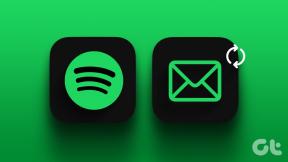Twitch'te 2000 Ağ Hatası Nasıl Onarılır
Çeşitli / / May 21, 2022
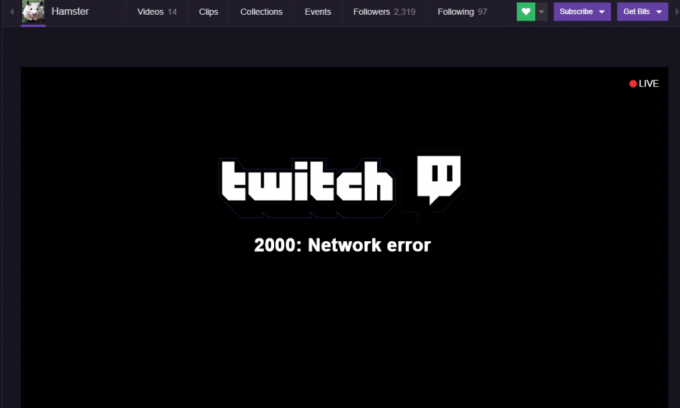
Twitch, popülaritesinde meteorik bir artış yaşadı ve son on yılın ikinci yarısında kullanıldı. Bugün en büyük rakibi Google'ın YouTube'u video akışı hizmeti türünde ve düzenli olarak YouTube Gaming'i geride bırakıyor. Mayıs 2018 itibariyle Twitch, platformuna günlük 15 milyondan fazla aktif izleyici çekti. Doğal olarak, daha fazla sayıda kullanıcıyla birlikte çok sayıda sorun/hata bildirilmeye başlandı. 2000 Ağ Hatası, Twitch kullanıcılarının sıkça karşılaştığı hatalardan biridir.
2000 Ağ Hatası, bir akış izlerken rastgele açılır ve siyah/boş bir ekranla sonuçlanır. Hata, kullanıcının platformdaki diğer akışları izlemesine de izin vermiyor. Hata, öncelikle güvenli bir bağlantının olmamasından kaynaklanır; hataya neden olabilecek diğer nedenler arasında bozuk tarayıcı çerezleri ve önbellek dosyaları, reklamla çakışma sayılabilir. engelleyiciler veya diğer uzantılar, ağ sorunları, Twitch'i engelleyen antivirüs programlarında gerçek zamanlı koruma, vb.
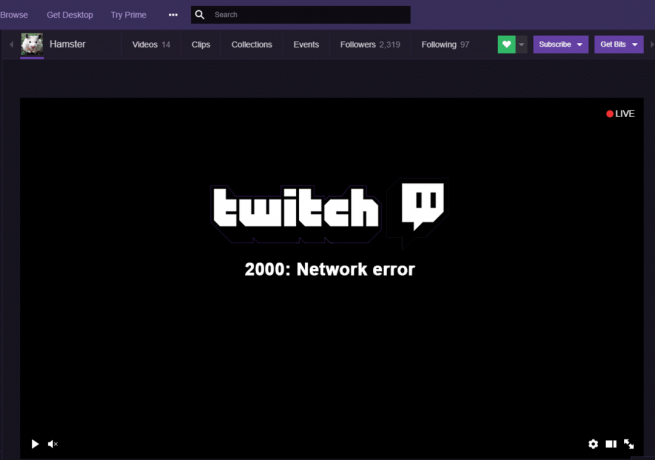
Aşağıda çözdüğü bilinen birkaç çözüm var 2000: Twitch'te Ağ Hatası.
İçindekiler
- Twitch'te 2000 ağ hatası nasıl düzeltilir?
- Hızlı Düzeltmeler
- Yöntem 1: Tarayıcı çerezlerinizi temizleyin ve dosyaları önbelleğe alın
- Yöntem 2: Tarayıcı uzantılarını devre dışı bırakın
- Yöntem 3: Twitch'te HTML5 oynatıcısını devre dışı bırakın
- Yöntem 4: VPN ve Proxy'yi Kapatın
- Yöntem 5: Twitch'i antivirüsünüzün istisna listesine ekleyin
- Yöntem 6: Twitch Masaüstü istemcisini kullanın
Twitch'te 2000 ağ hatası nasıl düzeltilir?
Ağ hatasının en yaygın çözümü, tarayıcı çerezlerinizi ve önbellek dosyalarını silmektir. Bu işe yaramazsa, web tarayıcınıza yüklediğiniz tüm uzantıları geçici olarak devre dışı bırakmayı deneyin.
Hata, zayıf bir ağ bağlantısından kaynaklanıyorsa, okuyun Windows 10'da Ağ Bağlantısı Sorunları Nasıl Giderilir burada. Veya WiFi yönlendiricinizi yeniden başlatmayı deneyin ve herhangi bir VPN veya proxy'yi devre dışı bırakma aktif olabilirsiniz. Ayrıca, bir istisna yapın Twitch.tv antivirüs programınızda. Twitch'in masaüstü uygulamasına da bir şans verebilirsiniz.
Hızlı Düzeltmeler
Gelişmiş yöntemlere geçmeden önce, denemeye değer birkaç hızlı düzeltmeyi burada bulabilirsiniz:
1. Twitch Akışını Yenileyin – Göründüğü kadar basit, sadece Twitch akışını yenilemek ağ hatasını ortadan kaldırabilir. Ayrıca, akışın kendisinde bir sorun olmadığından emin olmak için elinizin altında olabilecek başka bir web tarayıcısında veya cihazında akışı kontrol edin (Twitch sunucuları kapalı olabilir).
2. Bilgisayarı yeniden başlatın – Benzer şekilde, yeniden başlamak ve arka planda çalışıyor olabilecek tüm bozuk veya bozuk hizmetlerden ve işlemlerden kurtulmak için bilgisayarınızı yeniden başlatmayı da deneyebilirsiniz.
3. Çıkış yap ve tekrar giriş yap – Bu, oldukça basit görünen ancak işi bitiren çözümlerden bir diğeri. Öyleyse devam edin ve Twitch hesabınızdan çıkış yapın ve ardından ağ hatasının devam edip etmediğini kontrol etmek için tekrar giriş yapın.
4. İnternet Bağlantınızı Yeniden Başlatın – Hata ağ bağlantınızla ilgili olduğundan, WiFi yönlendiricinizi bir kez yeniden başlatın (veya birkaç saniye sonra ethernet kablosunu çıkarıp tekrar takın) ve ardından akışı izlemeyi deneyin. Hatanın hatalı bir internet bağlantısından mı yoksa başka bir şeyden mi kaynaklandığını kontrol etmek için bilgisayarı cep telefonunuzun etkin noktasına da bağlayabilirsiniz.
Yöntem 1: Tarayıcı çerezlerinizi temizleyin ve dosyaları önbelleğe alın
Çerezler ve önbellek dosyaları, bildiğiniz gibi, size daha iyi bir tarama deneyimi sağlamak için web tarayıcınız tarafından oluşturulan ve depolanan geçici dosyalardır. Ancak, bu durumlarda bir takım sorunlar ortaya çıkar. geçici dosyalar bozulur veya büyük miktarlarda bulunur. Bunları basitçe temizlemek, tarayıcıyla ilgili çoğu sorunu çözebilir.
Google Chrome'da çerezleri temizlemek ve dosyaları önbelleğe almak için:
1. Açıkça görüldüğü gibi, web tarayıcısını başlatarak başlayın. ya çift tıklayabilirsiniz Chrome'un kısayol simgesi masaüstünüzde veya görev çubuğunda aç onu.
2. Bir kez açık, tıklaüç dikey nokta (eski sürümlerde üç yatay çubuk) özelleştirmeye erişmek için sağ üst köşede bulunur ve Google'ı kontrol et krom menüsü.
3. Fare işaretçinizi üzerine getirin Diğer Araçlar bir alt menüyü genişletmek ve seçmek için Tarama Verilerini Temizle.
4. Alternatif olarak, Tarama Verilerini Temizle penceresini doğrudan açmak için Ctrl + Shift + Del tuşlarına basabilirsiniz.

5. Temel sekmesi altında, yanındaki kutuları işaretleyin. "Çerezler ve diğer site verileri" ve 'Önbelleğe alınmış resimler ve dosyalar'. Bunu da temizlemek istiyorsanız, 'Gözatma geçmişi'ni de seçebilirsiniz.
6. yanındaki açılır menüyü tıklayın Zaman aralığı ve uygun bir zaman periyodu seçin. Tüm geçici çerezleri ve önbellek dosyalarını silmenizi öneririz. Bunu yapmak için Her zaman açılır menüden.
7. Son olarak, üzerine tıklayın Net veriler sağ alttaki düğme.

Mozilla Firefox'ta çerezleri ve önbelleği silmek için:
1. Açık Mozilla Firefox ve sağ üst köşedeki üç yatay çubuğa tıklayın. Seçme Seçenekler menüden.
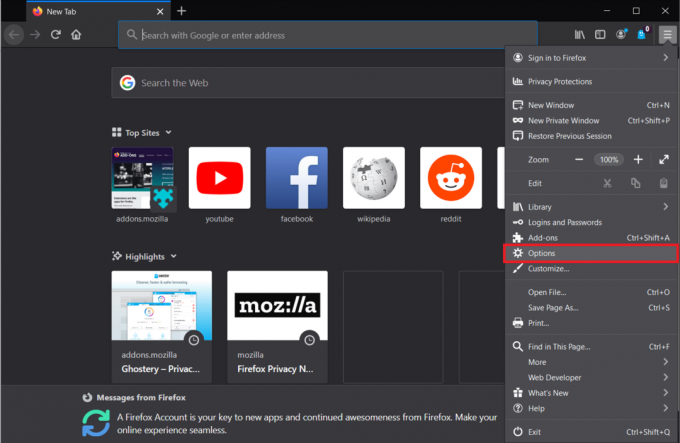
2. Şuna geç Gizlilik ve Guvenlik Seçenekler sayfasına gidin ve Geçmiş bölümünü bulana kadar aşağı kaydırın.
3. Tıkla Geçmişi Temizle buton. (Google Chrome'a benzer şekilde, ctrl + shift + del tuşlarına basarak da Geçmişi Temizle seçeneğine doğrudan erişebilirsiniz)
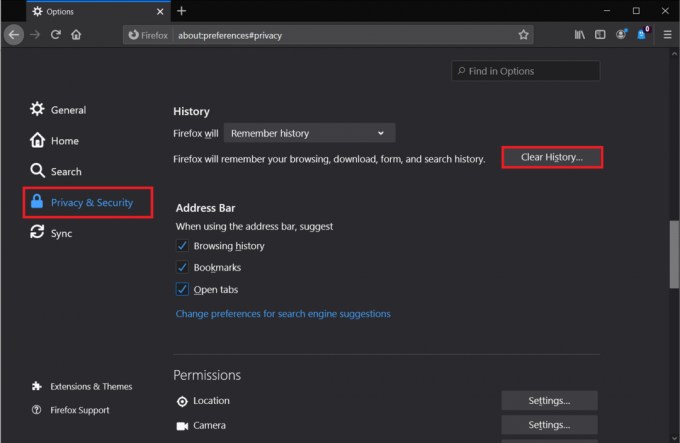
4. yanındaki kutuları işaretleyin Kurabiye ve önbellek, bir seçin Zaman aralığı temizlemek için (yine silmenizi öneririz) Her şey) ve üzerine tıklayın TAMAM buton.

Microsoft Edge'de tanımlama bilgilerini ve önbelleği silmek için:
1. Edge'i Başlat, sağ üstteki üç yatay noktayı tıklayın ve Ayarlar.

2. Şuna geç Gizlilik ve Hizmetler sayfasına tıklayın ve Neyin temizleneceğini seçin Tarama verilerini temizle bölümünün altındaki düğmesine basın.

3. Seçme Çerezler ve diğer site verileri & Önbelleğe alınmış resimler ve dosyalar, yı kur Zaman aralığı ile Her zamanve üzerine tıklayın Şimdi Temizle.

Ayrıca Okuyun:Düzeltme Steam Ağına Bağlanamadı Hatası
Yöntem 2: Tarayıcı uzantılarını devre dışı bırakın
Hepimizin tarayıcımıza eklenen birkaç faydalı uzantısı var. Çoğu uzantının Twitch ağ hatasıyla hiçbir ilgisi yokken, birkaçının var. Söz konusu uzantılar, öncelikle Ghostery gibi reklam engelleyicilerdir. Bazı web siteleri, reklam engelleyicilere karşı bir sayaç eklemeye başladı ve bu da siteyi görüntüleme veya siteyle etkileşim kurma sorunlarına neden olabilir.
İlk olarak, ilgili Twitch akışını gizli bir sekmede açmayı deneyin. Akış orada mükemmel bir şekilde oynatılırsa, ağ hatası kesinlikle arasındaki bir çakışmadan kaynaklanır. tarayıcı uzantılarınızdan biri ve Twitch web sitesi. Devam edin ve tüm uzantılarınızı devre dışı bırakın ve ardından suçluyu seçmek için tek tek etkinleştirin. Bir kez bulunduğunda, suçlu uzantıyı kaldırmayı veya Twitch akışlarını görüntülerken devre dışı bırakmayı seçebilirsiniz.
Google Chrome'da uzantıları devre dışı bırakmak için:
1. Üç dikey noktaya tıklayın, ardından Diğer Araçlar ve seçin Uzantılar alt menüden. (veya ziyaret et chrome://uzantılar/ yeni bir sekmede)

2. için her bir uzantının yanındaki geçiş anahtarlarına tıklayın. hepsini devre dışı bırak.

Mozilla Firefox'ta uzantıları devre dışı bırakmak için:
1. Yatay çubuklara tıklayın ve seçin Eklentiler menüden. (veya ziyaret et hakkında: eklentiler yeni bir sekmede).
2. Şuna geç Uzantılar sayfa ve tüm uzantıları devre dışı bırak ilgili geçiş anahtarlarına tıklayarak.

Edge'de uzantıları devre dışı bırakmak için:
1. Üç yatay noktaya tıklayın ve ardından Uzantılar.
2. Hepsini etkisiz hale getir bunlardan birer birer.

Yöntem 3: Twitch'te HTML5 oynatıcısını devre dışı bırakın
Twitch'te HTML5 oynatıcının devre dışı bırakılması da bazı kullanıcılar tarafından sorunu çözmek için rapor edilmiştir. Ağ hatası. HTML 5 oynatıcı, temel olarak web sayfalarının harici bir video oynatıcı uygulaması gerektirmeden doğrudan video içeriğini oynatmasına izin verir, ancak düzenli olarak sorunlara da yol açabilir.
1. git Seğirme Ana sayfaya gidin ve rastgele bir video/akış oynatın.
2. Tıkla Ayarlar video ekranının sağ alt kısmında bulunan simge (dişli çark).
3. Seçme Gelişmiş Ayarlar ve daha sonra HTML5 oynatıcıyı devre dışı bırak.
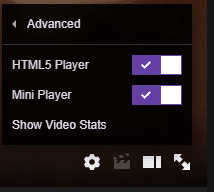
Yöntem 4: VPN ve Proxy'yi Kapatın
2000 Ağ Hatası, yanlış yapılandırılmış bir tarayıcıdan kaynaklanmıyorsa, muhtemelen ağ bağlantınızdan kaynaklanmaktadır. Ayrıca, Twitch akışını izlemenizi engelleyen VPN'niz olabilir. VPN servisler genellikle ağ bağlantınıza müdahale eder ve bir takım sorunlara yol açar, Twitch'teki 2000 Ağ Hatası bunlardan biridir. VPN'nizi devre dışı bırakın ve gerçek suçlunun VPN olup olmadığını doğrulamak için akışı oynatın.
VPN'nizi devre dışı bırakmak için görev çubuğundaki (veya sistem tepsisindeki) ağ simgesine sağ tıklayın, ağa gidin bağlantıları ve ardından VPN'nizi devre dışı bırakın veya doğrudan VPN uygulamanızı açın ve kontrol panelinden devre dışı bırakın (veya ayarlar).
Bir VPN kullanmıyorsanız, bunun yerine bir proxy sunucusu kullanıyorsanız, bunu da devre dışı bırakmayı düşünün.
Proxy'yi kapatmak için:
1. İle Denetim Masası'nı açın, çalıştır komut kutusunu başlatın (Windows tuşu + R), kontrol veya kontrol paneli yazın ve Tamam'a basın.

2. Tıklamak Ağ ve Paylaşım Merkezi (veya Windows işletim sistemi sürümünüze bağlı olarak Ağ ve İnternet).

3. Aşağıdaki pencerede, üzerine tıklayın internet Seçenekleri sol altta mevcut.
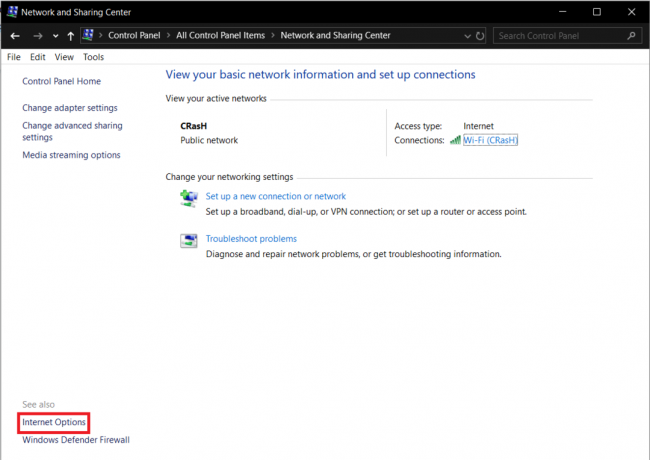
4. Şuraya taşı: Bağlantılar sonraki iletişim kutusunun sekmesine tıklayın ve LAN ayarları buton.

5. Proxy sunucusu altında, 'LAN'ınız için bir proxy sunucusu kullanın' seçeneğinin yanındaki kutunun işaretini kaldırın. Tıklamak TAMAM kaydetmek ve çıkmak için.

Ayrıca Okuyun:Windows 10'da VPN nasıl kurulur
Yöntem 5: Twitch'i antivirüsünüzün istisna listesine ekleyin
Reklam engelleme uzantılarına benzer şekilde, bilgisayarınızdaki virüsten koruma programı Ağ hatasına neden olabilir. Çoğu virüsten koruma programı, bilgisayarınızı herhangi bir kötü amaçlı yazılım saldırısından koruyan gerçek zamanlı bir koruma özelliği içerir. İnternette gezinmekle meşgulken ortaya çıkabilir ve ayrıca herhangi bir kötü amaçlı yazılımı yanlışlıkla indirmenizi de önleyebilir. başvuru.
Ancak bu özellik, bir web sitesinin reklam engelleme yazılımına karşı aldığı önlemlerle de çelişebilir ve bu da birkaç soruna neden olabilir. Virüsten koruma yazılımınızı geçici olarak devre dışı bırakın ve hatanın devam edip etmediğini kontrol etmek için akışı oynatın. Antivirüsünüzü sistem tepsisindeki simgesine sağ tıklayarak ve ardından uygun seçeneği seçerek devre dışı bırakabilirsiniz.


Ağ hatası ortadan kalkarsa, buna gerçekten de virüsten koruma programı neden olur. İster başka bir antivirüs programına geçebilir, isterseniz Twitch.tv'yi programın istisna listesine ekleyebilirsiniz. İstisna veya hariç tutma listesine öğe ekleme prosedürü her programa özeldir ve basit bir Google araması yapılarak bulunabilir.
Yöntem 6: Twitch Masaüstü istemcisini kullanın
Bazı kullanıcılar, masaüstü uygulamasında değil, akış hizmetinin web istemcisinde 2000 ağ hatasıyla karşılaştıklarını bildirdi. Yukarıdaki tüm yöntemleri denedikten sonra bile hatayla karşılaşmaya devam ederseniz, Twitch masaüstü uygulamasını kullanmayı düşünün.
Twitch'in masaüstü istemcisi, web istemcisine kıyasla çok daha kararlıdır ve daha fazla sayıda özellik sağlayarak daha iyi bir genel deneyim sağlar.
1. Ziyaret etmek Twitch uygulamasını indirin tercih ettiğiniz web tarayıcısında tıklayın ve Windows için indirin buton.

2. İndirdikten sonra üzerine tıklayın İndirme çubuğunda TwitchSetup.exe ve ekrandaki talimatları izleyin. Twitch Masaüstü uygulamasını yükleyin.
İndirme çubuğunu yanlışlıkla kapattıysanız, indirilenler sayfasını açmak için Ctrl + J (Chrome'da) tuşlarına basın veya bilgisayarınızın İndirilenler klasörünü açın ve .exe dosyasını çalıştırın.
Tavsiye edilen:
- Bluestacks Motorunun Çalışmamasını Düzeltmenin 5 Yolu
- Steam'i başlatırken Steam Hizmet Hatalarını Düzeltin
- Android Telefonunuzu TV'nize Bağlamanın 6 Yolu
Hangi yöntemin size yardımcı olduğunu bize bildirin Twitch'te 2000 Ağ Hatasını çözün ve aşağıdaki yorumlarda akışa geri dönün.