Windows 11'de Çevrimdışı Haritalar Nasıl Kullanılır
Çeşitli / / May 23, 2022
Windows 11, favori yerlerinizi bulmanızı ve bu yerlere gitmenizi sağlayan bir Haritalar uygulaması sunar. Haritalar uygulamasını etkin bir internet bağlantısıyla kullanmak en iyi deneyimi sağlarken, Windows 11 haritaları çevrimdışı olarak indirmenize ve kullanmanıza olanak tanır.

seyahat ediyorsanız İnternet bağlantısının güvenilir olmayabileceği bir yere çevrimdışı haritalar kullanışlı olabilir. Bu gönderide, Windows 11'de çevrimdışı haritaların nasıl indirileceğini ve kullanılacağını paylaşacağız.
Çevrimdışı Kullanım için Haritalar Nasıl İndirilir
Windows'ta çevrimdışı haritaları kullanmak için önce bir ülke veya bölgenin haritasını indirmeniz gerekir. üzerinden kolayca yapabilirsiniz. Windows'ta Ayarlar uygulaması. İşte nasıl.
Aşama 1: Başlat düğmesine sağ tıklayın ve listeden Ayarlar'ı seçin.

Adım 2: Solunuzdaki Uygulamalar sekmesine geçin ve Çevrimdışı haritalar'a tıklayın.

Aşama 3: En üstteki Haritaları indir düğmesine tıklayın.
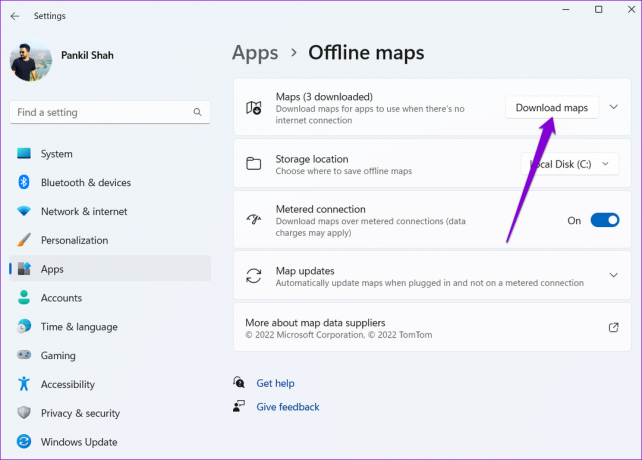
4. Adım: Bir sonraki sayfada kıtaların bir listesini göreceksiniz. Mevcut haritaların listesini görüntülemek için bir kıtaya tıklayın.

Adım 5: İndirme boyutuyla birlikte çevrimdışı bir haritanın mevcut olduğu ülkelerin bir listesini göreceksiniz. Haritayı getirmek için ülke adının yanındaki İndir düğmesine tıklayın.
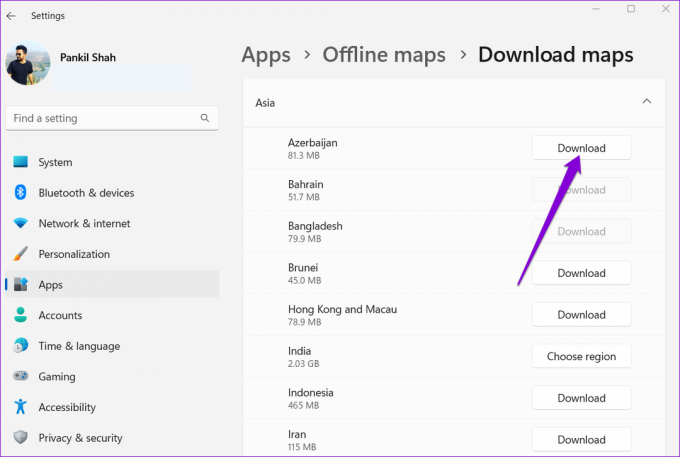
Bazı ülkeler için İndir yerine Bölge seç düğmesini göreceksiniz. Bu durumda, tüm ülke yerine o ülkedeki belirli bir bölgenin haritasını indirme seçeneğine sahip olacaksınız.

Windows, tüm çevrimdışı haritaları sistem dosyalarının bulunduğu birincil sürücüye kaydeder. Ancak, her zaman değiştirebilirsiniz varsayılan indirme konumu Depolama konumunun yanındaki açılır menüye erişerek.
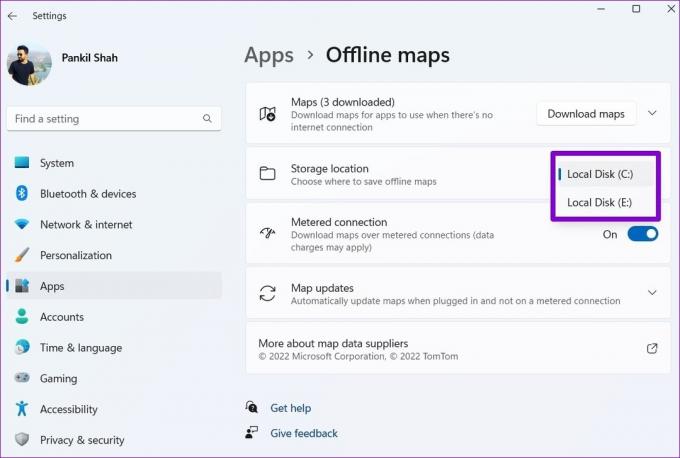
Yakındaki Yerleri Bulma ve Çevrimdışı Haritalarla Gezinme
Ülke veya bölge haritasını indirdikten sonra aktif bir internet bağlantısı olmadan kullanabilirsiniz. İşte nasıl.
Çevrimdışı Haritalarda Yakındaki Yerleri Bulun
Aşama 1: Arama menüsünü açmak için Windows tuşu + S'ye basın. Yazın haritalar arama kutusunda ve görünen ilk sonucu seçin.
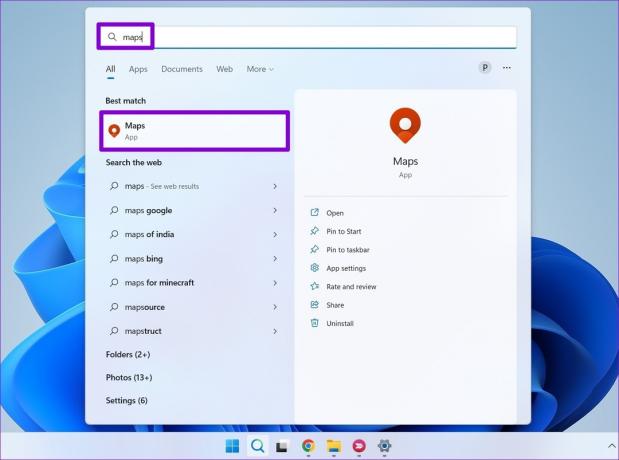
Adım 2: Haritalar uygulamasında, indirdiğiniz haritada bir şehri veya yeri bulmak için sol üst köşedeki arama aracını kullanın.

Aşama 3: Yeri bulduktan sonra yakındaki yerleri veya şehirleri görüntülemek için yakınlaştırıp uzaklaştırabilirsiniz.

4. Adım: Kolejler, restoranlar ve alışveriş merkezleri gibi popüler yerlerin iletişim bilgilerini üzerlerine tıklayarak görüntüleyebilir ve ardından o konuma gitmek için Yol Tarifi düğmesini kullanabilirsiniz.

Çevrimdışı Haritalarda Yol Tarifi Ara
Yakındaki yerleri bulmanın yanı sıra, belirli bir yere gitmek için sol üst köşedeki Yol Tarifi sekmesine de geçebilirsiniz. Mevcut metin kutularına başlangıç noktanızı ve varış noktanızı girin ve Yol tarifi al'a tıklayın.

Bunu yaptığınızda, Haritalar uygulaması birkaç rota seçeneği gösterecektir. Adım adım yol tariflerini görüntülemek için kullanmak istediğinize tıklayın ve navigasyona başlamak için Git düğmesine tıklayın.

Çevrimdışı olduğunuzda navigasyon arayüzünün nasıl görüneceği aşağıda açıklanmıştır.

Çevrimdışı Haritalar Sınırlamaları
Tabii ki, çevrimdışı haritaların sınırlamaları vardır. Örneğin, internete bağlı değilken Ariel görünümüne erişemez veya toplu taşıma bilgilerini alamazsınız. Ayrıca, Haritalar navigasyon sırasında ilgili trafik bilgilerini göstermez. Bu nedenle, harita tarafından gösterilen Tahmini Varış Zamanı (ETA) o kadar doğru olmayabilir.
Çevrimdışı olarak kullanılamayan bir özelliğe erişmeye çalışırsanız, Haritalar 'Bunu yapmak için internet bağlantınızın olması gerekir' yazan bir açılır pencere gösterir.

Çevrimdışı Haritalar Nasıl Güncellenir veya Silinir
Windows'taki ayarlar uygulaması, çevrimdışı haritalarınızı ihtiyaçlarınıza göre güncellemenize veya silmenize olanak tanır. İşte bu seçeneklere nasıl erişebileceğiniz.
Çevrimdışı Haritaları Güncelle
Çevrimdışı haritalarınızı manuel olarak güncelleyebilir veya Wi-Fi kullanarak otomatik olarak güncellenecek şekilde yapılandırabilirsiniz. İşte nasıl.
Aşama 1: Arama menüsünü açın, yazın harita güncellemelerini yönet ve görünen ilk sonucu seçin.

Adım 2: Genişletmek için Harita güncellemelerine tıklayın.

Aşama 3: Çevrimdışı haritalar için otomatik güncellemeleri etkinleştirmek için 'Fişe takılıyken ve Wi-Fi'de otomatik olarak güncelle' yazan kutuyu işaretleyin.

Alternatif olarak, güncellemeleri manuel olarak almak için Şimdi kontrol et düğmesini kullanabilirsiniz.

Çevrimdışı Haritaları Sil
Çevrimdışı Haritaların boyutu büyüktür ve bilgisayarın sürücüsünde yer kaplar. İndirilen haritayı şuraya silebilirsiniz: depolama alanını boşaltın. İşte nasıl.
Aşama 1: Arama menüsünü açın, yazın indirilen haritaları silve Enter'a basın.

Adım 2: Kaldırmak istediğiniz haritanın yanındaki çöp kutusu simgesine tıklayın.
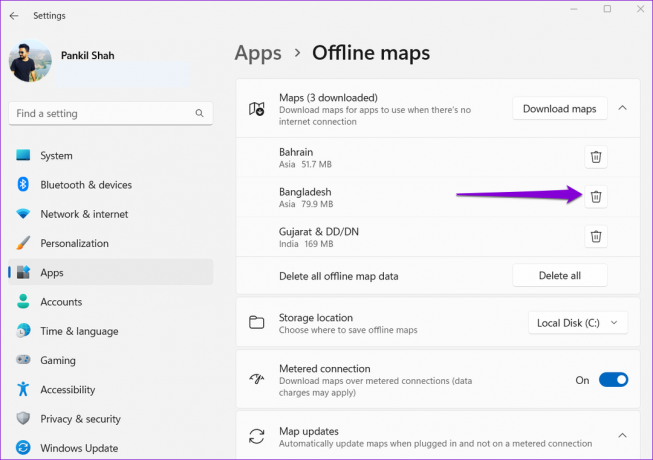
Alternatif olarak, tüm çevrimdışı haritaları bir kerede kaldırmak için Tümünü sil düğmesini de kullanabilirsiniz.

İnternet Olmadan Gezin
Sınırlamalarına rağmen, çevrimdışı haritalar son derece kullanışlıdır. Ayrıca, Windows'ta çevrimdışı haritaları indirme ve kullanma genel süreci oldukça basittir. Ancak, telefonunuzla gezinmeyi tercih ederseniz, her zaman Google Haritalar'da çevrimdışı harita işlevi.
Son güncelleme 23 Mayıs 2022
Yukarıdaki makale, Guiding Tech'i desteklemeye yardımcı olan bağlı kuruluş bağlantıları içerebilir. Ancak, editoryal bütünlüğümüzü etkilemez. İçerik tarafsız ve özgün kalır.

Tarafından yazılmıştır
Pankil, mesleğine EOTO.tech'te yazar olarak başlayan bir İnşaat Mühendisidir. Kısa süre önce Guiding Tech'e Android, iOS, Windows ve Web için nasıl yapılır, açıklayıcılar, satın alma kılavuzları, ipuçları ve püf noktalarını ele almak için serbest yazar olarak katıldı.



