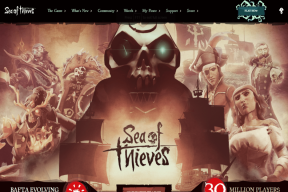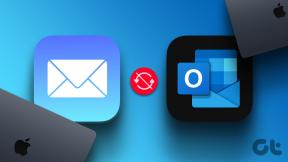Windows 10'da Yazdırma Ekranı Çalışmıyor mu? Düzeltmenin 7 Yolu!
Çeşitli / / November 28, 2021
Windows 10'da Çalışmayan Yazdırma Ekranını Düzeltin: Masaüstü ekranınızı yakalamak istiyorsanız, Print Screen'i kullanmanın daha iyi bir yolu var mı, bunu yapmak için sadece üzerindeki print screen düğmesine basın. klavyeniz (genellikle ara tuşu ve kaydırma kilidi tuşuyla aynı bölümde bulunur) ve bu, ekran görüntüsünü pano. Artık bu ekran görüntüsünü Microsoft Paint, Photoshop vb. herhangi bir uygulamaya yapıştırabilirsiniz. Ancak Print Screen işlevi aniden çalışmayı durdurursa ne olur, pek çok kullanıcının karşılaştığı durum budur, ancak buna dalmadan önce Print Screen hakkında daha fazla bilgi edelim.

İçindekiler
- Print Screen nedir ve ne işe yarar?
- Windows 10'da Çalışmayan Yazdırma Ekranını Düzeltmenin 7 Yolu
- Print Screen Anahtarınız Çalışmıyorsa Ne Yapmalısınız?
- Yöntem 1: Klavye sürücünüzü güncelleyin
- Yöntem 2: F Kilidi veya F Modunu Devre Dışı Bırakın
- Yöntem 3: Windows'un güncel olduğundan emin olun
- Yöntem 4: Arka Plan programlarını durdur
- Yöntem 5: Temiz Önyükleme Gerçekleştirin
- Yöntem 6: Print Screen tuşu için Alternatif Kısayol Tuşlarını Yapılandırma
- Yöntem 7: Ekran Alıntısı Aracını Kullanın
Print Screen nedir ve ne işe yarar?
Temel olarak, Print Screen, geçerli ekranın bir bitmap görüntüsünü kaydeder veya Windows panosuna ekran görüntüsü, Print Screen (Prt Sc) ile birlikte Alt tuşuna basarken, seçili olan pencereyi yakalayacaktır. Bu görüntü daha sonra boya veya başka bir düzenleme uygulaması kullanılarak kaydedilebilir. Prt Sc tuşunun başka bir kullanımı, hem sol Alt hem de sol Shift tuşuyla birlikte basıldığında bir yüksek kontrast modu.
Windows 8'in (ayrıca Windows 10'da) tanıtılmasıyla birlikte, Windows Tuşuna şu tuşlarla birlikte basabilirsiniz: Prt Sc tuşu ekran görüntüsünü yakalayacak ve bu görüntüyü diske kaydedecektir (varsayılan resim yer). Yazdırma ekranı genellikle şu şekilde kısaltılır:
Skrn'yi YazdırYazdır EkranıYazdır EkranıBaskı EkranıBaskı EkranıPrt Sc Halkla İlişkiler
Windows 10'da Çalışmayan Yazdırma Ekranını Düzeltmenin 7 Yolu
Sisteminizde herhangi bir değişiklik yapmadan önce, bir geri yükleme noktası oluştur. Bir şeyler ters giderse, her şey düzgün çalışırken sisteminizi daha önceki bir yapılandırmaya geri yükleyebilirsiniz.
Print Screen Anahtarınız Çalışmıyorsa Ne Yapmalısınız?
Bu nedenle, Windows 10'da ekran görüntüsü alamıyorsanız veya Print Screen tuşu çalışmıyorsa, bugün bu sorunu nasıl çözeceğimizi göreceğimiz için endişelenmeyin. Yazdırma ekranı çalışmıyorsa, deneyin Windows Tuşu + PrtSc tuşu ve bu da sizi endişelendirmiyorsa, panik yapmayın. O zaman hiç vakit kaybetmeden çözümü görelim Print Screen çalışmıyor sorunu aşağıda listelenen sorun giderme kılavuzunun yardımıyla.
Not:İlk olarak, print screen tuşunu tekrar kullanmayı deneyin, sadece Print Screen tuşu (PrtSc) sonra Paint'i açın ve yakalanan ekran görüntüsünü yapıştırmak için Ctrl + V tuşlarına basın, işe yarıyor mu? Olmadıysa, bazen yazdırma ekranı tuşuna ek olarak işlev tuşunu da kullanmanız gerekir, bu nedenle Fn + PrtSc ve bunun işe yarayıp yaramadığını görün. Olmadıysa, aşağıdaki düzeltmelerle devam edin.
Yöntem 1: Klavye sürücünüzü güncelleyin
1. Windows Tuşu + R tuşlarına basın ve ardından “yazındevmgmt.msc” ve Aygıt Yöneticisi'ni açmak için Enter'a basın.

2. Klavyeyi genişletin ve ardından sağ tıklayın Standart PS/2 Klavye ve Sürücüyü Güncelle'yi seçin.

3. Önce, seçin Güncellenmiş sürücü yazılımını otomatik olarak arayın ve Windows'un en son sürücüyü otomatik olarak yüklemesini bekleyin.

4. Bilgisayarınızı yeniden başlatın ve sorunu çözüp çözemeyeceğinizi görün, çözemezseniz devam edin.
5. Tekrar Aygıt Yöneticisine dönün ve Standart PS/2 Klavyesine sağ tıklayın ve Sürücüyü güncelle.
6. Bu sefer "Sürücü yazılımı için bilgisayarıma göz atın.”

7. Bir sonraki ekranda “Bilgisayarımdaki mevcut sürücüler listesinden seçim yapmama izin verin.”

8. Listeden en son sürücüleri seçin ve İleri'ye tıklayın.
9. Değişiklikleri kaydetmek ve yapıp yapamayacağınızı görmek için bilgisayarınızı yeniden başlatın. Windows 10 sorununda çalışmayan Print Screen'i düzeltin, değilse, sonraki yöntemle devam edin.
Yöntem 2: F Kilidi veya F Modunu Devre Dışı Bırakın
bir bak F Modu tuşu veya bir F Kilit tuşu klavyenizde. Çünkü bu tür tuşlar ekran görüntüsü almanızı engelleyerek print screen tuşunu devre dışı bırakacaktır. Yani F Modu veya F Kilidi tuşuna basın ve tekrar deneyin Print Screen Tuşunu kullanın.
Yöntem 3: Windows'un güncel olduğundan emin olun
1. Ayarları açmak için Windows Tuşu + I tuşlarına basın ve ardından Güncelleme ve Güvenlik simge.

2. Ardından Güncelleme durumu altında “Güncellemeleri kontrol et.”

3. Bilgisayarınız için bir güncelleme bulunursa, güncellemeyi yükleyin ve bilgisayarınızı yeniden başlatın.

Yöntem 4: Arka Plan programlarını durdur
1. basmak Ctrl + Üst Karakter + Esc Görev Yöneticisi'ni açmak için birlikte tuşa basın.
2. Aşağıdaki programları bulun ve her birine sağ tıklayın ve “Görevi bitir“:
OneDrive
Dropbox
Snippet aracı
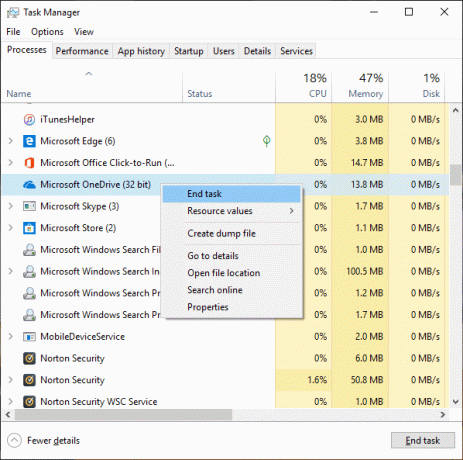
3. Bitirdikten sonra Görev Yöneticisi'ni kapatın ve yapıp yapamayacağınızı kontrol edin. Print Screen çalışmıyor sorununu düzeltin.
Yöntem 5: Temiz Önyükleme Gerçekleştirin
Bazen 3. taraf yazılımlar klavyeyle çakışabilir ve yazdırma ekranı tuşunun düzgün çalışmamasına neden olabilir. İçin sorunu düzelt, gerek temiz önyükleme gerçekleştir PC'nizde ekran görüntüsü almak için Print Screen tuşunu kullanmayı deneyin.

Yöntem 6: Print Screen tuşu için Alternatif Kısayol Tuşlarını Yapılandırma
1. Buna git web sitesi ve ScreenPrint Platinum'u indirin.
2. programı kur ardından ScreenPrint Platinum programını açın.
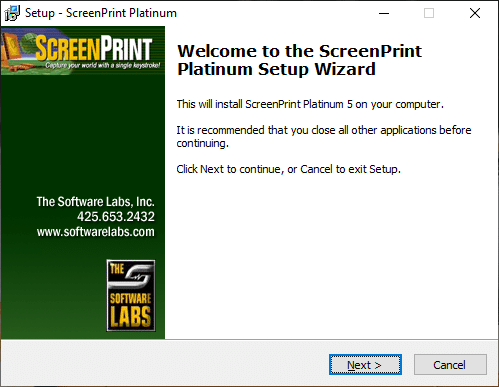
3. Şimdi tıklayın Kurmak ScreenPrint Platinum'dan Menü ve seçin Ekran çıktısı.
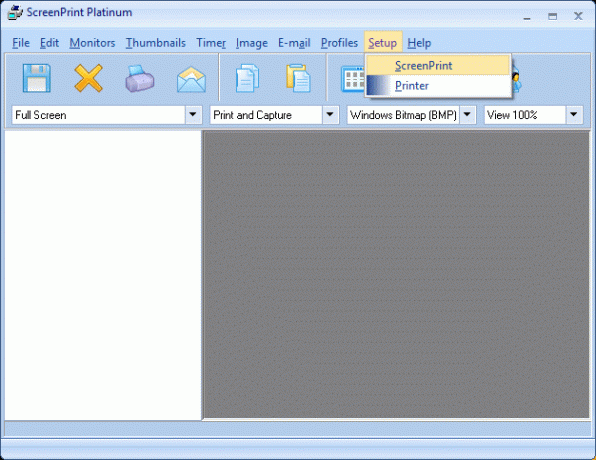
4. Tıkla Kısayol tuşları Yapılandırma penceresinin altında.
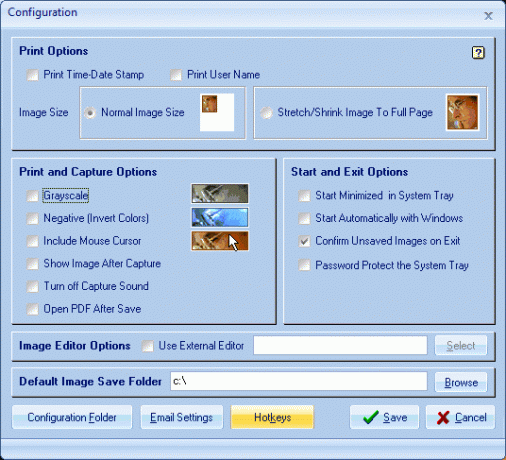
5. Ardından, onay işareti "Kısayol tuşlarını etkinleştir” ardından Global Capture Hotkey altında, P gibi açılır menüden herhangi bir karakter seçin.
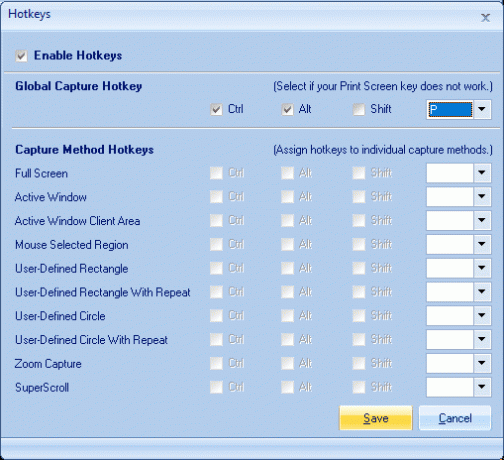
6. Benzer şekilde, Global Capture Hotkey onay işareti altında Ctrl ve Alt.
7. Son olarak, tıklayın Kaydet düğmesi ve bu atayacak Ctrl + Alt + P tuşları Print Screen tuşunu değiştirmek için.
8. basmak Ekran görüntüsünü yakalamak için Ctrl + Alt + P tuşları birlikte sonra Paint'in içine yapıştırın.

Aslında olmasa da Print Screen çalışmıyor sorununu düzeltin, Sonunda bunun için uygun bir düzeltme bulana kadar harika bir alternatif. Ancak bir üçüncü taraf uygulaması kullanmak istemiyorsanız, yerleşik Windows uygulamasını da kullanabilirsiniz. Ekran alıntısı aracı.
Yöntem 7: Ekran Alıntısı Aracını Kullanın
Print Screen tuşuna basarak hala ekran görüntüsü alamadıysanız, kullanmayı denemelisiniz. Ekran alıntısı aracı Windows 10'da. Windows Arama türünde kırpma ve " üzerine tıklayınEkran alıntısı aracı” arama sonucundan.
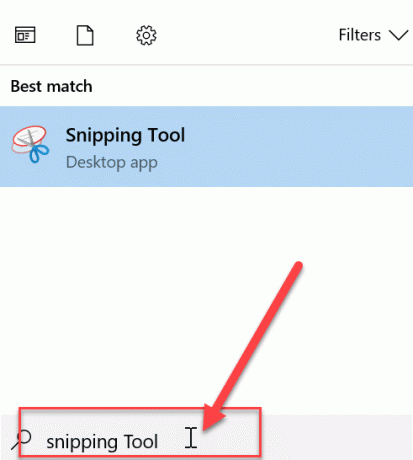
Windows'taki bu yerleşik araç, o anda etkin olan pencerenin veya tüm ekranın bir bölümünün ekran görüntüsünü almak için harika bir yol sağlar.

Tavsiye edilen:
- Bir E-postada CC ve BCC Arasındaki Fark Nedir?
- Windows 10'da İmleç Atlamalarını veya rastgele hareketlerini düzeltme
- Windows 10 Mail Uygulamasında Yahoo e-posta hesabı kurun
- Windows 10'da CPU Sıcaklığını Kontrol Etme
işte bu kadar başarılısın Windows 10 Sorununda Çalışmayan Yazdırma Ekranını Düzeltme ancak bu gönderiyle ilgili hala herhangi bir sorunuz varsa, yorum bölümünde onlara sormaktan çekinmeyin.