Yazdırmaya Çalışırken Outlook'un Yanıt Vermemesini Düzeltmenin En İyi 8 Yolu
Çeşitli / / May 24, 2022
Diğer tüm e-posta istemcileri gibi, Outlook da belgeyi doğrudan uygulamadan yazdırma seçeneği sunar. Yazdırma işlevi bazen çalışmıyor ve bir bozuk Outlook deneyimi. Bir e-posta ekini yazdırmaya çalışırken Outlook'un yanıt vermediğini fark ettik. Aynı şeyle karşı karşıyaysanız, sorunu çözmenin yolları burada.

Çoğu kullanıcı, e-posta ekini kaydetmek (ve ardından yazdırmak) yerine yalnızca alınan e-postadan aynısını yazdırmayı tercih eder. Outlook uygulamasını etkileyen yazdırma işlevi ideal bir deneyim değildir. Sorunu bir kez ve herkes için düzeltelim.
1. Outlook'u Tekrar Kullanmayı Deneyin
Herhangi bir gelişmiş sorun giderme yöntemini denemeden önce Outlook uygulamasını tamamen kapatmanız ve belgeyi yeniden yazdırmayı denemeniz gerekir.
Aşama 1: Windows tuşuna sağ tıklayın ve Görev Yöneticisi'ni seçin.

Adım 2: Listeden Outlook'u seçin ve alttaki Görevi sonlandır düğmesine basın.

Windows, işlevsiz Outlook uygulamasını kapattıktan sonra yeniden açın ve ekleri yeniden yazdırmayı deneyin.
2. Varsayılan Yazıcıyı Kontrol Edin
Bir eki başka bir yazıcıyla mı yazdırmaya çalışıyorsunuz? Tercih ettiğiniz yazıcının Windows bilgisayarınızda varsayılan olarak ayarlanıp ayarlanmadığını kontrol etmeniz gerekir.
Aşama 1: Açın, Ayarlar'ı açmak için Windows tuşu+I Tuşlarına basın.
Adım 2: Sol kenar çubuğundan Bluetooth ve cihazlar'ı seçin. Sağ bölmeden Yazıcılar ve tarayıcılar'ı seçin.

Aşama 3: Listeden bağlı yazıcıyı bulun ve üzerine tıklayın.

4. Adım: Aşağıdaki menüden Varsayılan olarak ayarla düğmesini seçin.

Outlook'u açın ve bir eki yeniden yazdırmayı deneyin.
3. Donanım Bağlantısını Sıfırla
Outlook'tan bir belge yazdırmadan önce, fiziksel bağlantıyı iki kez kontrol etmelisiniz. Ayrıca yazıcıyı bilgisayardan ayırıp yeniden takabilirsiniz.
4. Belgeyi Kaydet ve Dosya Yöneticisinden Yazdır
Outlook eki yazdırma konusunda hala sorun yaşıyorsa, belgeyi yerel olarak PC'ye kaydedebilir ve yazdırabilirsiniz.
Aşama 1: Outlook uygulamasını açın ve yazdırmak istediğiniz bir e-posta bulun.
Adım 2: PDF'nin yanında bir aşağı ok seçin ve açılır menüden Farklı Kaydet'e tıklayın.

Aşama 3: Belgeyi istediğiniz konuma kaydettikten sonra Dosya Yöneticisi uygulamasını açın ve belgeyi bulun.
4. Adım: Belgeyi Microsoft Edge tarayıcısında açın (PDF dosyalarını açmak için varsayılan uygulama olduğundan) ve üstteki yazdır simgesine tıklayın.

Adım 5: Varsayılan yazıcıyı seçin ve Yazdır düğmesine basın.
5. Yazıcı Sorun Gidericisini Çalıştırın
Yazdırma işlevi bozulursa, bilgisayarınızda yazdırma sorun gidericisini çalıştırmanız gerekir.
Aşama 1: Windows Ayarları menüsünü açın ve sol kenar çubuğundan Sistem'i seçin.
Adım 2: Sorun Gider'i seçin ve Diğer sorun gidericileri açın.

Aşama 3: Yazıcı sorun gidericisini çalıştırın ve Windows'un sorunu hemen çözmesine izin verin.

Outlook uygulamasını yeniden açın ve bir belge yazdırmayı deneyin.
6. Outlook Uygulamasını Güncelle
Bilgisayarınızda kurulu eski bir Outlook yazılımıyla çalışırken, yazdırma ve diğer işlevlerle ilgili sorunlarla karşılaşabilirsiniz. Outlook'u en son sürüme güncelleme zamanı.
Aşama 1: Outlook'u açın ve en üstteki Dosya'yı seçin.

Adım 2: Sol kenar çubuğundan Office Hesabı'nı seçin.
Aşama 3: Güncelleme Seçenekleri menüsünü genişletin.
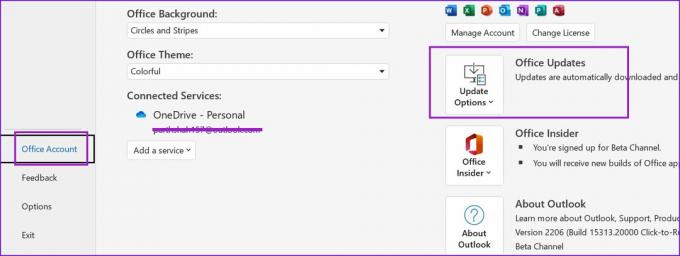
4. Adım: Şimdi Güncelle'yi seçin ve hazırsınız.

7. Yazıcı Sürücülerini Kaldır
Bazen bozuk veya eski yazıcı sürücüleri gibi sorunlara yol açabilir. Yazıcı sürücülerini yeniden yükleyebilir ve şansınızı tekrar deneyebilirsiniz.
Aşama 1: Windows tuşuna sağ tıklayın ve Aygıt Yöneticisi menüsünü açın.
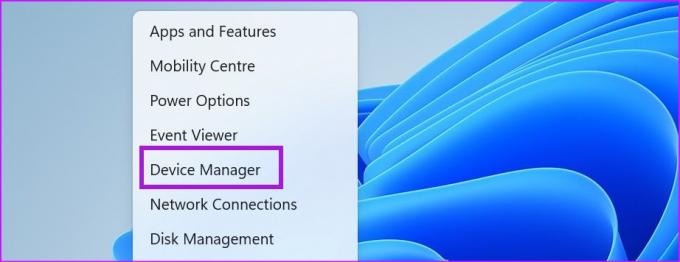
Adım 2: Aşağı kaydırın ve Yazdırma kuyrukları menüsünü genişletin.
Aşama 3: Bir yazıcıya sağ tıklayın ve içerik menüsünden Cihazı kaldır'ı seçin.

Kararınızı onaylayın ve bilgisayarı yeniden başlatın.
8. Outlook Web'i kullanın
Hilelerin hiçbiri işinize yaramazsa, Windows için Outlook'tan vazgeçebilir ve ekleri yazdırmak için web sürümünü tercih edebilirsiniz.
Aşama 1: Web üzerinde Outlook'u ziyaret edin ve hesap bilgilerinizle oturum açın.
Adım 2: Bir e-posta açın ve bir belgeyi önizleyin.

Aşama 3: En üstte Yazdır'ı seçin, tarayıcı belge önizlemeli başka bir sekme açacaktır.

Varsayılan yazıcınızı seçin ve dosyayı yazdırın.
Hareket Halindeyken E-posta Eklerini Yazdırın
Microsoft, Windows için yepyeni bir Outlook uygulaması üzerinde çalışırken, uygulama geliştirme henüz bitmedi. Yukarıdaki adımları kullanabilir ve sorunu yazdırmaya çalışırken Outlook'un yanıt vermemesini düzeltebilirsiniz.
Son güncelleme 24 Mayıs 2022
Yukarıdaki makale, Guiding Tech'i desteklemeye yardımcı olan bağlı kuruluş bağlantıları içerebilir. Ancak, editoryal bütünlüğümüzü etkilemez. İçerik tarafsız ve özgün kalır.

Tarafından yazılmıştır
Parth daha önce EOTO.tech'te teknoloji haberlerini ele alarak çalışmıştı. Şu anda Guiding Tech'de uygulama karşılaştırması, öğreticiler, yazılım ipuçları ve püf noktaları hakkında yazı yazmakta ve iOS, Android, macOS ve Windows platformlarına derinlemesine dalmaktadır.



