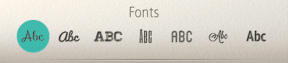Windows 10'da BattlEye Hizmeti Yüklenemedi Düzeltme
Çeşitli / / May 25, 2022

BattlEye, oyuncuların bazı avantajlarından yararlanmak için oyunlar sırasında herhangi bir hile yazılımı kullanıp kullanmadığını tespit eder. Bu istemci son yazılımı, herhangi bir oyunun (hile yazılımı kullanan) açılmasını engeller. Yine de, bu hile önleme yazılımı bazen başarısız olur ve BattlEye hizmetinin Windows 10 PC'nize yüklenememesine neden olur. Bu, oyun deneyiminizi bozan can sıkıcı bir sorundur. Bu hata mesajı, BattlEye paketini içeren oyunlar için ortaya çıkar ve çoğunlukla oyunu başlatmaya çalıştığınızda ortaya çıkar. Sonuç olarak, oyununuz bazen çöküyor veya donuyor. Merak etme! Yalnız değilsiniz. Bu makale, BattlEye hizmet yüklemesi başarısız hata istemini düzeltmenize yardımcı olacaktır. Öyleyse okumaya devam edin!

İçindekiler
- Windows 10'da BattlEye Hizmeti Yüklenemedi Nasıl Onarılır
- Temel Sorun Giderme Adımları
- Yöntem 1: Oyunu Manuel Olarak Başlat
- Yöntem 2: Oyunu Yönetici Olarak Çalıştır
- Yöntem 3: Steam'i Yönetici Olarak Çalıştırın
- Yöntem 4: Steam İstemcisini ve Oyun Dosyalarını Güncelleyin
- Yöntem 5: Oyunların Bütünlüğünü Doğrulayın
- Yöntem 6: BattlEye Klasörünü Sil
- Yöntem 7: Windows'u Güncelleyin
- Yöntem 8: Grafik Sürücülerini Güncelleyin
- Yöntem 9: Sürücü Güncellemelerini Geri Al
- Yöntem 10: Grafik Sürücülerini Yeniden Yükleyin
- Yöntem 11: Sistem Dosyalarını Onar
- Yöntem 12: Kötü Amaçlı Yazılım Taramasını Çalıştırın
- Yöntem 13: Windows Defender Güvenlik Duvarı Ayarlarını Değiştirin
- Yöntem 14: Üçüncü Taraf Antivirüsünü Devre Dışı Bırak (Varsa)
- Yöntem 15: BattlEye'ı yeniden yükleyin
Windows 10'da BattlEye Hizmeti Yüklenemedi Nasıl Onarılır
Bunun için birçok nedeni vardır Savaş Gözü Windows 10'unuzda başlatıcı hatası. Yine de, birkaç önemli neden aşağıda sıralanmıştır:
- Oyun yönetici erişiminden yoksundur.
- Bozuk veri oyun içi kurulum klasörü.
- Birkaç oyun özelliğine erişim izinleri eksik.
- Antivirüs programı, oyunun birkaç özelliğini veya oyunun kendisini engeller.
- Windows Defender Güvenlik Duvarı programı engelliyor.
- Eski oyun, Steam uygulaması, İşletim Sistemi ve PC sürücüleri.
- Bozuk oyun verileri.
- Kararsız internet bağlantısı.
Şimdi, Windows 10 PC'de BattlEye başlatıcı hatasını çözmek için sorun giderme yöntemlerini öğrenmek için bir sonraki bölüme geçin. Windows 10 PC'nizde bu hata istemini düzeltmenize yardımcı olacak yöntemlerin bir listesini derledik. Mükemmel sonuçlar elde etmek için bunları aynı sırayla izleyin.
Temel Sorun Giderme Adımları
Aşağıda, sorunu çözmek için birkaç ön adım verilmiştir.
1. Bilgisayarınızda herhangi bir geçici bozuk dosya varsa, bunları şu şekilde çözebilirsiniz: PC'nizi yeniden başlatma. Bu nedenle, bilgisayarınızı yeniden başlatın ve bunun işe yarayıp yaramadığını kontrol edin.

2. Bazı kullanıcılar, kararsız bir internet bağlantısının da bu hataya yol açtığını bildirdi. bir çalıştırabilirsiniz hız testi doğru bağlantı için gereken optimum ağ hızı seviyesini bilmek.
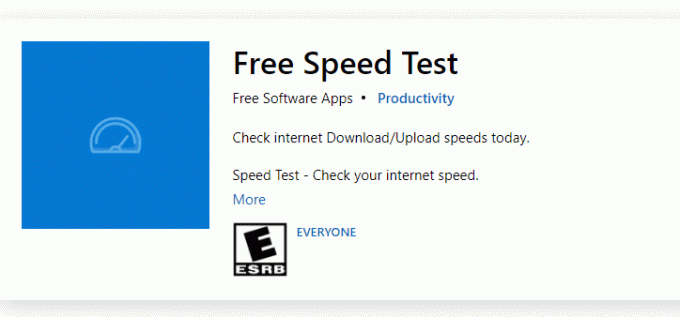
3. Sinyalin gücü çok düşükse, tüm engelleri temizle yönlendirici ve PC'niz arasında. Ayrıca, aynı ağa bağlı çok fazla cihazı kaldırın.
4. Her zaman İnternet Servis Sağlayıcınız (ISS) tarafından doğrulanmış bir modem veya yönlendirici satın alın ve bunlar çakışma içermez. Kullanmayın eski, kırık veya hasarlı kablolar. Gerekirse kabloları değiştirin.
5. Herhangi bir İnternet bağlantısı sorunu varsa, kılavuzumuza bakın Windows 10'da Ağ Bağlantısı Sorunları Nasıl Giderilir aynı sorunu gidermek için.

6. Birkaç kullanıcı bu hatanın şu şekilde çözülebileceğini onayladı: tüm arka plan görevlerini kapatma PC'nizde çalışıyor. Görevi uygulamak için şu konudaki kılavuzumuzu takip edin: Windows 10'da Görev Nasıl Sonlandırılır ve talimat verildiği şekilde ilerleyin.

Ayrıca Okuyun:Steam'de Gizli Oyunlar Nasıl Görüntülenir
BattlEye hizmet yüklemesi başarısız sorununu çözmek için olası sorun giderme yöntemleri burada.
Yöntem 1: Oyunu Manuel Olarak Başlat
Bu basit geçici çözüm, Windows 10 PC'nizde BattlEye hizmeti yüklenemedi hatasını düzeltmek için zaman kazanmanıza yardımcı olur. Steam'de sorun yaşıyorsanız, bu yöntem oyunun Steam üzerinden başlatılmasını atlar ve doğrudan açar. Oyununuz için adımları izleyin.
Not: Bazen oyunu manuel olarak başlattığınızda Steam'in tüm çevrimiçi bağlantı özelliklerine erişemezsiniz. Bu nedenle, önce Steam'i başlatmanız ve ardından oyunu manuel olarak başlatmanız veya tam tersi.
1. basın Windows + E tuşları birlikte açmak Dosya Gezgini.
2. şuraya gidin: dizin Oyunun PC'nizde kurulu olduğu yer. Aşağıda oyun klasörü konumuna bir örnek verilmiştir yol.
Not: Burada, haydut şirket örnek alınır.
C:\Program Files (x86)\Steam\steamapps\common\Rogue Company
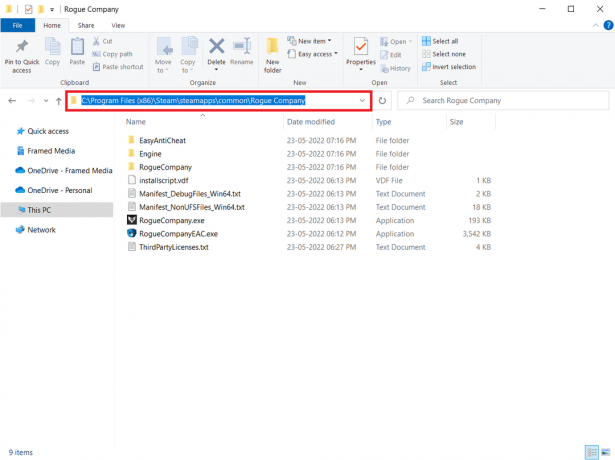
3. Şimdi, üzerine çift tıklayın .exe Oyunu başlatmak için dosya.
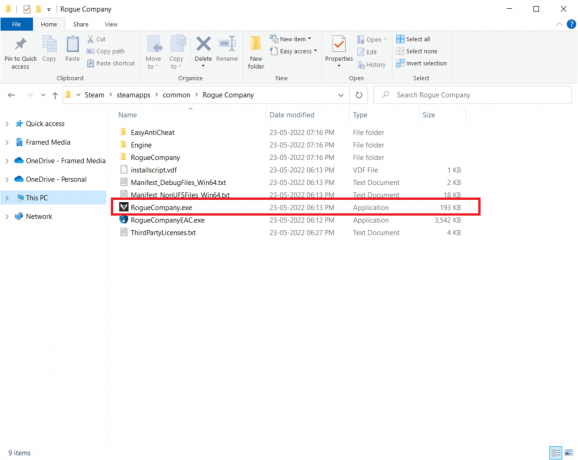
Oyun dizinini bulmakta sorun yaşıyorsanız, şuradaki kılavuzumuzu okuyun: Steam Oyunları Nerede Kurulur? dizini bulmak için
Yöntem 2: Oyunu Yönetici Olarak Çalıştır
Bu hatayı düzeltmenize yardımcı olacak bu en basit geçici çözüm, oyunu yönetici haklarıyla başlatmaktır. Oyununuzu yönetici olarak çalıştırmak için birkaç adım.
Not: Burada, haydut şirket örnek alınır. Oyuna karşılık gelen adımları izleyin.
1. üzerine sağ tıklayın oyun kısayolu senin üzerinde masaüstü.
2. Seçme özellikleri.
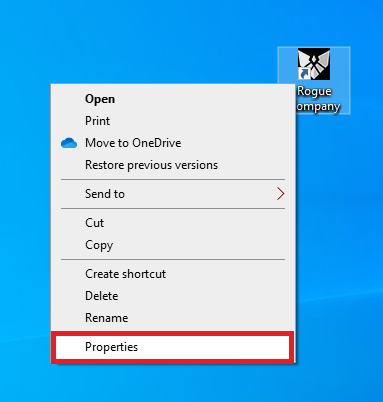
3. İçinde Özellikleri pencereye git uyumluluk sekme.
4. Şimdi, kutuyu işaretleyin Bu programı yönetici olarak çalıştırın.

5. Son olarak, tıklayın Uygula > Tamam değişiklikleri kaydetmek için
Ayrıca Okuyun:Origin Oyunları Steam Üzerinden Nasıl Yayınlanır?
Yöntem 3: Steam'i Yönetici Olarak Çalıştırın
Size tam yönetici hakları verilmediğinde, İşletim Sisteminiz oyununuzun birkaç özelliğini engeller. Steam'i yönetici olarak çalıştırdığınızda bu sorunun çözülebileceğini çok az kullanıcı önerdi. Bu nedenle, Steam'i yönetici olarak çalıştırmak için birkaç adım, BattlEye hizmet yükleme sorununu çözemedi.
1. üzerine sağ tıklayın Steam kısayolu üzerinde masaüstü.
2. Şimdi, tıklayın Özellikleri.
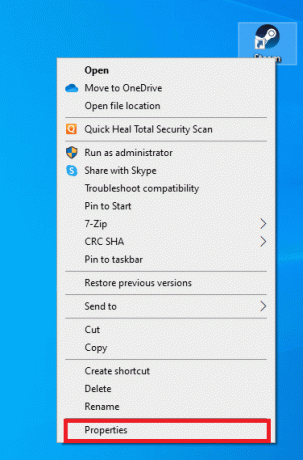
3. İçinde Özellikleri pencereye geçiş yap uyumluluk sekme.
4. Şimdi, kutuyu işaretleyin Bu programı yönetici olarak çalıştırın.
5. Son olarak, tıklayın Uygula > Tamam değişiklikleri kaydetmek için
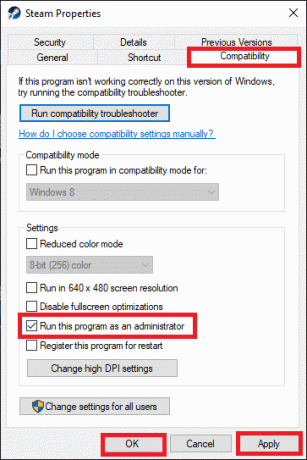
6. Şimdi, yeniden başlatmak Steam istemcisi.
Yöntem 4: Steam İstemcisini ve Oyun Dosyalarını Güncelleyin
Eski bir Steam uygulaması kullanırsanız oyunlara sorunsuz bir şekilde erişemezsiniz. Bu nedenle, başlatmadan önce her zaman Steam'in ve oyunun güncellenmiş bir sürümünü kullandığınızdan emin olun. Aşağıdaki adımları izleyin.
Seçenek I: Steam'i Güncelleyin
1. I vur Windows tuşu ve yazın Buhar, ardından üzerine tıklayın Açık.
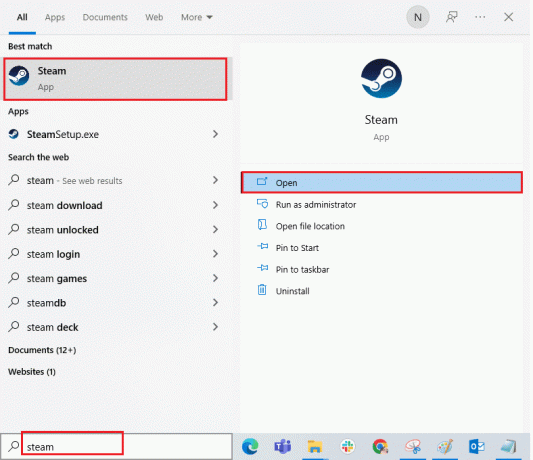
2. Şimdi, tıklayın Buhar Ekranın sol üst köşesinde, ardından Steam İstemcisi Güncellemelerini Kontrol Edin… aşağıda vurgulandığı gibi.

3 A. Yeni güncellemeler varsa, güncelleme tamamlanana kadar bekleyin.
3B. Steam istemcisi zaten güncelse, Steam istemciniz güncel. Ardından, aşağıda verilen adımları izleyerek oyunu güncelleyin.
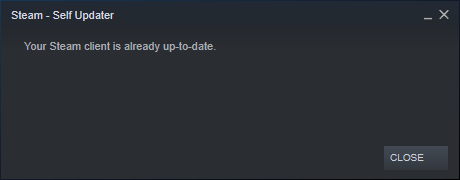
4. Şimdi, Steam'i yeniden başlat.
Seçenek II: Oyunu Güncelle
Oyununuzu güncellemek için aşağıda belirtilen adımları izleyin.
1. Başlatmak Buhar istemci ve gidin KÜTÜPHANE.
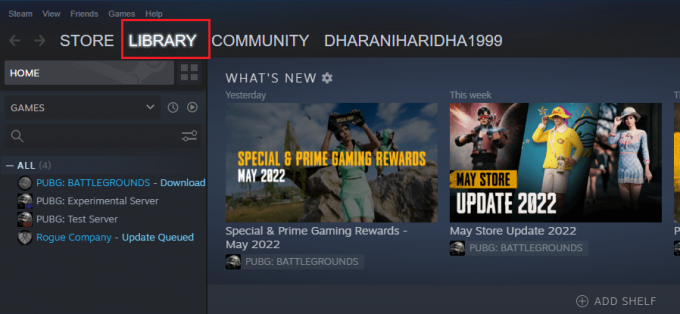
2. Şimdi, tıklayın EV ve oyununuzu arayın.
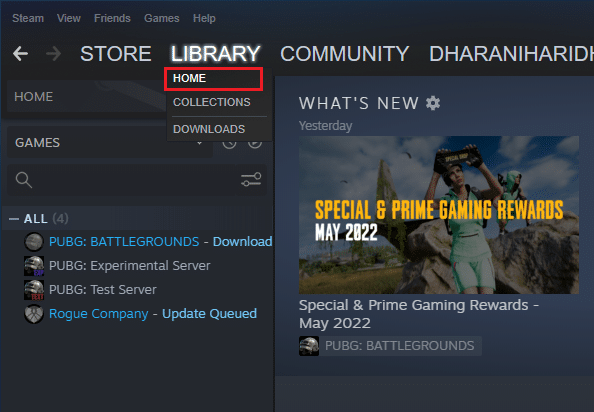
3. Ardından, oyuna sağ tıklayın ve Özellikleri… seçenek.
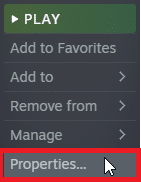
4. Şimdi, geçiş yapın GÜNCELLEMELER sekme.

5. eğer seçtiyseniz Bu oyunu her zaman güncel tutun altında OTOMATİK GÜNCELLEMELER, oyununuz otomatik olarak güncellenirdi.
Ayrıca Okuyun: Steam İstemcisini Onarmanın 5 Yolu
Yöntem 5: Oyunların Bütünlüğünü Doğrulayın
Bu geçici çözüm, Steam'inizdeki bozuk dosyalar nedeniyle ortaya çıkan BattlEye hizmet yükleme başarısız sorununu çözecektir. Oyununuzdaki tüm bozuk dosyalar, oyun dosyalarının bütünlüğü doğrulanarak onarılabilir.
adresindeki kılavuzumuzu okuyun Steam'de Oyun Dosyalarının Bütünlüğü Nasıl Doğrulanır? aynısını yapmak.
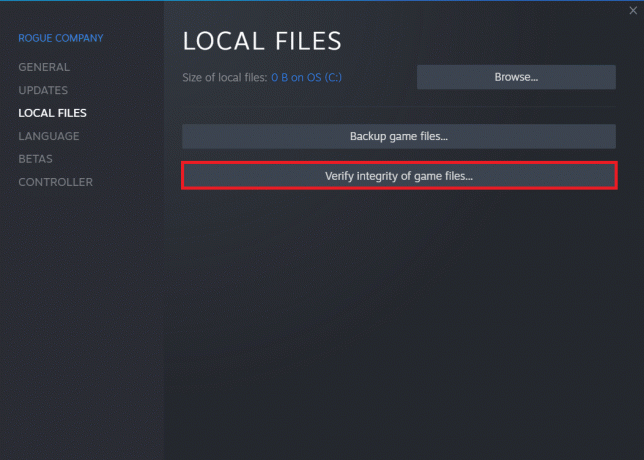
Yöntem 6: BattlEye Klasörünü Sil
Yukarıdaki çözümler başarısız BattlEye hizmeti sorununu çözemezse, BattlEye klasörünü bilgisayarınızdan silmeyi deneyin. Bu klasörü sildikten sonra, Steam istemcisi modülü bilgisayarınıza yeniden kuracak ve sorunu çözmenize yardımcı olabilir.
1. Şu yöne rotayı ayarla Dosya Gezgini basarak Windows + E tuşları eşzamanlı.
2. şuraya gidin: oyun dizini.
Not: Burada, haydut şirket örnek olarak seçilmiştir.
C:\Program Files (x86)\Steam\steamapps\common\Rogue Company

3. Ardından, bulun Savaş Gözü klasörünü seçin ve üzerine sağ tıklayın.
4. Son olarak, seçin Silmek klasörü kaldırma seçeneği.
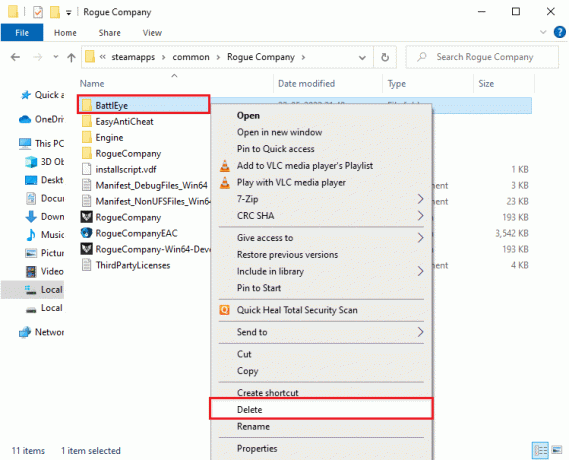
5. Şimdi aç Buhar istemci ve dosyaları yeniden yükleyin.
Ayrıca Okuyun: Fallout 76'nın Sunucuyla Bağlantısının Kesilmesini Düzeltin
Yöntem 7: Windows'u Güncelleyin
Bilgisayarınıza yüklenmeyi bekleyen yeni Microsoft güncellemeleri varsa, bilgisayarınızda birkaç hata ve sorun çözülemez. Birçok kullanıcının önerdiği gibi, Windows 10 bilgisayarlarını güncellemek BattlEye hizmeti yükleme başarısız sorununu çözmenize yardımcı olacaktır. Rehberimizi takip edin Windows 10 En Son Güncelleme Nasıl İndirilir ve Yüklenir Windows 10 bilgisayarınızı güncellemek için.

Yöntem 8: Grafik Sürücülerini Güncelleyin
Eğer bir oyuncuysanız, grafiksel sürücüler bilgisayarınız için gerekli bileşenlerdir. Sürücüler güncel değilse veya hatalıysa, onları güncellediğinizden emin olun. Sürücülerin en yeni sürümlerini resmi web sitelerinden arayabilir veya manuel olarak güncelleyebilirsiniz. Rehberimizi takip edin, Windows 10'da Grafik Sürücülerini Güncellemenin 4 Yolu, sürücünüzü güncellemek ve sorunu çözüp çözmediğinizi kontrol etmek için.
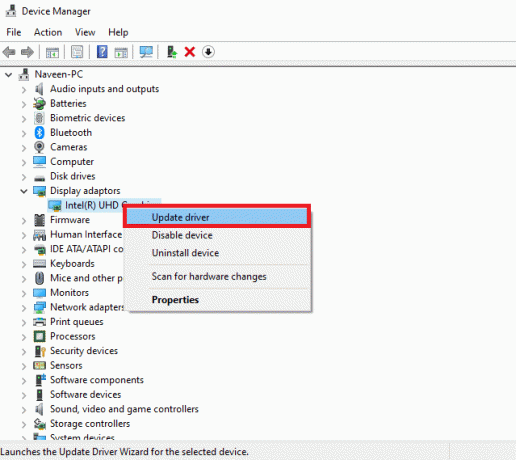
Ayrıca Okuyun: Dragon Age Inquisition Crash'i Masaüstü Windows 10'a Düzeltin
Yöntem 9: Sürücü Güncellemelerini Geri Al
Bazen, GPU sürücülerinin mevcut sürümü, başlatma çakışmalarına neden olabilir. Bu durumda, kurulu sürücülerin önceki sürümlerini geri yüklemeniz gerekir. Bu süreç denir sürücülerin geri alınmasıve kılavuzumuzu takip ederek bilgisayar sürücülerinizi kolayca önceki durumlarına geri alabilirsiniz. Windows 10'da Sürücüler Nasıl Geri Alınır.
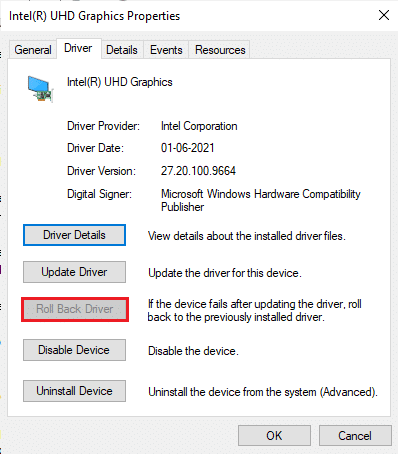
Yöntem 10: Grafik Sürücülerini Yeniden Yükleyin
Grafik sürücülerinizi güncelledikten sonra hala bu hatayla karşılaşıyorsanız, uyumsuzluk sorunlarını gidermek için aygıt sürücülerini yeniden yükleyin. Sürücüleri bilgisayarınıza yeniden yüklemenin birkaç yolu vardır. Yine de, grafik sürücülerini kılavuzumuzda belirtildiği gibi kolayca yeniden yükleyebilirsiniz. Windows 10'da Sürücüler Nasıl Yeniden Yüklenir.

GPU sürücülerini yeniden yükledikten sonra, oyununuza hatasız erişip erişemediğinizi kontrol edin.
Ayrıca Okuyun: Roblox'ta En İyi 26 Tycoon Oyunu
Yöntem 11: Sistem Dosyalarını Onar
Windows 10 PC'nizde eksik veya hasarlı dosyalar varsa, BattlEye başlatıcı hatasıyla karşılaşırsınız. Yine de, yerleşik yardımcı programları kullanarak bu bozuk dosyaları onarıyorsunuz, yani Sistem Dosyası Denetleyicisi ve Dağıtım Görüntüsü Hizmeti ve Yönetimi. adresindeki kılavuzumuzu okuyun Windows 10'da Sistem Dosyaları Nasıl Onarılır ve tüm bozuk dosyalarınızı onarmak için belirtilen adımları izleyin.
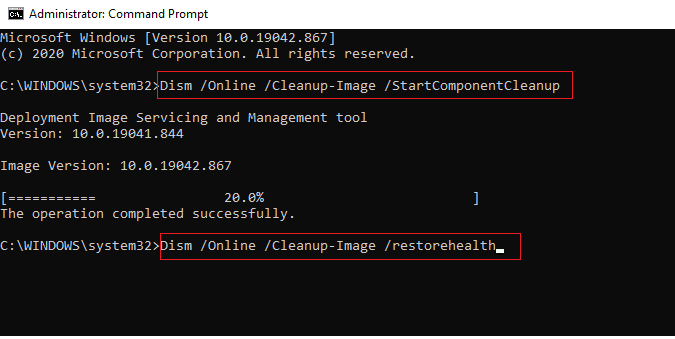
bekle Doğrulama %100 tamamlandı ifadesini ve bu hatayı düzeltip düzeltmediğinizi kontrol edin.
Yöntem 12: Kötü Amaçlı Yazılım Taramasını Çalıştırın
Birkaç Microsoft uzmanı, bir PC'yi taramanın, bilgisayarınızı tehditlerden uzak tutmanıza yardımcı olacağını öne sürüyor. PC'nizde herhangi bir virüs veya kötü amaçlı yazılım izinsiz giriş varsa, harici ve dahili donanım cihazlarını kullanamazsınız. Bu nedenle, Windows 10 bilgisayarınızda BattlEye hizmeti yüklenemedi hatasıyla karşılaşabilirsiniz. Bu nedenle, bilgisayarınızı kılavuzumuzda belirtildiği şekilde taramanız önerilir. Bilgisayarımda Virüs Taramasını Nasıl Çalıştırırım? Ayrıca, bilgisayarınızdan kötü amaçlı yazılımları kaldırmak istiyorsanız kılavuzumuza bakın. Windows 10'da Kötü Amaçlı Yazılımları Bilgisayarınızdan Nasıl Kaldırırsınız.
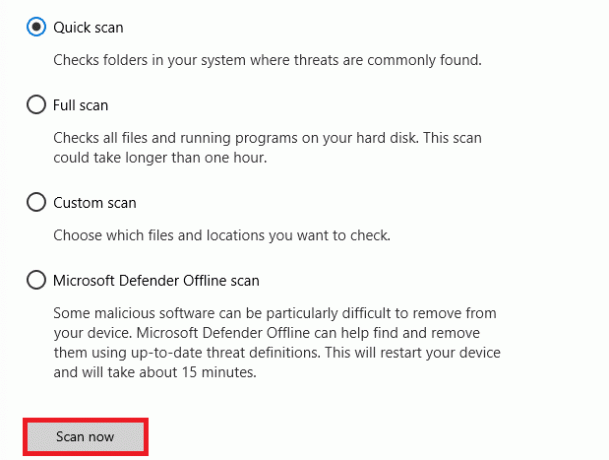
Yöntem 13: Windows Defender Güvenlik Duvarı Ayarlarını Değiştirin
Windows 10 PC'nizdeki aşırı reaktif veya aşırı koruyucu bir virüsten koruma paketi nedeniyle, BattlEye hizmetini yükleyememe sorunuyla da karşılaşacaksınız. Bu, oyun başlatıcısı ile sunucu arasındaki bağlantı bağlantısını engeller. Bu nedenle, bu sorunu çözmek için Güvenlik Duvarı ayarlarınızda oyunu beyaz listeye alabilir veya sorunu geçici olarak devre dışı bırakabilirsiniz.
Seçenek I: Beyaz Liste BattlEye Oyunu
BattlEye'a Windows Defender Güvenlik Duvarınızda izin vermek için kılavuzumuzu izleyin Windows Güvenlik Duvarı Üzerinden Uygulamalara İzin Ver veya Engelle ve adımları talimatlara göre uygulayın.
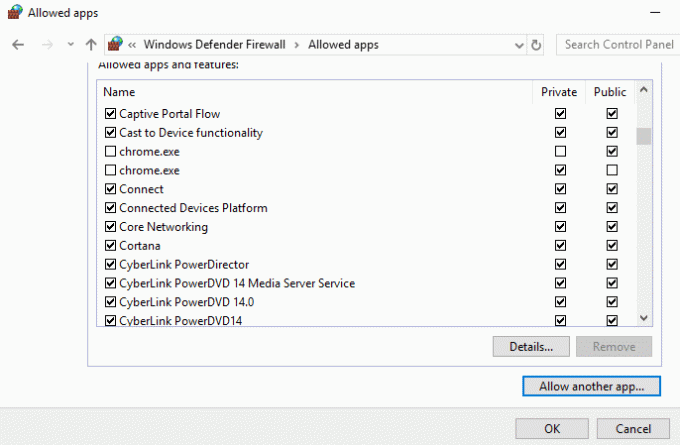
Seçenek II: Windows Defender Güvenlik Duvarını Devre Dışı Bırak (Önerilmez)
Windows Defender Güvenlik Duvarı'nı nasıl devre dışı bırakacağınızı bilmiyorsanız, kılavuzumuz Windows 10 Güvenlik Duvarı Nasıl Devre Dışı Bırakılır yapmanıza yardımcı olacaktır.
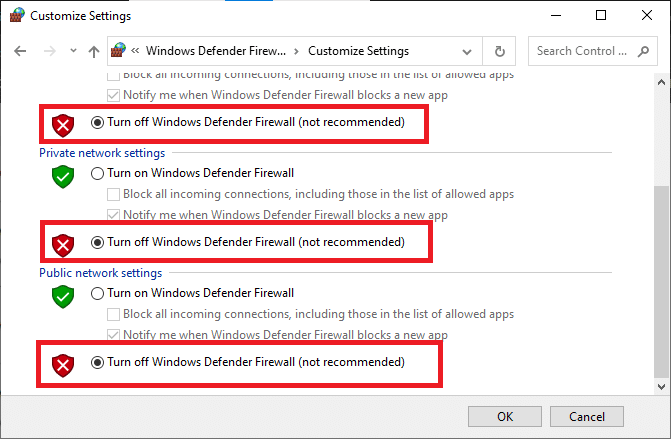
Ayrıca Okuyun: Windows 10'da Frosty Mod Manager'ın Oyunu Başlatmamasını Düzeltme
Seçenek III: Güvenlik Duvarında Yeni Kural Oluştur
Alternatif olarak, BattlEye hizmeti yüklenemedi sorununu düzeltmek için Windows Defender Güvenlik Duvarı'nda yeni bir kural oluşturabilirsiniz.
1. I vur Windows tuşu ve yazın Gelişmiş Güvenlik Özellikli Windows Defender Güvenlik Duvarı, ardından üzerine tıklayın Açık.
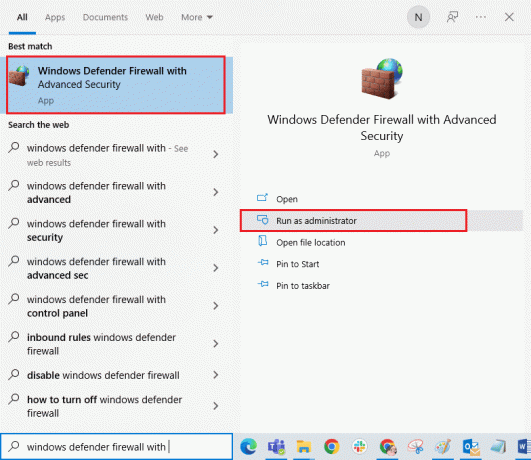
2. Şimdi, sol bölmede, üzerine tıklayın. Gelen kurallar Tasvir edildiği gibi.
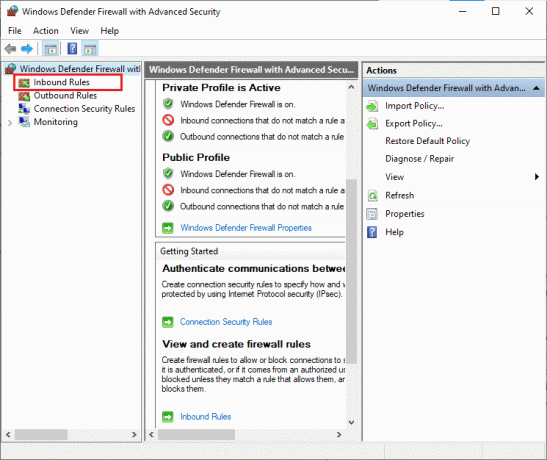
3. Ardından, sağ bölmede, üzerine tıklayın. Yeni kural… gosterildigi gibi.

4. Şimdi, seçtiğinizden emin olun programı altındaki seçenek Ne tür bir kural oluşturmak istersiniz? menü ve tıklayın Sonraki > gosterildigi gibi.
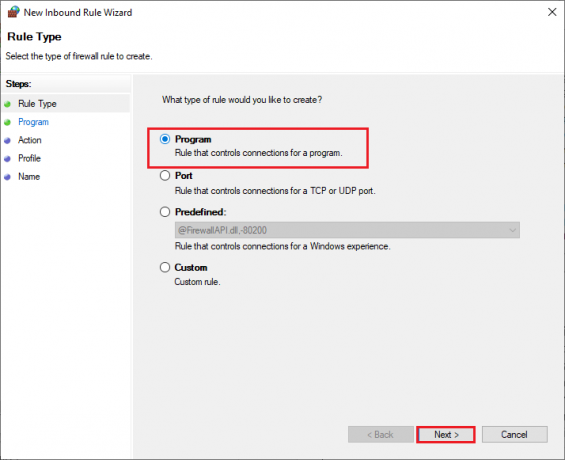
5. Ardından, üzerine tıklayın Araştır… karşılık gelen düğme Bu program yolu: gosterildigi gibi.
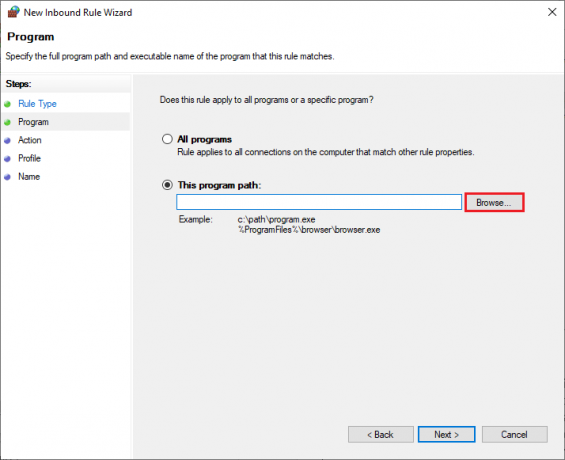
6. Ardından, verilenlere gidin yol ve üzerine çift tıklayın kurmak dosya. Ardından, üzerine tıklayın Açık buton.
C:\Program Files (x86)\Common Files\BattlEye
7. Tıklamak Sonraki > içinde Yeni Gelen Kural Sihirbazı pencere.
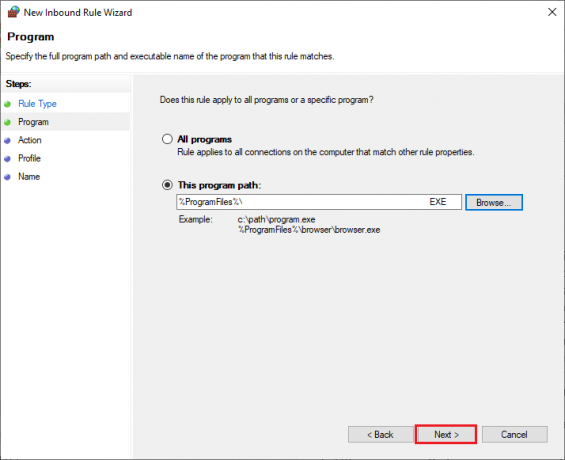
8. Şimdi, yanındaki radyo düğmesini seçin Bağlantıya izin ver ve üzerine tıklayın Sonraki > Tasvir edildiği gibi.
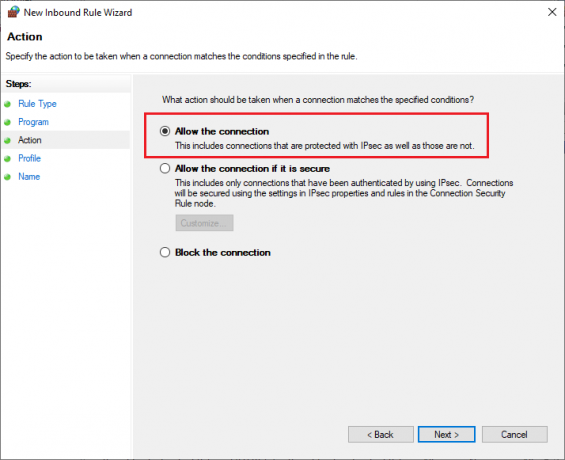
9. Emin olmak Etki Alanı, Özel ve Genel kutucuklar seçilir ve üzerine tıklanır. Sonraki > gosterildigi gibi.
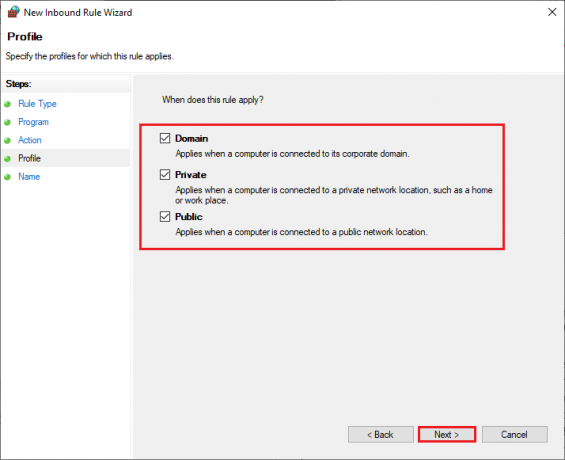
10. Son olarak, bir ekleyin isim senin için yeni kural ve üzerine tıklayın Bitiş.
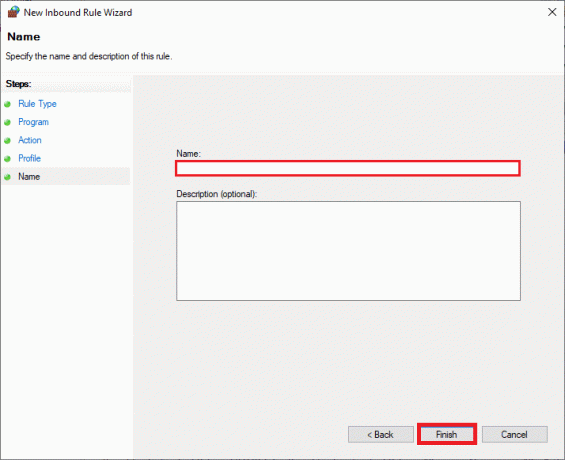
Yöntem 14: Üçüncü Taraf Antivirüsünü Devre Dışı Bırak (Varsa)
Bilgisayarınızda yüklü olan bazı uyumsuz virüsten koruma programları, BattlEye hizmet yüklemesinin başarısız olmasına neden olur. Çakışmaları önlemek için Windows 10 PC'nizin güvenlik ayarlarını sağlamalı ve kararlı olup olmadıklarını kontrol etmelisiniz. Bu sorunun nedeninin virüsten koruma paketi olup olmadığını bulmak için, bir kez devre dışı bırakın ve bir ağa bağlanmayı deneyin. adresindeki kılavuzumuzu okuyun Windows 10'da Antivirüs Geçici Olarak Nasıl Devre Dışı Bırakılır ve bilgisayarınızdaki Antivirüs programınızı geçici olarak devre dışı bırakmak için talimatları izleyin.
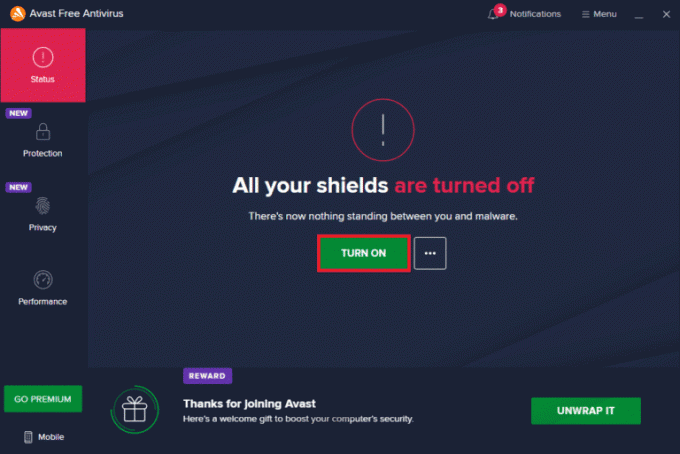
Bilgisayarınızda antivirüs programını devre dışı bıraktıktan sonra BattlEye başlatıcı hatası alıyorsanız, programı bilgisayarınızdan tamamen kaldırmanız önerilir. Rehberimizi okuyun Windows 10'da Kaldırılmayan Programları Kaldırmaya Zorlayın Bilgisayarınızdaki virüsten koruma programınızı kaldırmak için.
Ayrıca Okuyun: Windows 10'da Diablo 3 Hata Kodu 1016'yı Düzeltin
Yöntem 15: BattlEye'ı yeniden yükleyin
BattlEye'daki herhangi bir yanlış yapılandırılmış dosya, yukarıda tartışılan tüm yöntemleri izlemiş ve bekleyen tüm eylemleri güncellemiş olsanız bile bu hataya yol açacaktır. Yani bu durumda oyunu yeniden yüklemekten başka seçeneğiniz yok. BattlEye hizmet yükleme başarısız sorununu düzeltmek için oyununuzu Steam'de yeniden yüklemeniz için birkaç talimat.
Not: Burada, HİÇBİR ŞİRKET örnek alınır. Oyununuza göre adımları takip edin.
1. Başlat Buhar istemci ve geçiş KÜTÜPHANE sekme.
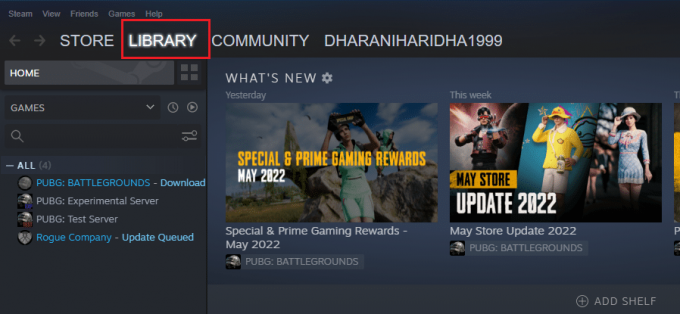
2. Ardından, oyununuza sağ tıklayın ve Üstesinden gelmek ardından gelen seçenek Kaldır.

3. Şimdi, üzerine tıklayarak istemi onaylayın Kaldır Yeniden.
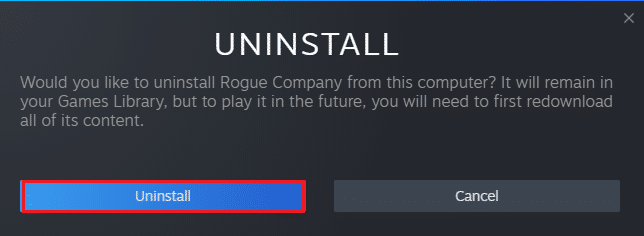
4. Oyunun kaldırılmasını bekleyin, ardından PC'nizi yeniden başlatın.
5. Şimdi aç Buhar müşteri ve git KÜTÜPHANE menü, sağ tıklayın senin oyunun ve üzerine tıklayın Düzenlemek.

6. Son olarak, devam edin ekran talimatları Oyunu PC'nize yüklemek için.
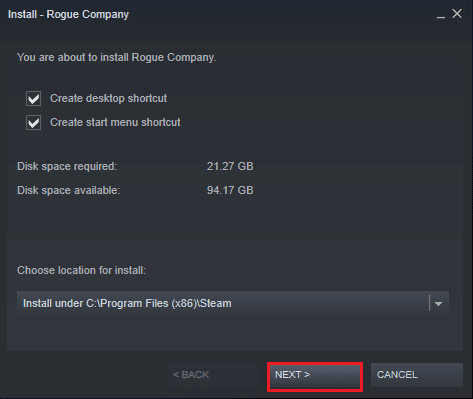
Tavsiye edilen:
- Kodi Yapılandırmasını Klonlama ve Kurulumunuzu Çoğaltma
- Windows 10'da Yanıt Vermeyen Steam İstemcisi Önyükleyicisini Düzeltme
- WOW Hatası #134 Ölümcül Durum Nasıl Onarılır
- Yama Dosyaları İndirilemiyor FFXIV Nasıl Onarılır
Bu kılavuzun yardımcı olduğunu ve düzeltebileceğinizi umuyoruz BattlEye hizmeti yüklenemedi Windows 10'da hata. Hangi yöntemin sizin için en iyi sonucu verdiğini bize bildirin. Ayrıca, bu makaleyle ilgili herhangi bir sorunuz / öneriniz varsa, bunları yorumlar bölümüne bırakmaktan çekinmeyin. Ayrıca, daha sonra ne öğrenmek istediğinizi bize bildirin.