Telegram Web Bildirimlerinin Çalışmamasını Düzeltmenin En İyi 6 Yolu
Çeşitli / / May 31, 2022
Telegram, birçok nedenden dolayı en popüler anlık mesajlaşma uygulamalarından biridir. WhatsApp'tan daha fazla özelliğe sahiptir ve daha fazla gizlilik odaklı olduğu da tartışılabilir. Yapabilirsiniz Telegram'da bir kanal oluştur, bot ekle, ve diğer birkaç harika şeyle meşgul olun. kontrol edebilirsiniz en iyi Telegram ipuçları ve püf noktaları Uygulama hakkında daha fazla bilgi edinmek için

Telegram telefonunuzda harika çalışırken, Telegram Web'i bilgisayarınızda da kullanabilirsiniz. Telefonunuza sık sık dokunmadan sohbetlerinizi takip etmenin iyi bir yolu. Ancak Telegram'ı PC'nizde kullanırken bildirimlerle ilgili bazı sorunlarla karşılaşabilirsiniz. Durum buysa, Telegram Web bildirimlerinin çalışmamasını düzeltmenin bazı yolları burada.
1. Bilgisayarınızın Sabit Bir İnternet Bağlantısına Bağlı Olduğundan Emin Olun
WhatsApp'tan farklı olarak Telegram, akıllı telefonunuz da dahil olmak üzere tüm cihazlarda bağımsız olarak çalışır. Bilgisayarınız aktif bir internet bağlantısına bağlıysa Telegram Web düzgün çalışmalıdır. Ve telefonunuzun aktif bir internete bağlanması gerekmez.
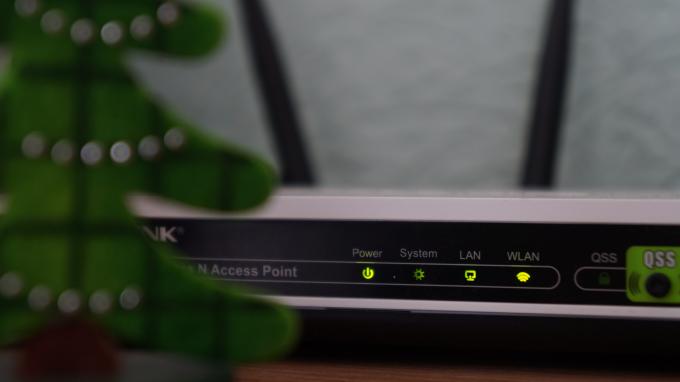
Telegram Web'in düzgün çalışması ve bildirimleri iletmesi için PC'nizin bir ethernet bağlantısı veya kararlı bir Wi-Fi ağı ile İnternet'e bağlı olduğundan emin olun. Ölçülen bağlantıların veya mobil erişim noktalarının kullanılması, Telegram Web bildirimleriyle ilgili sorunlara neden olabilir.
2. Telegram Web'de Bildirim Uyarılarını Etkinleştir
Bildirimleri yapılandırmak için Telegram Web içinden erişebileceğiniz bir ayarlar paneli vardır. Bildirim uyarılarının etkinleştirildiğinden emin olun. İşte nasıl yapılacağı.
Aşama 1: Bilgisayarınızda Telegram Web'i açın ve sol bölmedeki hamburger menüsüne tıklayın.
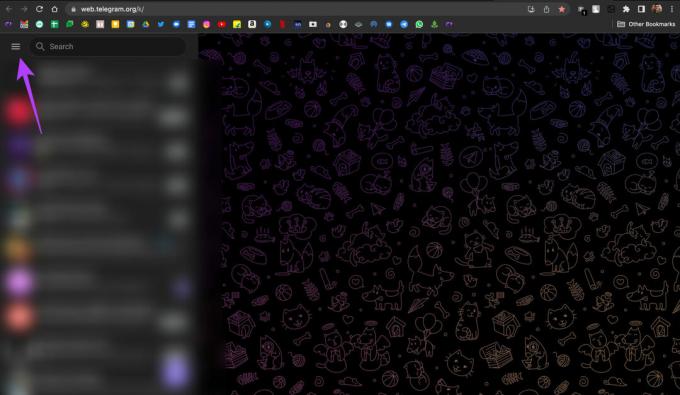
Adım 2: Şimdi, Ayarlar seçeneğini seçin.

Aşama 3: Bildirimler ve Sesler'e tıklayın.
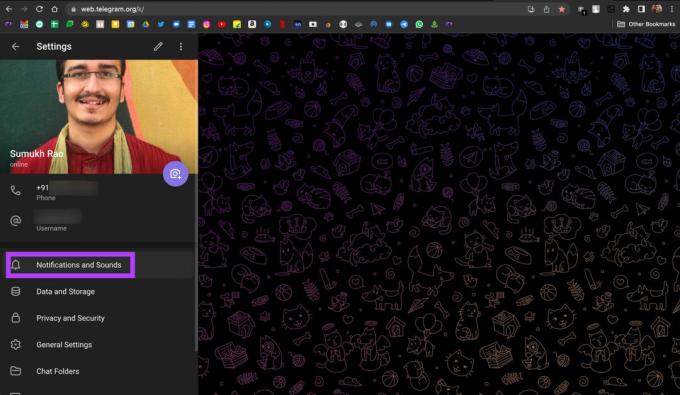
4. Adım: "Özel sohbetler için bildirimler" ve "Gruplar için bildirimler"in yanındaki onay kutularını etkinleştirin.

Bu, tüm Telegram Web bildirimlerinizin gelmesine izin vermelidir.
3. Telegram Web'in Tarayıcınızda Size Bildirim Göndermesine İzin Verin
Önceki adımı izleyerek Telegram Web bildirimlerini etkinleştirmiş olsanız bile, tarayıcınızın bildirim ayarlarını değiştirmediyseniz web uygulaması bildirimleri iletmez. Web tarayıcınızda Telegram Web bildirimlerini şu şekilde etkinleştirebilirsiniz.
Adımları Google Chrome'da gösteriyoruz, ancak çoğu web tarayıcısında benzer olmalıdır.
Aşama 1: Web tarayıcınızda Telegram Web'i açın. URL'den önce adres çubuğundaki küçük kilit simgesine dokunun.

Adım 2: Bildirimler'in yanındaki geçişi etkinleştirin.

Web tarayıcınızı yeniden başlatın ve Telegram Web bildirimleri artık normal şekilde çalışmalıdır.
4. Mac'te Web Tarayıcınıza Bildirim İzni Verin
Bu adım, Mac'te WhatsApp Web kullanıyorsanız geçerlidir. Tarayıcınız aracılığıyla bildirimleri etkinleştirdikten sonra bile WhatsApp Web bildirimlerinin çalışmadığını varsayalım. Bu durumda, web tarayıcınızın Mac'inizde bildirimleri görüntüleme izni olmaması ihtimali vardır. Bunu nasıl değiştirebileceğiniz aşağıda açıklanmıştır.
Aşama 1: Ekranın sağ üst köşesindeki Apple logosuna tıklayın.

Adım 2: Sistem Tercihleri'ni seçin.
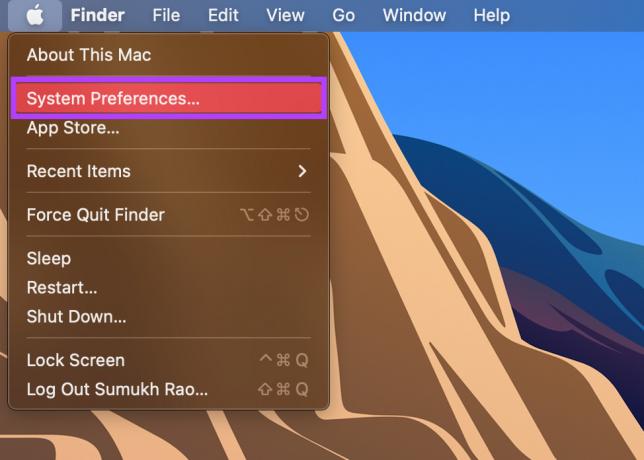
Aşama 3: Bildirimler ve Odak bölümüne gidin.

4. Adım: Tarayıcınızı sol panelde arayın ve üzerine tıklayın.

Adım 5: Bildirimlere İzin Ver'in yanındaki geçişi etkinleştirin.
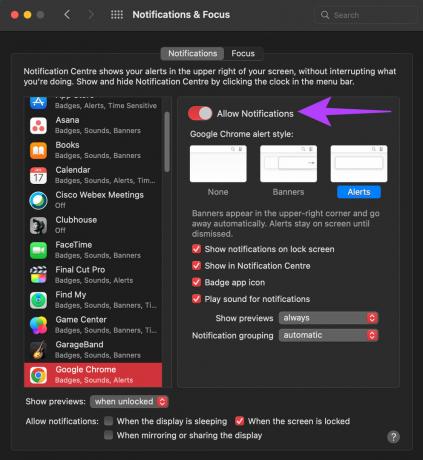
6. Adım: Bildirimler için bir ses çalmak isteyip istemediğinize bakılmaksızın Afişler/Uyarılar gibi ilgili seçenekleri seçin.
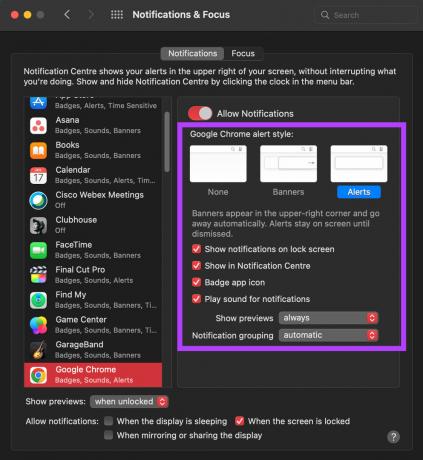
Tarayıcınızı yeniden başlatın ve Telegram Web bildirimlerinin şimdi çalışıp çalışmadığını kontrol edin.
5. Akıllı Telefonunuzdaki Oturumu Sonlandırın ve Tekrar Giriş Yapın
Telegram'ın bilgisayarınızda nasıl çalıştığıyla ilgili bir sorun olabilir. Bunu çözmek için oturumu akıllı telefonunuzdan sonlandırarak bilgisayarınızı bağlı cihazlar listesinden çıkarmayı deneyebilirsiniz. Ardından cihazı tekrar bağlayın ve bir fark yaratıp yaratmadığına bakın. İşte nasıl yapılacağı.
Aşama 1: Akıllı telefonunuzda Telegram uygulamasını açın ve sol üst köşedeki hamburger menüsüne dokunun.
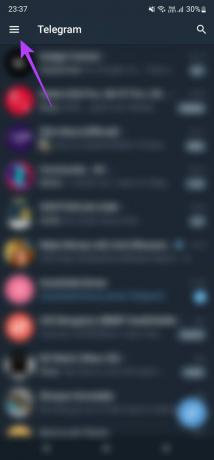
Adım 2: Ayarlar seçeneğini seçin.

Aşama 3: Cihazlar sekmesine dokunun.
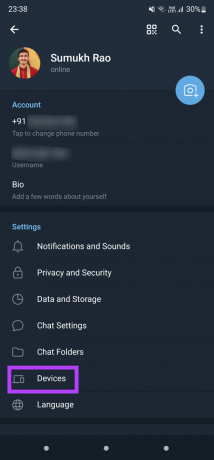
4. Adım: Etkin oturumlarınızın listesini görmek için aşağı kaydırın. Üzerine dokunarak bilgisayarınızda çalışan oturumu seçin.
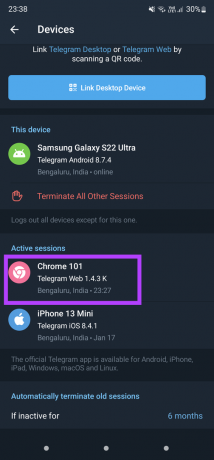
Adım 5: Şimdi, Oturumu Sonlandır'a dokunun.

Bu, bilgisayarınızdaki Telegram Web oturumunuzu kapatacaktır.
6. Adım: Akıllı telefonunuzdaki Telegram'da aynı ekrana dönün ve şimdi Masaüstü Aygıtını Bağla'yı seçin.
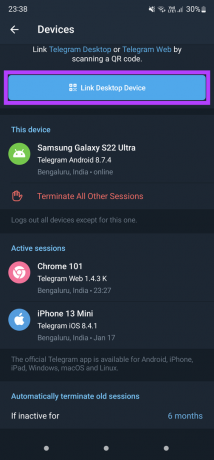
7. Adım: Bilgisayarınızda Telegram Web'i açın ve cihazı bağlamak için QR kodunu akıllı telefonunuzla tarayın.

6. Telegram Masaüstü Uygulamasına geçin
Telegram Web, web tarayıcınızla iyi oynamayabilir, bu nedenle bildirimlere veya senkronizasyon sorunlarına neden olabilir. Telegram Web'e bağlı kalmanız için özel bir neden yoksa, PC'nizde veya Mac'inizde Telegram masaüstü uygulamasını kullanmanızı öneririz.
Telegram, masaüstü uygulaması için sık sık güncellemeler yayınlarken, yalnızca bildirimlerle ilgili sorunların gelecekteki güncellemelerde çözülmesini umabilirsiniz. Mac veya Windows bilgisayar için Telegram Desktop uygulamasını indirebilirsiniz.
Mac için Telegram uygulamasını edinin
Windows için Telegram uygulamasını edinin
Görüşmelerinizle Güncel Kalın
PC'nizde ve akıllı telefonunuzda bu basit adımları izleyerek Telegram Web bildirimleriyle ilgili sorunları düzeltin. Eksik bildirimler, özellikle yakın arkadaşlar veya aile üyeleriyse can sıkıcı olabilir. Bu adımlar bundan kaçınmanıza yardımcı olacaktır.
Son güncelleme 31 Mayıs 2022
Yukarıdaki makale, Guiding Tech'i desteklemeye yardımcı olan bağlı kuruluş bağlantıları içerebilir. Ancak, editoryal bütünlüğümüzü etkilemez. İçerik tarafsız ve özgün kalır.



