Photoshop'u Düzeltin İstek Hatanızı Tamamlayamadı
Çeşitli / / May 31, 2022

Adobe Photoshop, birçok düzenleme uzmanının ve meraklısının kullandığı güçlü ve zengin özelliklere sahip bir resim düzenleme aracıdır. Bu, fotoğrafları kendi yöntemleriyle özelleştirmek isteyen herkes için fotoğraf düzenleme aracı oldu. Bir sonraki yaratıcı girişiminiz üzerinde çalışırken, Photoshop'un isteğinizi tamamlayamamasından rahatsız olabilirsiniz. Nadir durumlarda, hata bildirimi tek bir görüntü dosyasıyla sınırlı olabilirken, ek görüntü dosyaları sorunsuz bir şekilde yüklenebilir. Bu hatanın en ağırlaştırıcı yönlerinden biri, tamamen genel olması ve kullanıcıya hiçbir bilgi vermemesidir. Ne olursa olsun, bu makale size bu hatanın nedenlerini ve çözümlerini sağlayacaktır. Adobe Photoshop'un bir program hatası nedeniyle isteğinizi tamamlayamaması sorununu çözmek için makaleyi sonuna kadar okumaya devam edin.

İçindekiler
- Photoshop İstek Hatanızı Tamamlayamadı Nasıl Onarılır
- Yöntem 1: Photoshop için PC Sistem Gereksinimlerini Sağlayın
- Yöntem 2: Resim Dosyası Uzantısını Değiştir
- Yöntem 3: GPU Hızlandırmasını Devre Dışı Bırak
- Yöntem 4: Jeneratör Eklentisini Devre Dışı Bırak
- Yöntem 5: Kitaplık Klasörünün Kilidini Aç (macOS'ta)
- Yöntem 6: Doğru Önbellek Düzeylerini Ayarlayın
- Yöntem 7: Adobe Photoshop'u Güncelleyin
- Yöntem 8: Photoshop Tercihlerini Sıfırla
Photoshop İstek Hatanızı Tamamlayamadı Nasıl Onarılır
Hata mesajı tahmin edilemez olduğundan, genellikle aşağıdaki nedenler suçlanır:
- Hata mesajının en tipik kaynağı sizin Photoshop tercihleri. Photoshop isteğinizi tamamlayamadı sorun Photoshop seçimlerinizden kaynaklanabilir.
- bu resim dosyası uzantısı hata mesajının kaynağı da olabilir. Tek bir resim dosyasında hata bildirimi göründüğünde, bunu fark etmek kolaydır. bu resim dosyası da bozuk olabilir, bu hataya neden oluyor.
- Hata mesajına ayrıca bir kilitli Kitaplık klasörü.
- bu Tercihlerde jeneratör eklentisi penceresi bazı durumlarda hata mesajını da tetikleyebilir.
Yöntem 1: Photoshop için PC Sistem Gereksinimlerini Sağlayın
Ek sorun giderme tekniklerini denemeden önce, makinenizin Photoshop sistem gereksinimlerini karşıladığından emin olun. Bilgisayarınızın özellikleri hakkında daha fazla bilgi edinmek için:
| Asgari | Önerilen | |
| Grafik kartı | 1.5 GB GPU Bellek ve DirectX12 destekli GPU | 4k ekranlar ve daha fazlası için 4 GB GPU bellek ve DirectX12 destekli GPU |
| Veri deposu | 8 GB | 16 GB veya daha fazla |
| Monitör Çözünürlüğü | %100 UI ölçeklendirmesinde 1280 x 800 ekran | %100 UI ölçeklendirmede 1920 x 1080 ekran veya üzeri |
| Boş disk alanı | 4 GB kullanılabilir disk alanı ve Kurulum için ek alan gereklidir | Uygulama için 16 GB kullanılabilir disk alanı ve Hızlı dahili SSD |
Bilgisayarınızın yukarıdaki Photoshop gereksinimlerini karşılayıp karşılamadığını kontrol etmek için aşağıdaki adımları izleyin:
1. basın Windows + I tuşları başlatmak için aynı anda Ayarlar.
2. Tıklamak sistem.

3. Ardından, üzerine tıklayın Hakkında sol bölmeden seçenek.

bu Cihaz ve Windows özellikleri görüntülenecek. Burada, bilgisayarınızın Photoshop minimum veya önerilen kullanım gereksinimlerini karşıladığından emin olun.
Ayrıca Okuyun: Photoshop RGB'ye Nasıl Dönüştürülür
Yöntem 2: Görüntü Dosyasını Değiştir Eklenti
Hata açılır penceresi yalnızca tek bir görüntü dosyası için ortaya çıkarsa, uzantıyı .jpeg veya .png olarak değiştirin sorunu çözmek için. Bunlar oldukça genel biçimlerdir ve çoğu fotoğraf bu biçimlerde saklanır. İstediğiniz görüntü dosyasının uzantısını değiştirmek için aşağıdaki adımları izleyin:
Not: Ayrıca Adobe Photoshop'u da kullanabilirsiniz. İhracatseçenek uzantıyı manuel olarak değiştirmek çözmezse, bir program hatası nedeniyle isteğiniz tamamlanamadı. Kaydet'e tıklamadan önce dosya biçiminin .jpeg veya .png olduğundan emin olun.
1. Hata gösteren istediğiniz resme sağ tıklayın ve üzerine tıklayın. Paint ile aç, Aşağıda gösterildiği gibi.

2. Tıkla Dosya sol üstten seçenek.
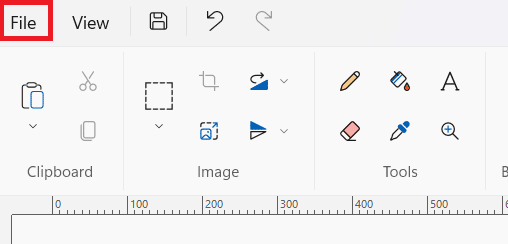
3. Şimdi, tıklayın Farklı kaydet ve tercihinize göre genişletilmiş listeden dosya uzantısı türünü seçin.
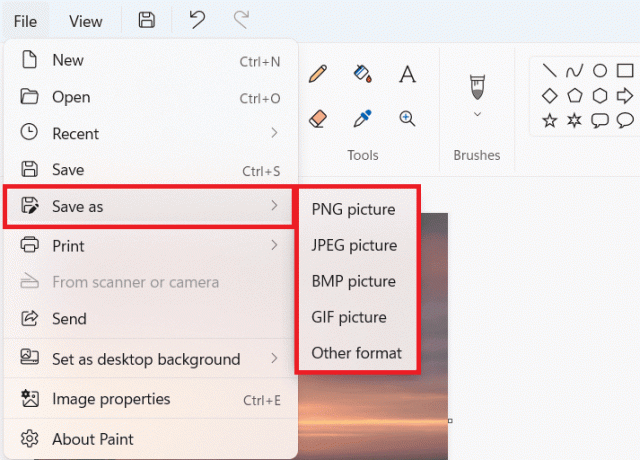
4. Son olarak, dosya konumunu seçin ve üzerine tıklayın. Kaydetmek.
Ayrıca Okuyun: IMG'yi ISO'ya Dönüştürme
Yöntem 3: GPU Hızlandırmasını Devre Dışı Bırak
Photoshop, bir yazılım hatası nedeniyle isteğinizi tamamlayamadı hatası, GPU hızlandırmayı devre dışı bırakarak da çözülebilir. Temel olarak Photoshop için Donanım hızlandırmayı devre dışı bırakır, bu seçenek Photoshop işlevinizi yapabilir ve fotoğrafları görüntüleyebilir normalden biraz daha yavaş, ancak çoğu kullanıcı, bir program hatası nedeniyle isteğinizi tamamlayamama sorununu düzelttiğini belirtti. sorun.
1. Başlatmak Adobe Photoshop PC'nizde.
2. Basmak Ctrl + K açmak için tuşları aynı anda tercihler Adobe Photoshop'ta pencere.
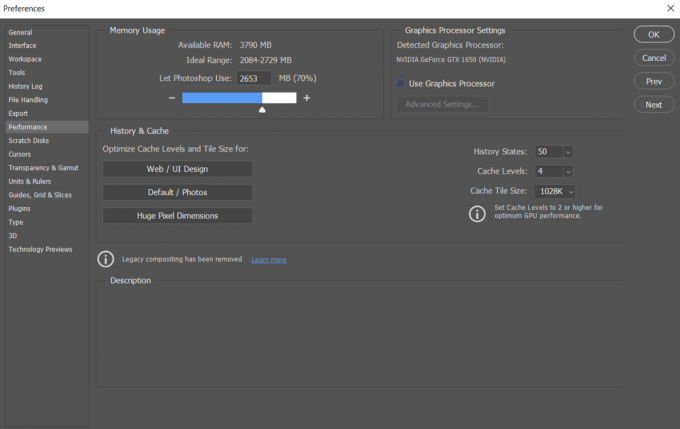
3. Seçeneğin işaretini kaldırın Grafik İşlemciyi Kullan seçeneğinde Verim sekme.
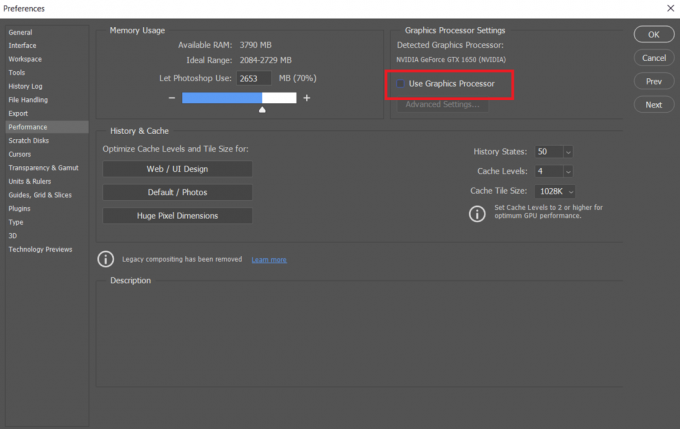
4. Adobe Photoshop'u yeniden başlatın PC'nizde bir program hatası nedeniyle isteğinizin tamamlanıp tamamlanmadığını kontrol etmek için çözülüp çözülmediğini kontrol edin.
Yöntem 4: Jeneratör Eklentisini Devre Dışı Bırak
Sorunu çözmenin bir sonraki adımı, Tercihler kutusundaki oluşturucu eklentisini devre dışı bırakmaktır. Birkaç kişi için bu, sorunu çözmüş gibi görünüyor. Bu nasıl yapılır:
1. Başlatmak Adobe Photoshop PC'nizde.
2. Basmak Ctrl + Kanahtarlar açmak için birlikte tercihler Adobe Photoshop'ta pencere.
3. İçinde Eklentiler sekmesinde, işaretini kaldırın Oluşturucuyu Etkinleştir altındaki seçenek Jeneratör bölüm.
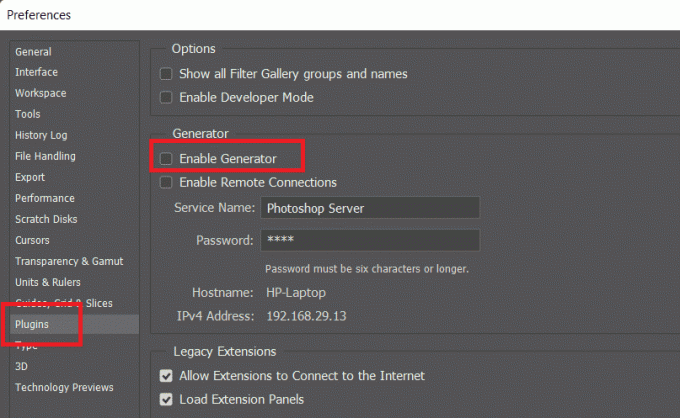
4. Tıklamak TAMAM Yapılan değişiklikleri kaydetmek için

5. Photoshop'u yeniden başlatın Sorunun çözülüp çözülmediğini görmek için.
Yöntem 5: Kitaplık Klasörünün Kilidini Aç (macOS'ta)
macOS'te Tercihler verileri Photoshop Kitaplığı klasöründe depolanır. Photoshop isteğinizi tamamlayamadı hatası da kilitli bir Kitaplık klasöründen kaynaklanabilir. Bu durumda kitaplık klasörünün kilidini açmanız gerekir. Bu basit bir işlemdir. Bunu şu şekilde yaparsınız:
1. Tip /Library arama kutusuna basın ve fn + Dönüş klasör konumuna ulaşmak için
2. üzerine sağ tıklayın Kütüphane dosya.
3. Tıkla Bilgi al bağlam menüsünden seçenek.
4. Altında Genel bölümünde, işaretini kaldırın Kilitli seçenek.
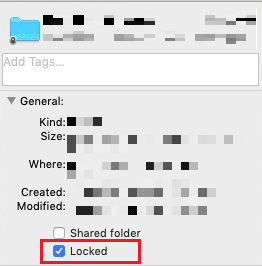
Ayrıca Okuyun: Photoshop'ta Çalışma Diskleri Dolu Hatası Nasıl Onarılır
Yöntem 6: Doğru Önbellek Düzeylerini Ayarlayın
Photoshop'ta Önbellek düzeylerinizi değiştirdiyseniz, özellikle Önbelleğiniz 1'e ayarlanmışsa, grafik işlemcinize gereksiz bir yük bindirmiş olabilirsiniz. Bunları normal ayarlarına sıfırlamak bazen söz konusu sorunu çözmenize yardımcı olabilir.
1. Başlatmak Adobe Photoshop PC'nizde.
2. Basmak Ctrl + K açmak için tuşları aynı anda tercihler Adobe Photoshop'ta pencere.

4. Tıkla Verim sol bölmeden sekme.

5. Altında Geçmiş ve Önbellek bölümünde, ayarlayın Önbellek Düzeyleri ile 4 açılır alanı kullanarak.
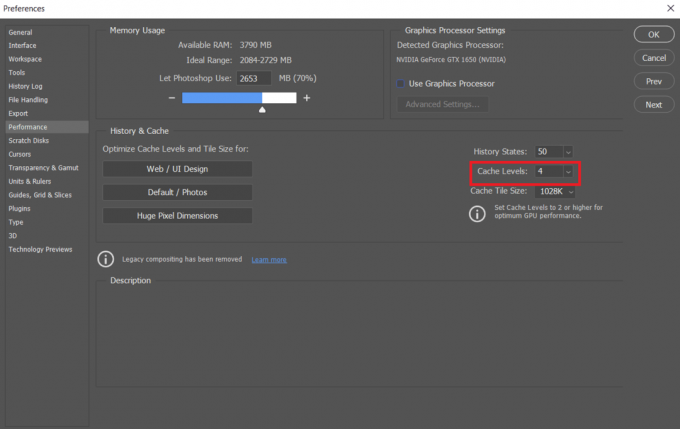
6. Tıklamak TAMAM Değişiklikleri kaydetmek için sağ üst köşeden

7. Photoshop'u yeniden başlatın Photoshop'un istek hatanızı tamamlayıp tamamlayamadığını görmek için PC'nizdeki uygulama.
Yöntem 7: Adobe Photoshop'u Güncelleyin
Photoshop geliştirme ekibi, önceki sürümlerde tespit edilen hatalar için düzeltmelerle birlikte düzenli olarak yeni güncellemeler yayınlar. Bu makalede tartışılan sorunu gidermek için Photoshop uygulamasını PC'nizdeki en son sürüme de güncelleyebilirsiniz. Photoshop'u güncellemek için sonraki adımları uygulamanız yeterlidir.
1. Aç Adobe Photoshop PC'nizdeki uygulama.
2. Tıkla Yardım >Güncellemeler… üst çubuktan seçenek.
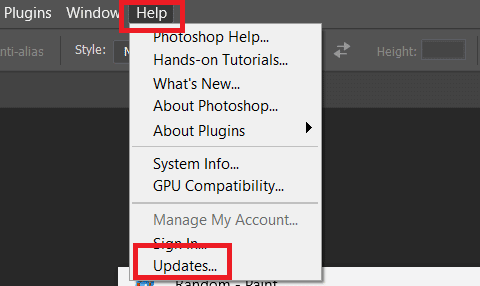
3 A. Güncel sürümü kullanıyorsanız, mevcut Photoshop sürümüyle ilgili ayrıntılarla terfi edeceksiniz.
3B. Yeni bir güncelleme mevcutsa, üzerine tıklayın. Güncelleme Photoshop uygulamasını en son sürüme güncelleme seçeneği. Prosedürü tamamlamak için açılır komut istemlerini izleyin.
Ayrıca Okuyun: Windows için En İyi 30 CSV Düzenleyici
Yöntem 8: Photoshop Tercihlerini Sıfırla
Tercihleri sıfırlamak, Photoshop'un istek hatanızı tamamlayamaması sorununu çözebilir. Photoshop'ta tercihleri sıfırlamak için aşağıdaki adımları izleyin.
1. Basmak Windows + R tuşları başlatmak için birlikte Koşmak iletişim kutusu.
2. Tip %uygulama verisi% açmak için sahada Uygulama verisi dizin.

3. Dosya Gezgini'nde bu yola gidin: Dolaşım/Adobe/Adobe Photoshop CSx/Adobe Photoshop Ayarları/.

4. Şimdi, hareket ettirin Adobe Photoshop CS6 Prefs.psp ve Adobe Photoshop CS6 X64 Prefs.psp dosyaları Masaüstünüze
5. Daha sonra, Adobe Photoshop'u yeniden başlatın Sorununuzun çözülüp çözülmediğini görmek için
Önerilen:
- Windows 10'da Roblox'un Yüklenmediğini Düzeltin
- 16 En İyi MongoDB GUI Uygulaması
- Adobe InDesign'a En İyi 21 Alternatif
- 19 En İyi Ücretsiz GIF Düzenleyici
Bu makaleyi yararlı bulduğunuzu ve sorunu çözebildiğinizi umuyoruz. Photoshop isteğinizi tamamlayamadı tamamen hata. Hangi yöntemin sizin için en faydalı olduğunu bize bildirin. Bu makaleyle ilgili herhangi bir soru veya yorum bırakmak için lütfen aşağıdaki yorumlar bölümünü kullanın.



