Windows 11'de PIN Nasıl Değiştirilir
Çeşitli / / November 28, 2021
Hesabınızı güvenlik ihlallerinden veya gizliliğin ihlalinden korumak söz konusu olduğunda, parolalar ilk koruma hattınızdır. Bugün, her bağlı hizmete erişmek için bir şifre gerekiyor. Windows bilgisayarınıza giriş yapmak söz konusu olduğunda da durum farklı değildir. Windows 11 PC'nizi ilk kurduğunuzda, sizden Bir şifre oluşturun, her giriş yaptığınızda gerekli olacaktır. Ancak, bilgisayar korsanlarını ve diğer olası tehditleri uzak tutmak için bu parolayı düzenli olarak değiştirmek de aynı derecede gereklidir. Bu yazıda, Windows 11'de PIN veya Şifrenin nasıl değiştirileceğini tartışacağız.
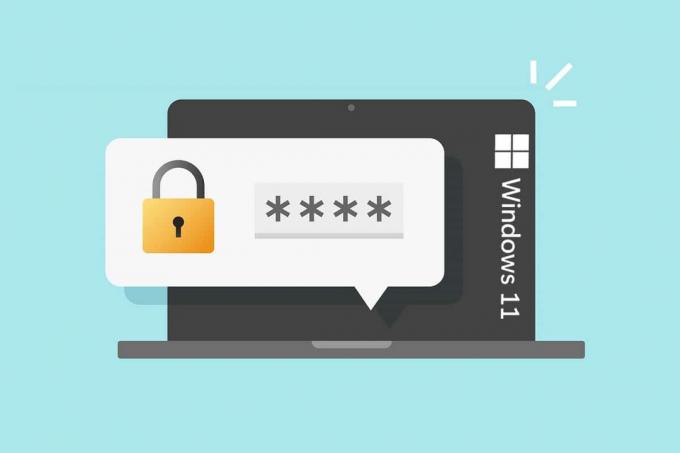
İçindekiler
- Windows 11'de PIN Nasıl Değiştirilir
- PIN/Şifrenizi Neden Değiştirmelisiniz?
- Geçerli Parolayı Kullanarak Microsoft Hesabı için Windows 11'de PIN Nasıl Değiştirilir.
- Seçenek 1: Microsoft aracılığıyla Hesabınızı Kurtarın Web Sayfasını Kurtarın
- Seçenek 2: Windows 11 Ayarları aracılığıyla
- Geçerli Parolayı Kullanan Yerel Hesap için Windows 11'de Parola Nasıl Değiştirilir
- Geçerli Parolanızı Unuttuysanız Windows 11'de Parola Nasıl Değiştirilir
- Yöntem 1: Komut İstemini Kullanma
- Yöntem 2: Kullanıcı Hesapları Üzerinden
- Yöntem 3: Denetim Masası Üzerinden
- Profesyonel İpucu: Güçlü Parolalar Nasıl Oluşturulur
Windows 11'de PIN Nasıl Değiştirilir
PIN/Şifrenizi Neden Değiştirmelisiniz?
Bir akıllı telefon, tablet veya bilgisayarda cihazınızın şifresini değiştirmeniz için çeşitli nedenler vardır.
- Yeni başlayanlar için, bilgisayarınız internete bağlıysa, bilgisayar korsanları şifrenizi çalabilir. Bu, Giriş şifrenizi düzenli olarak değiştirerek önlenebilir.
- İkinci, eski bilgisayarınızı sattıysanız veya başkasına verdiyseniz, Giriş şifresini kesinlikle değiştirmelisiniz. Yerel hesap Windows Oturum Açma parolanız sabit sürücünüzde tutulur. Sonuç olarak, birisi parolayı çıkarabilir ve yeni PC'nize erişebilir.
Windows PC'de Microsoft hesabınızda oturum açtığınızda, kullanıcı profiliniz yerel bir hesapta oturum açtığınızdan farklı çalışır. Bu nedenle, ikisi ayrı ayrı tartışılmıştır.
Geçerli Parolayı Kullanarak Microsoft Hesabı için Windows 11'de PIN Nasıl Değiştirilir
Profilinizde oturum açmak için Microsoft Hesap Parolanızı veya sayısal bir PIN kullanmanız gerekir.
Seçenek 1: Microsoft aracılığıyla Hesabınızı Kurtarın Web Sayfasını Kurtarın
Windows 11'de Microsoft Hesap Parolanızla oturum açıyorsanız ve parolayı sıfırlamak istiyorsanız aşağıdakileri yapın:
1. Ziyaret Microsoft Hesap web sayfanızı kurtarın.
2. Girmek E-posta, telefon veya Skype adı verilen alanda ve tıklayın Sonraki.
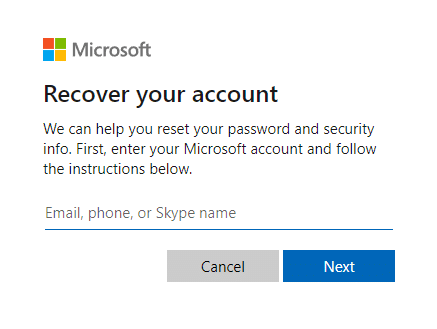
3. İstenilen ayrıntıyı girdikten sonra (örn. E-posta) için Güvenlik kodunuzu nasıl almak istersiniz?, tıklamak kodu al.
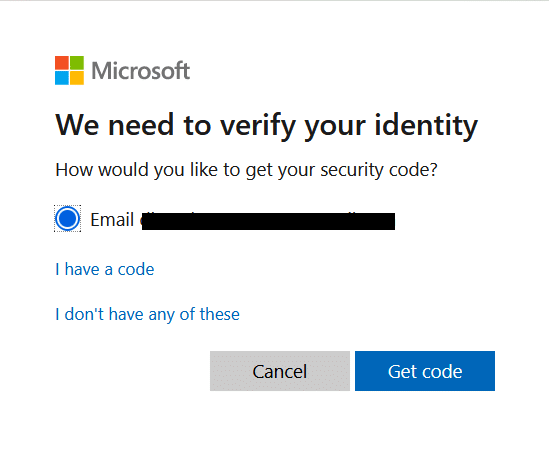
4. Üzerinde Kimliginizi dogrulayin ekran, girin Güvenlik Kodu gönderildi Email kimliği içinde kullandın Adım 2. Ardından, tıklayın Sonraki.
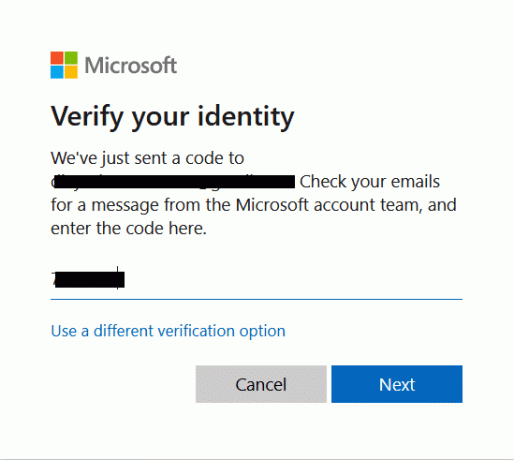
5. Şimdi, şifrenizi sıfırlayın aşağıdaki ekranda.
Seçenek 2: Windows 11 Ayarları aracılığıyla
1. basmak Windows + I tuşları birlikte açmak Ayarlar uygulamalar.
2. İşte, tıklayın hesaplar sol bölmede.
3. Ardından, tıklayın Oturum açma seçenekleri vurgulanmış olarak gösterilir.

4. Seçme PIN (Windows Merhaba) altında Oturum açma yolları.
5. Şimdi, tıklayın Pin'i değiştir.
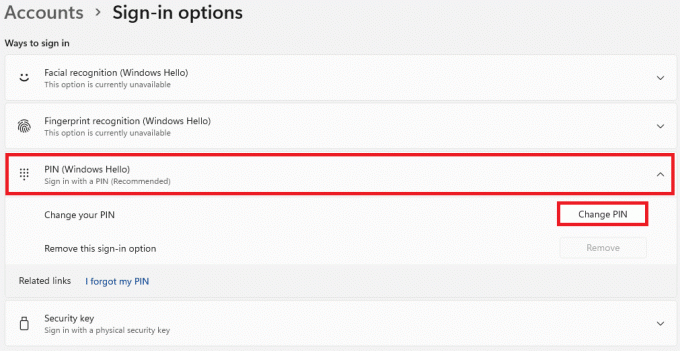
6. seninkini yaz şuanki PIN içinde TOPLU İĞNE metin kutusuna girin, ardından Yeni pin içinde Yeni pin ve PIN'i onaylayın içindeki metin kutuları Windows Güvenliği görünen iletişim kutusu.
Not: başlıklı kutucuğu işaretlerseniz Harfleri ve sembolleri dahil et, PIN'inize harfler ve simgeler de ekleyebilirsiniz.
7. Son olarak, tıklayın Tamam Windows 11'de PIN'i değiştirmek için.
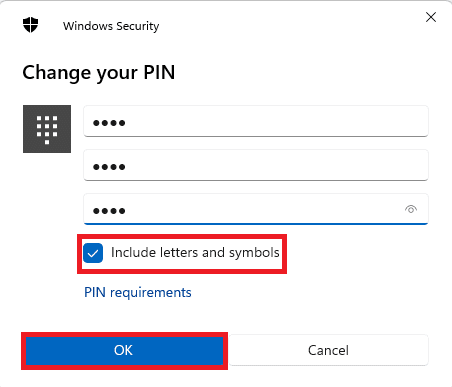
Ayrıca Okuyun:Windows 10'da Hesap Parolanızı nasıl değiştirirsiniz?
Şifre Nasıl Değiştirilir Windows 11'de Yerel Hesap için Geçerli Parolayı Kullanma
Yerel Hesap kullanarak giriş yaptıysanız, Windows 11'de PIN'i nasıl değiştireceğiniz aşağıda açıklanmıştır:
1. git Ayarlar > Hesaplar > Oturum açma seçenekleri, önceki yöntemde belirtildiği gibi.
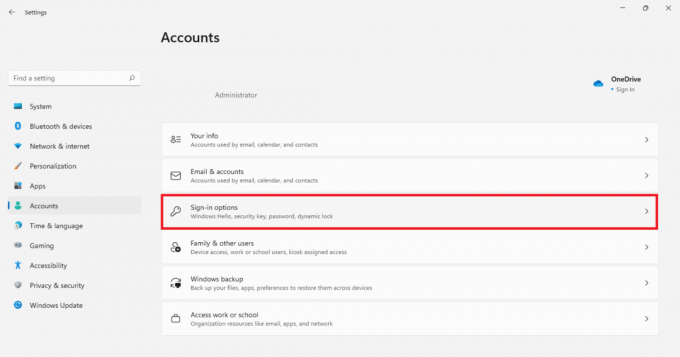
2. İşte, tıklayın Parola altında Oturum açma yolları. Ardından, tıklayın Değiştirmek.
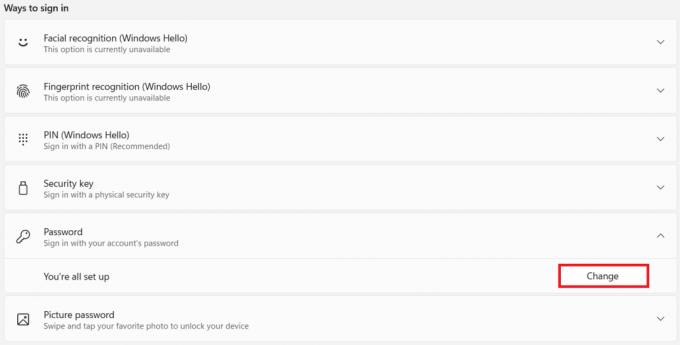
3. İçinde Şifreni değiştir pencere, yaz Şimdiki Şifre verilen kutuda.
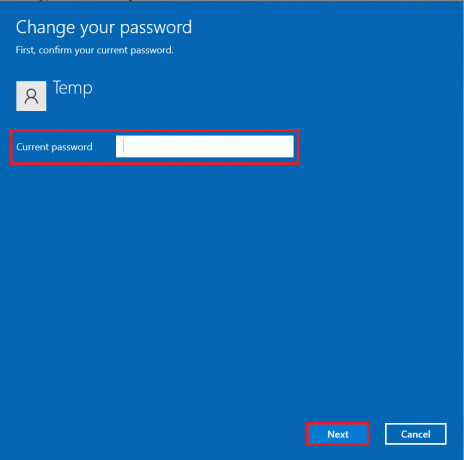
4. yazın ve yeniden yazın Yeni Şifre işaretli kutularda Yeni Şifre ve Şifreyi Onayla. Tıklamak Sonraki.
Not: bir ipucu eklemeniz önerilir. Parola ipucu alanı, gerekirse hesap kurtarma konusunda size yardımcı olmak için.
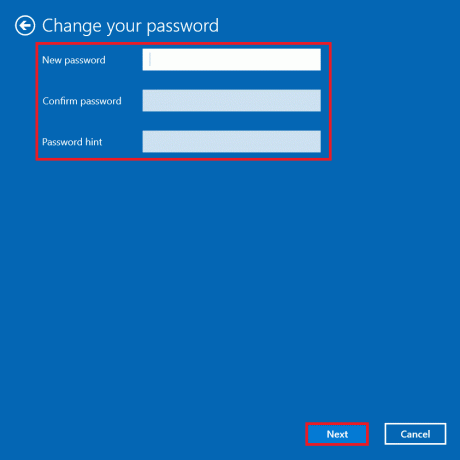
5. Tıklamak Bitiş Yapılan değişiklikleri kaydetmek için
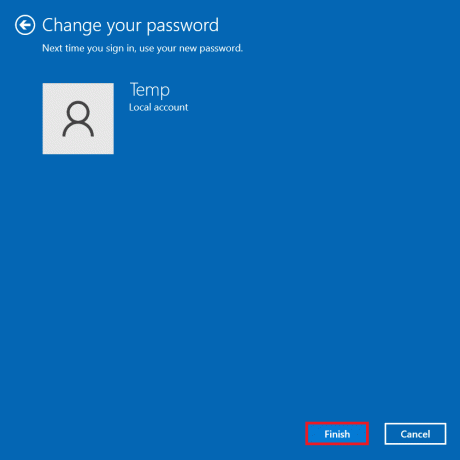
Ayrıca Okuyun:Windows 11'de Tanrı Modu Nasıl Etkinleştirilir
Geçerli Parolanızı Unuttuysanız Windows 11'de Parola Nasıl Değiştirilir
Parolanızı unutmanız durumunda bu bölümde listelenen yöntemleri kullanarak parolanızı değiştirebilirsiniz.
Yöntem 1: Komut İstemini Kullanma
1. Tıklamak Başlangıç ve yazın Komut istemi. Tıklamak Yönetici olarak çalıştır başlatmak için.

2. Tıklamak Evet içinde Kullanıcı Hesap Denetimi çabuk.
3. burada, yazın Kullanıcı ve basın Girmek Bilgisayarınızda kayıtlı tüm kullanıcıların listesini görmek için tuşuna basın.
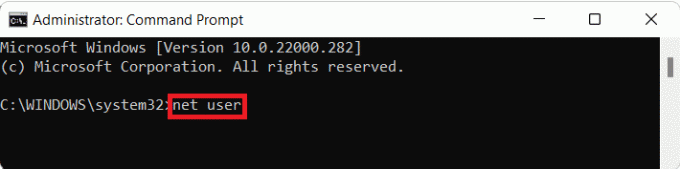
4. Tip Kullanıcı ve vur Girmek.
Not: Yer değiştirmek şifresini değiştirmek istediğiniz hesabın kullanıcı adı ile ve giriş yapmak için kullanacağınız yeni şifre ile.
Yöntem 2: Kullanıcı Hesapları Üzerinden
1. basın Windows + R açmak için aynı anda tuşlar Çalıştırmak iletişim kutusu.
2. Tip netplwiz ve üzerine tıklayın Tamam, gosterildigi gibi.
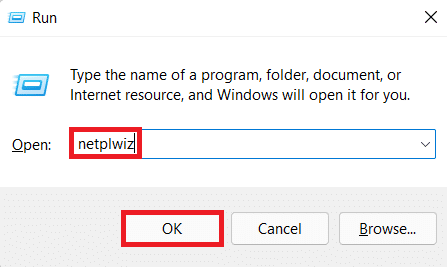
3. İçinde Kullanıcı hesapları pencere, üzerine tıklayın Kullanıcı adı şifresini değiştirmek istediğiniz
4. Tıklamak Şifreyi yenile buton.
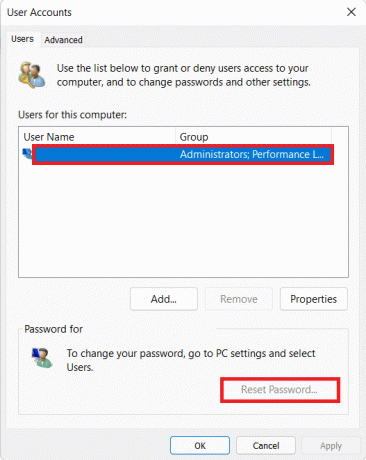
5. İçinde Şifreyi yenile iletişim kutusunda, metin kutularına yeni şifrenizi girin Yeni Şifre ve Yeni şifreyi onayla.
6. Son olarak, tıklayın Tamam.
Ayrıca Okuyun:Windows 10'da Kullanıcı Hesaplarını Etkinleştirin veya Devre Dışı Bırakın
Yöntem 3: Denetim Masası Üzerinden
1. Tıklamak Başlangıç ve yazın Kontrol Paneli. Ardından, tıklayın Açık, aşağıda gösterildiği gibi.

2. Tıklamak Hesap türünü değiştir altında Kullanıcı hesapları.
Not: Ayarlamak Görüntüleme ölçütü ile Kategori sağ üst köşeden mod.
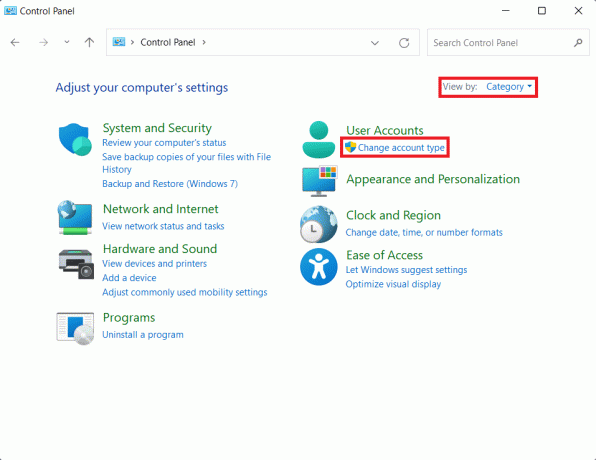
3. Tıkla Hesap için şifreyi değiştirmek istiyorsunuz.
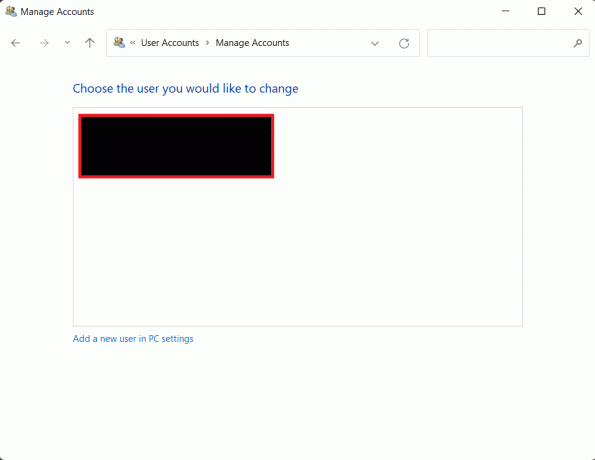
4. Tıklamak Şifreyi değiştir seçenek.
5. Girmek Yeni Şifreve tekrar yazın Şifreyi Onayla alan. Son olarak, tıklayın Şifre değiştir.
Not: bir ekleyebilirsiniz Parola ipucu gelecekte şifrenizi unutmanız durumunda da.
Ayrıca Okuyun:Windows 11'de Duvar Kağıdı Nasıl Değiştirilir
Profesyonel İpucu: Güçlü Parolalar Nasıl Oluşturulur
- şifreni sakla 8 – 12 karakter uzunluğunda orta derecede güvenli hale getirmek için. Daha fazla karaktere sahip olmak olası kombinasyonların sayısını artırarak tahmin etmeyi zorlaştırır.
- şifrenizin içerdiğinden emin olun alfanümerik karakterler. Bu, şifrenizin hem harf hem de rakam içermesi gerektiği anlamına gelir.
- Malısın her iki durumu da kullan, Büyük ve küçük harfler.
- Ayrıca özel karakterler ekle sevmek _ veya @ şifrenizi daha güvenli hale getirmek için.
- Benzersiz, tekrarlanmayan şifreler Windows oturum açma ve internet hesapları için kullanılmalıdır. Tüm cihazlarınız için aynı şifreyi kullanıyorsanız, onu da değiştirmelisiniz.
- Nihayet, belirgin terimler kullanmaktan kaçının adınız, doğum tarihiniz vb.
- Hatırla şifreni not et ve güvenli bir şekilde saklayın.
Tavsiye edilen:
- Kodi'de Sık Kullanılanlar Nasıl Eklenir
- Önyüklenebilir Windows 11 USB Sürücüsü Nasıl Oluşturulur
- Windows 11'de Uygulamalar Nasıl Güncellenir
- Windows 11'de Son Dosyalar ve Klasörler Nasıl Gizlenir
umarız öğrenebilirsin nasılWindows 11'de PIN veya Parolayı değiştirin hem Microsoft hesabı hem de Yerel hesap için. Önerilerinizi ve sorularınızı aşağıdaki yorum bölümünden iletebilirsiniz. Daha sonra hangi konuyu keşfetmemizi istediğinizi bilmek isteriz.



