Mac'te Çalışmayan Microsoft Word için En İyi 6 Düzeltme
Çeşitli / / June 02, 2022
Microsoft Word Uygulaması, tam Office Paketi yerine Mac App Store'dan ayrı olarak indirilebilir. Kullanımı da kolaydır – uygulamayı indirip yükleyin ve Microsoft hesabınızda oturum açın. Bazen uygulama bazı kullanıcılar için düzgün çalışmayı durdurur.

Bu kılavuz, Microsoft Word'ün Mac'te çalışmamasını düzeltmek için size kolay bir yöntem sunar. Bu adımlar, Word dosyalarınızı Mac'te herhangi bir sorun yaşamadan açmanıza ve kullanmanıza yardımcı olacaktır.
1. Çıkmaya Zorlayın ve Microsoft Word'ü Yeniden Başlatın
En temel sorun giderme çözümüyle başlayalım - Microsoft Word uygulamasını yeniden başlatmak. Mac'te, çarpı işaretine basmak uygulamayı gerçekten kapatmadığından bir uygulamadan çıkmaya zorlamanız gerekir. Word uygulamasından çıkmaya zorlamak için bu adımları izleyin.
Aşama 1: Sol üst köşedeki Apple logosuna tıklayın.

Adım 2: Menüden Çıkmaya Zorla'yı seçin.

Uygulamalardan Çıkmaya Zorla penceresi ekranınızda açılacaktır.
Aşama 3: Listeden Microsoft Word'ü seçin ve Çıkmaya Zorla düğmesine tıklayın.

2. Microsoft Word Uygulamasını Güncelleyin
Microsoft Office ekibinin Word uygulamasındaki hataları ve boşlukları düzeltmek için güncellemeleri ne sıklıkta yayınladığı sizi şaşırtacak. Bu nedenle, eski bir sürüm olup hiç güncellemediyseniz, Mac'inizde en son Microsoft Word güncellemesini kontrol etmek en iyisidir. İşte bunu nasıl yapabilirsiniz.
Aşama 1: Mac App Store'u açın.

Adım 2: Sol menüden Güncellemeler'e tıklayın.

Aşama 3: Microsoft Word uygulamasının güncellemesini kontrol edin.
4. Adım: Evet ise, uygulamayı güncelleyin ve yeniden başlatın.

3. Mac'inizi Güvenli Modda Önyükleyin
deneyebilirsin Mac'inizi Güvenli Modda başlatın herhangi bir üçüncü taraf uygulamasının veya hizmetinin Microsoft Word'ün düzgün çalışmasını engelleyip engellemediğini araştırmak için. Güvenli Mod, temel olarak yalnızca sistem hizmetlerinin, her türlü üçüncü taraf uygulamasının veya hizmetinin otomatik olarak başlatılmasını devre dışı bırakmasını sağlar. Bu araştırmak için iyi bir seçenek. Bunu nasıl kullanabileceğiniz aşağıda açıklanmıştır.
M1 Mac kullanıcıları için
İçinde Apple Silicon M1 çip bulunan bir MacBook modeli kullanıyorsanız, Mac'inizi Güvenli Modda başlatmak oldukça kolaydır.
Aşama 1: Sağ üst köşedeki Apple menüsüne tıklayın ve açılan menüden Kapat'ı seçin.

Adım 2: Mac'iniz kapandıktan sonra, başlangıç seçeneklerini görene kadar Güç Düğmesini basılı tutun – Macintosh HD ve Seçenekler.
Aşama 3: Macintosh HD'yi seçin, Shift tuşunu basılı tutun ve Güvenli Modda Devam Et'i tıklayın.

4. Adım: Mac'iniz Güvenli modda yeniden başlatıldıktan sonra, çalışıp çalışmadığını kontrol etmek için Microsoft Word uygulamasını açın.
Intel Mac Kullanıcıları için
Intel çip tabanlı MacBook kullananlar için biraz farklı bir süreç izlemeniz gerekecek.
Aşama 1: Apple logosuna tıklayın ve Yeniden Başlat'ı seçin.

Adım 2: Mac'iniz yeniden başlatıldığında Shift tuşunu basılı tutun.
Aşama 3: Ekranınızda oturum açma penceresini gördüğünüzde Shift tuşunu bırakın.
4. Belge Dosya Adından Sembolleri Kaldırma
Dosya adında bir veya birkaç özel karakter içeren bir belgeyi açmaya çalışıyorsanız Microsoft Word yanıt vermeyebilir. Açıkçası, o dosyayı güvenilir kaynaklardan almadıysanız, onu açmaktan uzak durmalısınız. Belge başka bir kelime işlemci uygulamasında oluşturulmuş ve ardından Word için dışa aktarılmışsa, dosya adı değişmemiş olabilir. Bu nedenle, bunu değiştirmek ve ardından belgeyi açmayı denemek iyi bir fikirdir.
5. Microsoft Word Tercih Dosyalarını Kaldırın
Diğer uygulamalar gibi Word de klavye kısayolları gibi yaptığınız tüm özelleştirmelerin ayrıntılarını belirli bir tercih dosyasında tutar. Herhangi bir özelleştirme veya değişiklik yapmadan kullanmak yardımcı oluyorsa, bu tercih dosyasını geçici olarak yeniden konumlandırabilir ve Microsoft Word'ü yeniden başlatabilirsiniz. Bu adımları takip et.
Aşama 1: Finder uygulamasını açın ve sağ üstteki menü çubuğunda Git seçeneğine tıklayın.

Adım 2: Açılır menüden Klasöre Git seçeneğini seçin.

Ekranınızda bir arama kutusu belirecektir.
Aşama 3: Arama kutusuna şunu yazın ~/Kütüphane ve Geri Dön'e basın.

4. Adım: Arama kutusunda görünen ilk sonucu seçin çünkü bu genellikle açmak istediğiniz konumdur.

Adım 5: Klasör listesinden Konteynerler klasörüne tıklayın.

6. Adım: Klasör açıldığında sağ üst köşedeki arama kutusunu kullanın, şunu yazın com.microsoft. Word.plist ve Geri Dön'e basın.

7. Adım: Dosyayı seçin ve silmek için geri dönüşüm kutusuna doğru sürükleyin.

Adım 8: Microsoft Word'ü yeniden başlatın.
6. Disk Yardımcı Programını Çalıştırın
Çok fazla rastgele uygulama yükleme veya büyük dosyaları taşıma, Mac'inizin disk performansını etkileyebilir. Özellikle önbellek ve istenmeyen sistem dosyaları temizleyici uygulamaları kullanıyorsanız. Depolamayla ilgili hataları kontrol etmenin en iyi yolu Disk Yardımcı Programını kullanmaktır. Microsoft Word'ün Mac'te çalışmamasına neden olan depolama hatalarını düzeltmek için bu adımları izleyin.
Aşama 1: Dock'tan Launchpad'e tıklayın.

Adım 2: Aramak Disk Yardımcı Programı.
Aşama 3: Açmak için Disk İzlencesi simgesine tıklayın.

4. Adım: Disk İzlencesi penceresinde, İlk Yardım seçeneğine tıklayın.

Adım 5: İlk Yardımı başlatmak için Çalıştır'a tıklayın.

6. Adım: Seçiminizi onaylamak için Devam'a tıklayın.

Disk Yardımcı Programı çalışıp disk hatalarını onardıktan sonra pencereyi kapatın ve Microsoft Word'ü yeniden başlatmayı deneyin.
7. Microsoft Word'ü Kaldırın ve Yeniden Yükleyin
Çözümlerin hiçbiri şu ana kadar sizin için işe yaramadıysa, bunu son çare olarak düşünün. Microsoft Word uygulamasıyla ilgili tüm dosyaları kaldırmak ve yeni bir başlangıç yapmak, Mac'inizdeki şeyleri değiştirebilir. Microsoft Word'ü kaldırıp yeniden yüklemek için bu adımı izleyin.
Aşama 1: Finder'a tıklayın.

Adım 2: Sol menüden Uygulamalar'a tıklayın.

Aşama 3: Microsoft Word'ü seçin.
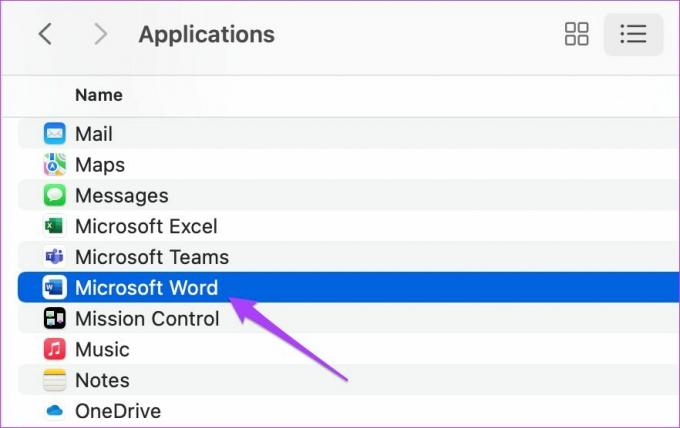
4. Adım: Tıklayın ve Geri Dönüşüm Kutusu'na doğru sürükleyin.
Adım 5: Touch ID veya parolanızı girerek işleminizi onaylayın.

6. Adım: Geri Dönüşüm Kutusu'nu açın ve Boş'a tıklayın.

Yalnızca Microsoft Word'ü silmek için sağ tıklayın ve Hemen Sil'i seçin.
7. Adım: Uygulamayı silmek için Touch ID'nizi veya şifrenizi tekrar girin.
Adım 8: Geri Dönüşüm Kutusu'nu kapatın ve App Store'a tıklayın.

9. Adım: App Store'da Microsoft Word'ü arayın.

Adım 10: Uygulamayı tekrar yükleyin ve Microsoft hesabınızla oturum açın.
Microsoft Word Sorunlarını Düzeltin
Mac'te Microsoft Word'ü kullanmanızı kısıtlayan sorunlardan bu şekilde kolayca kurtulabilirsiniz. Bu adımlar, Mac'inizde çalışmıyorlarsa Microsoft Powerpoint ve Excel için geçerli olabilir. Bu uygulamalar Mac App Store'dan da indirilebilir.
Son güncelleme 18 Nisan 2022
Yukarıdaki makale, Guiding Tech'i desteklemeye yardımcı olan bağlı kuruluş bağlantıları içerebilir. Ancak, editoryal bütünlüğümüzü etkilemez. İçerik tarafsız ve özgün kalır.



