Windows 10'da Hata Kodu 118 Steam'i Düzeltin
Çeşitli / / June 02, 2022

Steam, dünya çapında milyonlarca kullanıcı tarafından sevilen bir çevrimiçi oyun yönetim platformudur. Bilgisayarınıza kolayca oyun satın alıp yüklemenizi sağlayan bulut tabanlı bir oyun kitaplığına sahiptir. Birkaç çevrimiçi rapora göre, oyuncular son zamanlarda Steam'de 118 hata koduyla karşı karşıya. Aynı hata koduyla da karşılaşıyorsanız endişelenmeyin! Bu sorun giderme kılavuzu, düzeltmenize yardımcı olacaktır Steam sunucuya bağlanamıyor hata. Öyleyse okumaya devam edin!

İçindekiler
- Windows 10'da Hata Kodu 118 Steam Nasıl Onarılır
- Yöntem 1: Temel Sorun Giderme Adımları
- Yöntem 2: Güçlü İnternet Bağlantısı Sağlayın
- Yöntem 3: Yönlendiriciyi Yeniden Başlatın
- Yöntem 4: İnterneti Yeniden Bağlayın
- Yöntem 5: Ağ Sorun Gidericisini Çalıştırın
- Yöntem 6: Tüm Arka Plan İşlemlerinden Çık
- Yöntem 7: Steam İstemcisini Güncelleyin
- Yöntem 8: Sistem Dosyalarını Onar
- Yöntem 9: Kötü Amaçlı Yazılım Taramasını Çalıştırın
- Yöntem 10: Windows'u Güncelleyin
- Yöntem 11: Proxy Sunucusunu Devre Dışı Bırak
- Yöntem 12: TCP/IP Protokollerini Sıfırla
- Yöntem 13: Google DNS Kullan
- Yöntem 14: Antivirüsü Geçici Olarak Devre Dışı Bırak (Varsa)
- Yöntem 15: Windows Defender Güvenlik Duvarı Ayarını Değiştirin
- Yöntem 16: Ağ Sürücüsünü Güncelle
- Yöntem 17: Ağ Sürücüsünü Yeniden Yükleyin
- Yöntem 18: Ağ Sürücülerini Geri Al
- Yöntem 19: Ana Bilgisayar Dosyasını Tweak
- Yöntem 20: Son Yüklenen Programı Kaldır
- Yöntem 21: Steam'i Yeniden Yükleyin
- Yöntem 22: Ağ Ayarlarını Sıfırla
- Yöntem 23: Sistem Geri Yükleme gerçekleştirin
Windows 10'da Hata Kodu 118 Steam Nasıl Onarılır
Oyununuzu Steam'de oynadığınızda veya başlattığınızda, 118 Steam hata koduyla karşılaşabilirsiniz. Tam hata mesajı Sunucuya bağlanılamıyor. Sunucu çevrimdışı olabilir 118 hata koduyla birlikte. Hata kodu 118 Steam'e neden olan en yaygın nedenler aşağıda listelenmiştir.
- Yanlış internet bağlantısı.
- Kırık Wi-Fi bağlantısı.
- Steam, Güvenlik Duvarı ve antivirüs tarafından engellendi.
- Cihazınızdaki bazı uygulamalar Steam oyunlarını engelliyor.
- Eski Steam ve eksik bütünlük dosyaları.
- Virüs varlığı.
- Eski sürücüler ve işletim sistemi.
- Arka plan işlemleri Steam'e müdahale ediyor.
İşte hata kodu 118 Steam'i düzeltmenize yardımcı olacak birkaç basit etkili sorun giderme yöntemi.
Not: Her zaman bir sistem eski haline getirmek puan Bir şeyler ters giderse PC'nizi geri yüklemek için.
Yöntem 1: Temel Sorun Giderme Adımları
- Yönlendiricinizi başka bir yere taşıyın ve internet bağlantısını kontrol et.
- Kablosuz parazitten kaçının kablosuz kulaklıklar, kulaklıklar, TV ve çok daha fazlası gibi cihazlardan.
- PC'nizi yönlendiriciye yaklaştırın ve hatanın tekrarlanıp tekrarlanmadığını kontrol edin.
- PC'nizi yeniden başlatın. Bu, Windows 10 PC'nizle ilişkili tüm geçici aksaklıkları giderecektir.
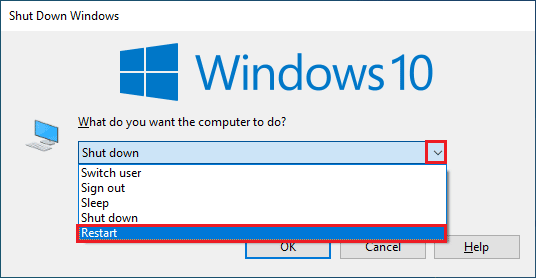
Yöntem 2: Güçlü İnternet Bağlantısı Sağlayın
Yalnızca kararlı bir ağ bağlantınız varsa, Windows 10 bilgisayarınızdaki sunucuya bağlanamayan Steam ile karşılaşmazsınız. Yönlendiriciniz ve bilgisayarınız arasında herhangi bir engel varsa, kablosuz sinyali engelleyebilir ve Steam'in sunucuya bağlanamaması hatasına neden olabilir.

- Ağınızın sinyal gücünü bulun ve çok düşükse aradaki tüm engelleri kaldırın. Koşabilirsin Hız testi ağ hızınızı görüntülemek için
- Aynı ağa bağlı çok fazla cihazdan kaçının.
Ayrıca Okuyun:Windows 10'da Steam Hata Kodu e502 l3'ü Düzeltin
Yöntem 3: Yönlendiriciyi Yeniden Başlatın
Hata kodu 118 Steam'e neden olan en yaygın neden, yetersiz ağ hızları ve zayıf bir sinyaldir. Steam sunucusu ve istemci arasındaki bağlantı sorunu, yönlendiricinizi yeniden başlattığınızda çözülebilir. Bunu yaparak, istemci ve sunucu arasında yeni bir internet bağlantısı kuracaksınız. Rehberimizi takip ederek yönlendiricinizi yeniden başlatabilirsiniz. Yönlendiriciyi veya Modemi Yeniden Başlatın. Yönlendiriciniz yeniden başlatıldığında, hatayı düzeltip düzeltmediğinizi kontrol edin.

Yöntem 4: İnterneti Yeniden Bağlayın
Bu, 118 Steam hata kodunu düzelten başka bir basit geçici çözümdür. Windows 10 PC, aynı anda Ethernet'e veya Wi-Fi ağına bağlanmalıdır. Bu koşulun bilgisayarınız için geçerli olup olmadığını kontrol edin ve kablolu ve kablosuz bağlantılarınız arasında herhangi bir kesinti olduğunu tahmin ederseniz, aşağıda belirtildiği gibi yeniden bağlayın.
1. bağlantıyı kes ağ bağlantınız, bir süre bekleyin ve tekrar bağlayın.
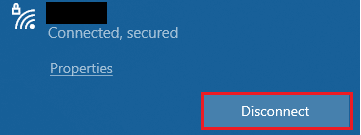
2. Eğer Ethernet kablosu takılıysa, bilgisayarınızdan çıkarın. Ardından, yeniden bağlayın veya bir Wi-Fi ağına bağlayın. Bu, kablolu ve kablosuz bağlantılar arasında titreme olmamasını sağlayacaktır.
Ayrıca Okuyun:Windows 10'da Steam Yerleşimi Nasıl Devre Dışı Bırakılır
Yöntem 5: Ağ Sorun Gidericisini Çalıştırın
Çeşitli internet bağlantısı sorunlarını gidermek için, gerektiğinde Windows 10 PC'de sağlanan yerleşik aracı kullanabilirsiniz. Windows ağ sorun giderici aracını kullanarak, ağla ilgili yaygın sorunları analiz edebilir ve tanılayabilirsiniz. Adım adım uygulandığında, Steam'in sunucuya bağlanamaması sorununu çözmenize yardımcı olacak sistematik bir süreçtir. Rehberimizi takip edin Windows 10'da Ağ Bağlantısı Sorunları Nasıl Giderilir Windows Ağ Bağdaştırıcısı sorun gidericisini kullanarak ağla ilgili tüm sorunları gidermeye yönelik temel sorun giderme adımlarını öğrenmek için.

Windows 10 PC'nizdeki Wi-Fi bağlantılarını, Ethernet'i ve tüm ağ bağdaştırıcılarını tanılamak için kılavuzda belirtilen adımları kullanabilirsiniz. Son olarak, Steam mağazası hata kodu 118'i düzeltip düzeltmediğinizi kontrol edin..
Yöntem 6: Tüm Arka Plan İşlemlerinden Çık
PC'nizde çalışan herhangi bir çakışan üçüncü taraf uygulaması varsa, Steam istemciniz rastgele hata kodlarını tetikleyebilir. Bu nedenle, hata kodu 118 Steam'i düzeltmek için kılavuzumuzu takip ederek tüm arka plan işlemlerini kapatın. Windows 10'da Görev Nasıl Sonlandırılır Windows 10 PC'nizde.

Tüm arka plan işlemlerini kapattıktan sonra, Steam'in sunucuya bağlanamıyor hata kodunun düzeltilip düzeltilmediğini kontrol edin.
Ayrıca Okuyun:Steam Görüntüsünün Yüklenemediğini Düzeltin
Yöntem 7: Steam İstemcisini Güncelleyin
Eski bir Steam uygulaması kullanıyorsanız, Steam mağazası hata kodu 118 ile karşılaşacaksınız. Bu nedenle, başlatmadan önce daima Steam'in ve oyununuzun güncellenmiş bir sürümünü kullandığınızdan emin olun.
1. I vur pencereler anahtar ve tip Buhar. Ardından, tıklayın Açık.

2. Şimdi, tıklayın Buhar ardından ekranın sol üst köşesinde Steam İstemcisi Güncellemelerini Kontrol Edin… aşağıda vurgulandığı gibi.

3. İndirilecek yeni güncellemeleriniz varsa, bunları yükleyin ve Steam istemciniz güncel.
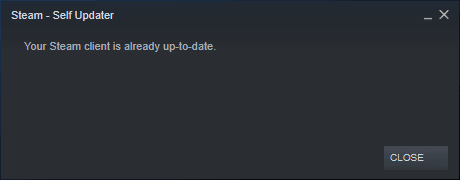
4. Şimdi, Steam'i yeniden başlat ve Steam'in sunucuya bağlanamıyor hata kodunun şimdi çözülüp çözülmediğini kontrol edin.
Yöntem 8: Sistem Dosyalarını Onar
Windows İşletim sisteminizde herhangi bir bozuk sistem dosyası varsa, PC'niz birçok internet bağlantısı sorunuyla karşı karşıya kalabilir. Çok yakın zamanda 118 Steam hata koduyla karşılaşıyorsanız, bilgisayar dosyalarınızın bozulmuş veya hasar görmüş olma ihtimali vardır. Windows 10 PC, tüm bozuk dosyaları düzeltmenize yardımcı olacak SFC (Sistem Dosyası Denetleyicisi) ve DISM (Dağıtım Görüntüsü Hizmeti ve Yönetimi) gibi yerleşik onarım araçlarına sahiptir. adresindeki kılavuzumuzu okuyun Windows 10'da Sistem Dosyaları Nasıl Onarılır ve tüm bozuk dosyalarınızı onarmak için belirtilen adımları izleyin.
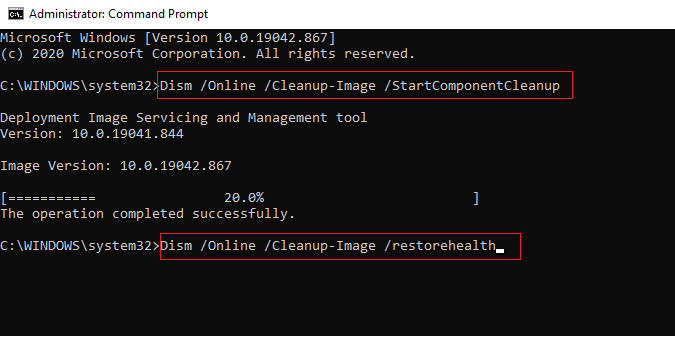
Ayrıca Okuyun:Steam'i Düzeltin Çökmeye Devam Ediyor
Yöntem 9: Kötü Amaçlı Yazılım Taramasını Çalıştırın
Virüslerin varlığı, hata kodu 118 Steam gibi çakışmalara ve hatalara neden olur. Bu nedenle, bilgisayarınıza güvenilir bir virüsten koruma yazılımı yükleyin ve tam bir tarama yapın. Kötü amaçlı yazılım taraması yaparken kafanız karıştıysa, kılavuzumuz Bilgisayarımda Virüs Taramasını Nasıl Çalıştırırım? yapmanıza yardımcı olacaktır.

Ayrıca bilgisayarınızdaki kötü amaçlı yazılımları kaldırmak istiyorsanız kılavuzumuza göz atın. Windows 10'da Kötü Amaçlı Yazılımları Bilgisayarınızdan Nasıl Kaldırırsınız.
Yöntem 10: Windows'u Güncelleyin
Ayrıca, İşletim Sisteminizi güncelleyerek bilgisayarınızdaki 118 Steam hata kodunu ortadan kaldırabilirsiniz. Her zaman Windows İşletim Sisteminizi güncelleyip güncellemediğinizden emin olun ve bekleyen güncellemeler varsa kılavuzumuzu kullanın. Windows 10 En Son Güncelleme Nasıl İndirilir ve Yüklenir

Windows İşletim Sisteminizi güncelledikten sonra ağınıza bağlanıp bağlanamadığınızı kontrol edin.
Ayrıca Okuyun:Steam Oyunlarını Harici Sabit Diske Nasıl İndirirsiniz?
Yöntem 11: Proxy Sunucusunu Devre Dışı Bırak
Bazen, Windows 10 bilgisayarınızda uygun olmayan ağ yapılandırmaları, Steam'in sunucuya bağlanamaması hatasıyla karşılaşacaksınız. Bilgisayarınızda herhangi bir VPN hizmeti yüklediyseniz veya proxy sunucuları kullanıyorsanız, Windows 10'da VPN ve Proxy Nasıl Devre Dışı Bırakılır ve makalede açıklanan adımları uygulayın.
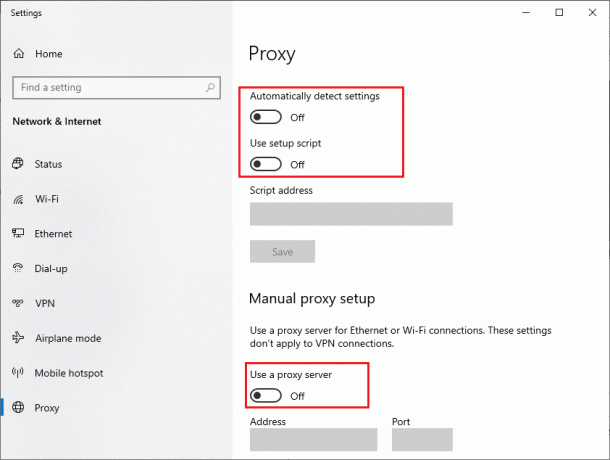
VPN istemcisini ve proxy sunucularını devre dışı bıraktıktan sonra, Steam mağazası hata kodu 118'i düzeltip düzeltmediğinizi kontrol edin. Yine de aynı sorunla karşılaşırsanız, bir ağa bağlanmayı deneyin. mobil erişim noktası.
Yöntem 12: TCP/IP Protokollerini Sıfırla
TCP (İletim Kontrol Protokolü), tahsis eden ve tanımlayan temel bir ağ bağlantı protokolüdür. tüzük ve standart internet üzerinden işlemler. TCP/IP protokolleri, gönderici ve alıcıdan gelen veri paketlerinin aktarılmasından sorumludur. İşlemde bir çakışma varsa, IP adresiyle birlikte protokolü sıfırlamak, tartışılan sorunu çözmenize yardımcı olacaktır. Rehberimizi takip edin Windows 10'da Ağ Bağlantısı Sorunları Nasıl Giderilir TCP/IP'yi sıfırlamak için.

Adımları uyguladıktan sonra, Steam'in sunucuya bağlanamaması sorununu çözüp çözemeyeceğinizi kontrol edin.
Yöntem 13: Google DNS Kullan
Etki Alanı Adı Sistemi (DNS) adresleri, istemci ve sunucu tarafı arasında bir ağ bağlantısı kurmaktan sorumludur. Birçok teknik uzman, Google DNS adreslerini kullanmanın Steam'in sunucu hata koduna bağlanamaması sorununu çözmelerine yardımcı olduğunu öne sürdü. Bunu yapmak için şuradaki kılavuzumuzu takip edin: Windows 10'da DNS ayarları nasıl değiştirilir.
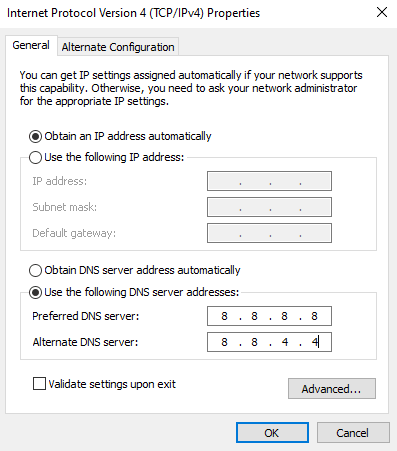
Ayrıca Okuyun:Windows 11'de DNS Sunucusu Ayarları Nasıl Değiştirilir
Yöntem 14: Antivirüsü Geçici Olarak Devre Dışı Bırak (Varsa)
Bilgisayarınızda yüklü olan bazı uyumsuz virüsten koruma programları, Steam'in sunucu hatalarına bağlanamamasına neden olur. Çakışmaları önlemek için Windows 10 bilgisayarınızın güvenlik ayarlarını sağlamalı ve kararlı olup olmadıklarını kontrol etmelisiniz. Ağın sürekli düşmesinin nedeninin virüsten koruma paketi olup olmadığını bulmak için, bir kez devre dışı bırakın ve bir ağa bağlanmayı deneyin. adresindeki kılavuzumuzu okuyun Windows 10'da Antivirüs Geçici Olarak Nasıl Devre Dışı Bırakılır ve bilgisayarınızdaki Antivirüs programınızı geçici olarak devre dışı bırakmak için talimatları izleyin.

Bilgisayarınızdaki virüsten koruma programını devre dışı bıraktıktan sonra herhangi bir Steam sorunuyla karşılaşmadıysanız, programı bilgisayarınızdan tamamen kaldırmanız önerilir. Rehberimizi okuyun Windows 10'da Kaldırılmayan Programları Kaldırmaya Zorlayın Bilgisayarınızdaki virüsten koruma programınızı kaldırmak için.
Yöntem 15: Windows Defender Güvenlik Duvarı Ayarını Değiştirin
Windows 10 bilgisayarınızdaki aşırı reaktif veya aşırı koruyucu bir antivirüs paketi nedeniyle 118 Steam hata koduyla da karşılaşacaksınız. Bu, oyun başlatıcısı ile sunucu arasındaki bağlantı bağlantısını engeller. Bu nedenle, bu sorunu çözmek için Güvenlik Duvarı ayarlarınızda Steam'i beyaz listeye alabilir veya sorunu geçici olarak devre dışı bırakabilirsiniz.
Seçenek I: Beyaz Liste Steam
Windows Defender Güvenlik Duvarınızda Steam'e izin vermek için kılavuzumuzu izleyin Windows Güvenlik Duvarı Üzerinden Uygulamalara İzin Ver veya Engelle ve adımları talimatlara göre uygulayın.

Seçenek II: Windows Defender Güvenlik Duvarını Devre Dışı Bırak (Önerilmez)
Windows Defender Güvenlik Duvarı'nı nasıl devre dışı bırakacağınızı bilmiyorsanız, kılavuzumuz Windows 10 Güvenlik Duvarı Nasıl Devre Dışı Bırakılır yapmanıza yardımcı olacaktır.
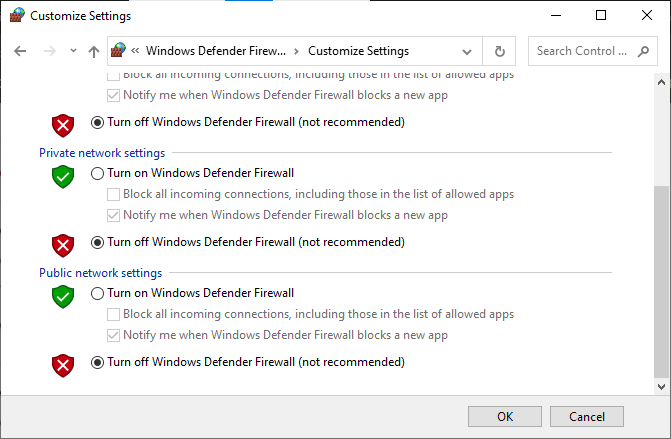
Seçenek III: Güvenlik Duvarında Yeni Kural Oluştur
1. I vur Windows tuşu ve yazın Gelişmiş Güvenlik Özellikli Windows Defender Güvenlik Duvarı. Ardından, tıklayın Açık.
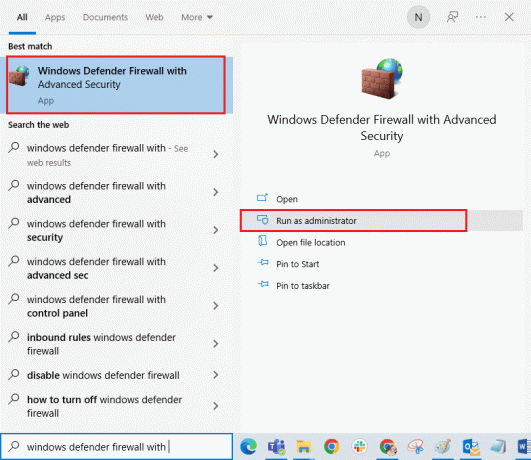
2. Şimdi, sol bölmede, üzerine tıklayın. Gelen kurallar Tasvir edildiği gibi.
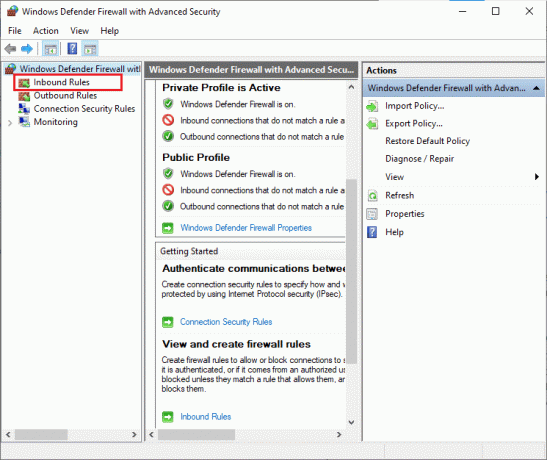
3. Ardından, sağ bölmede, üzerine tıklayın. Yeni kural… gosterildigi gibi.

4. Şimdi, seçtiğinizden emin olun. programı altındaki seçenek Ne tür bir kural oluşturmak istersiniz? menü ve tıklayın Sonraki> gosterildigi gibi.

5. Ardından, üzerine tıklayın Araştır… karşılık gelen düğme Bu program yolu: gosterildigi gibi.
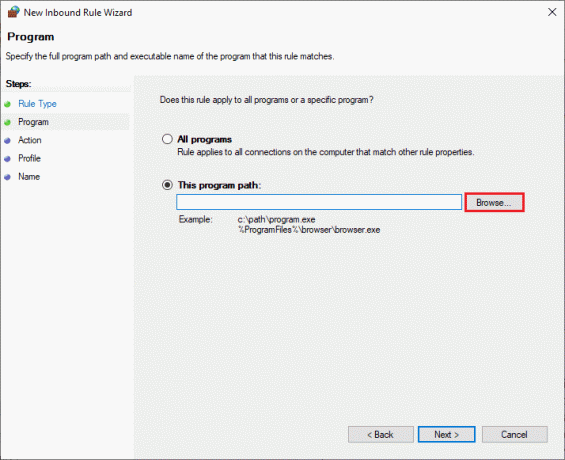
6. Ardından, şuraya gidin: C:\Program Dosyaları (x86)\Steam yoluna çift tıklayın ve kurmak dosya. Ardından, üzerine tıklayın Açık buton.
7. Ardından, tıklayın Sonraki > içinde Yeni Gelen Kural Sihirbazı gösterildiği gibi pencere.

8. Şimdi, yanındaki radyo düğmesini seçin Bağlantıya izin ver ve üzerine tıklayın Sonraki > Tasvir edildiği gibi.

9. Emin olmak Etki Alanı, Özel, Kamu kutucuklar seçilir ve üzerine tıklanır. Sonraki > gosterildigi gibi.

10. Son olarak, yeni kuralınıza bir ad ekleyin ve üzerine tıklayın. Bitiş.

Hepsi tamam! Steam mağazası hata kodunun 118 düzeltilip düzeltilmediğini kontrol edin.
Ayrıca Okuyun:Steam Oyunlarını Kaldırma
Yöntem 16: Ağ Sürücüsünü Güncelle
Her zaman güncellenmiş ağ sürücülerini kullanıp kullanmadığınızdan ve işlemde bekleyen güncellemeler olup olmadığından emin olun, aynısını indirip yüklemeniz önerilir. Rehberimizi takip edin Windows 10'da Ağ Bağdaştırıcısı Sürücüleri Nasıl Güncellenir böyle yaparak. Ağ sürücünüzü güncelledikten sonra, yeniden başlat bilgisayarınızı ve ağ bağlantısını test edin. Steam mağazası hata kodu 118 ile tekrar karşılaşmayacaksınız.
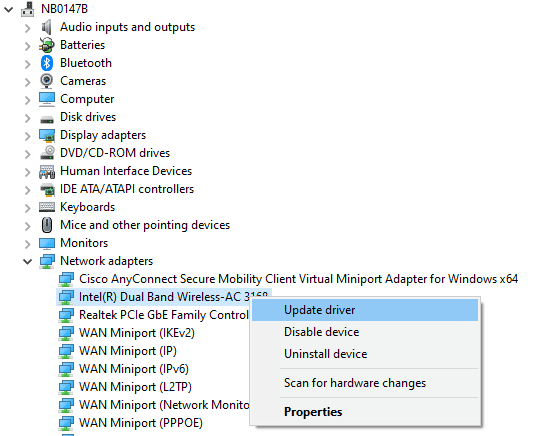
Yöntem 17: Ağ Sürücüsünü Yeniden Yükleyin
Yine de, ağ sürücülerini güncelledikten sonra bile 118 Steam hata koduyla karşılaşırsanız, bilgisayarınızdaki tüm sürücüleri silip yeniden yüklemek için başka bir düzeltme vardır. Bu işlem, ağ bağlantısı sorunlarını dengeler, böylece ağın çözülmesi, Windows 10 sorununun bağlantısını kesmeye devam eder. Rehberimizi takip edin Windows 10'da Sürücüler Nasıl Kaldırılır ve Yeniden Yüklenir Windows 10 bilgisayarınızdaki sürücüleri yeniden yüklemek için.

Ağ sürücülerini yeniden yükledikten sonra, ağa sorunsuz bir şekilde bağlanıp bağlanamadığınızı kontrol edin.
Yöntem 18: Ağ Sürücülerini Geri Al
Tüm güncel sürüm sürücüleri bilgisayarınızdan silinecek ve ağ sürücülerinizi geri aldığınızda bunların önceki sürümleri yüklenecektir. Bu, herhangi bir yeni sürücü sistemle uyumlu olmadığında yararlı bir özelliktir. Kılavuzumuzda belirtilen adımları izleyin Windows 10'da Sürücüler Nasıl Geri Alınır Steam mağazası hata kodu 118'i düzeltmek için.

Windows 10 bilgisayarınız önceki sürücü sürümünü yükledikten sonra, ağa herhangi bir kesinti olmadan bağlanıp bağlanamadığını kontrol edin.
Ayrıca Okuyun:Windows 10'da Steam'in Yavaş Olduğunu Düzeltin
Yöntem 19: Ana Bilgisayar Dosyasını Tweak
Hosts dosyası Steam girişlerini düzenlediyse, Steam'in sunucu hata koduna bağlanamamasıyla karşılaşacaksınız. Bu nedenle, aynı sorunu çözmek için girişleri kaldırmanız gerekir. Ana bilgisayar girişlerini değiştirmek için birkaç talimat.
1. Basmak Windows + E tuşları birlikte açmak Dosya Gezgini.
2. Şimdi, geçiş yapın görüş sekmesini kontrol edin ve Gizli öğeler kutudaki göster/gizle bölüm.

3. Şimdi, aşağıdakilere gidin yol navigasyon yoluna Dosya Gezgini.
C:\Windows\System32\sürücüler\vb

4. Şimdi, seçin ve sağ tıklayın ev sahibi dosyasını seçin ve Bununla aç seçeneği gösterildiği gibi

5. Şimdi, seçin not defteri listeden seçeneği seçin ve tıklayın TAMAM Tasvir edildiği gibi.

6. Şimdi ev sahibi dosya açılacak not defteri aşağıdaki gibi.
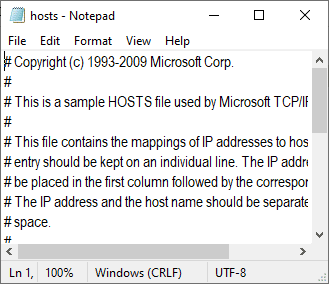
7. Tüm verileri kaldır 127.0.0.1 yerel ana bilgisayar hariç.
8. Şimdi, üzerine tıklayarak dosyayı kaydedin Ctrl+S anahtarlar birlikte.
9. çıkış not defteri ve 118 hata kodunu düzeltip düzeltmediğinizi kontrol edin.
Yöntem 20: Son Yüklenen Programı Kaldır
Yakın zamanda PC'nize yeni bir program yüklediyseniz ve ardından 118 Steam hata koduyla karşılaşıyorsanız, bu, programın bilgisayardaki sürücülerle uyumsuz olduğunu gösterir. İlk olarak, bilgisayarınızı güvenli modda başlatın ve sorunla tekrar karşılaşıp karşılaşmadığınızı kontrol edin. Sorunla güvenli modda karşılaşmadıysanız, son zamanlarda PC'nize eklediğiniz uygulama veya programı kaldırın. İşte nasıl yapılacağı. Rehberimizi takip edin Windows 10'da Güvenli Modda Nasıl Önyüklenir PC'nizi güvenli modda başlatmak için.

Şimdi, Güvenli modda tekrar olup olmadığını kontrol edin. Sorunla güvenli modda karşılaşmadıysanız, son eklenen herhangi bir uygulamayı kaldırmak için aşağıda belirtilen adımları izleyin.
1. basın ve basılı tutun Windows + I tuşları birlikte açmak Windows Ayarları.
2. Şimdi, tıklayın uygulamalar.

3. Listeye yeni eklenen herhangi bir uygulamayı yazın ve arayın ve seçin.
4. Son olarak, tıklayın Kaldır.

Ayrıca Okuyun:Steam İçerik Dosyası Kilitli Hatasını Düzeltin
Yöntem 21: Steam'i Yeniden Yükleyin
Sorununuz için herhangi bir çözüm bulamadıysanız, Steam'i aşağıda anlatıldığı gibi yeniden yükleyin.
1. I vur Windows tuşu, tip Kontrol Paneli ve üzerine tıklayın Açık.

2. Şimdi, tıklayın Programı kaldır altında programlar menü gösterildiği gibi

3. bu Programlar ve Özellikler yardımcı program açılacak ve şimdi aranacak Buhar.
4. Şimdi, tıklayın Buhar ve seçin Kaldır Aşağıdaki resimde gösterildiği gibi seçenek.

5. Tıkla Kaldır Steam uygulamasını bilgisayarınızdan kaldırmak için Steam Kaldırma penceresindeki düğmesine basın.

6. Sil Buhar konum yolundaki klasör Yerel Disk (C:) > Program Dosyaları (x86) düğmesine basarak Silmek anahtar.

Aşağıda açıklanan adımlar, Steam uygulamasını PC'nize sıfırdan yeniden yüklemenize yardımcı olacaktır.
7. Aç Steam uygulamasının resmi web sitesi varsayılan web tarayıcınızda ve üzerine tıklayın Steam'i yükleyin ana sayfanın sağ üst köşesindeki düğme.

8. Tıkla BUHAR KURUN Steam uygulamasını PC'nize indirmek için sonraki sayfadaki düğmesine basın.

9. İndirilene tıklayın SteamSetup.exe PC'nizde Steam uygulamasını başlatmak için sayfanın sol alt köşesindeki dosya.

10. Tıkla Sonraki PC'nizde Steam uygulamanızın kurulumunu başlatmak için Steam Kurulumu penceresindeki düğmesine basın.

11. Bir sonraki pencerede istediğiniz dili seçin ve Sonraki sihirbazdaki düğmesine basın.

12. simgesine tıklayarak Steam uygulamasının hedef klasörünü seçin. Araştır… düğmesine tıklayın ve Düzenlemek Uygulamanın kurulumunu tamamlamak için düğmesine basın.

13. Tıkla Bitiş üzerindeki düğme Steam Kurulumunu Tamamlama buhar kurulumunu tamamlamak için pencere.

14. Yeni bir hesap oluşturun veya giriş yapın üzerindeki oturum açma kimlik bilgilerini kullanarak mevcut hesabınıza Buhar uygulama.

Artık Steam'i Windows 10 PC'nize başarıyla yeniden yüklediniz.
Yöntem 22: Ağ Ayarlarını Sıfırla
Birkaç kullanıcı, ağ ayarlarını sıfırlamanın Steam'in sunucuya bağlanamaması hatasını çözeceğini açıkladı. Bu yöntem, tüm ağ yapılandırma ayarlarını, kayıtlı kimlik bilgilerini ve VPN ve antivirüs programları gibi çok daha fazla güvenlik yazılımını unutacaktır. Bunu yapmak için şuradaki kılavuzumuzu takip edin: Windows 10'da Ağ Ayarları Nasıl Sıfırlanır

Ayrıca Okuyun:Windows 10'da Steam'in Açılmaması Nasıl Onarılır
Yöntem 23: Sistem Geri Yükleme gerçekleştirin
Yakın zamanda Windows 10 işletim sisteminizi güncellediyseniz ve daha sonra Steam sunucuya bağlanamıyor hatasıyla karşılaşıyorsanız, En son Windows güncelleme bileşenleri, bilgisayarınızda bulunan herhangi bir yazılımı etkileyebilir ve tartışılan sorunlara neden olabilir. sorun. Bu durumda, bilgisayarınızı iyi çalıştığında önceki sürüme geri yüklemelisiniz. Bunu yapmak için şuradaki kılavuzumuzu takip edin: Windows 10'da Sistem Geri Yükleme nasıl kullanılır ve talimatları gösterildiği gibi uygulayın.

Windows 10 PC'nizi geri yükledikten sonra, herhangi bir Steam oyununa sorunsuz bağlanıp bağlanamadığınızı kontrol edin.
Önerilen:
- Kodi'de 3D Filmler için En İyi 10 Eklenti
- Hi Rez Studios Kimlik Doğrulama ve Güncelleme Hizmeti Hatasını Düzeltin
- Windows 10'da Yanıt Vermeyen Steam İstemcisi Önyükleyicisini Düzeltme
- Windows 10'da Steam_api64.dll Eksik Düzeltme
Bu kılavuzun yardımcı olduğunu ve düzeltebileceğinizi umuyoruz hata kodu 118 Steam Windows 10'da. Daha havalı ipuçları ve püf noktaları için sayfamızı ziyaret etmeye devam edin ve yorumlarınızı aşağıya bırakın.



