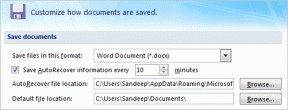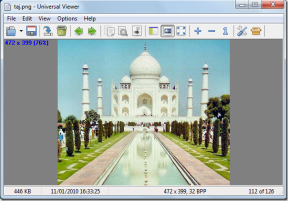Windows 10'da Esrv.exe Uygulama Hatasını Düzeltin
Çeşitli / / June 03, 2022

Windows 10 PC'nizde favori uygulamanızı kullanmaya çalıştığınızda ortaya çıkacak bir hataya ne dersiniz? Kesin bir son teslim tarihine kadar çalışıp çalışmadığınızı görmek isteyeceğiniz türden bir hata mesajı değil. İletişim kutusunda size görüntülenen mesaj esrv.exe uygulama hatasıyla ilgili miydi? Tamam veya Kapat düğmesine tıklamak hata mesajını kapatacak, ancak başlatmaya çalıştığınız uygulamaya yine de erişemeyeceksiniz. esrv.exe Başlangıç uygulama hatası, bilgisayardaki yanlış yapılandırmadan kaynaklanır. Windows 10'da esrv.exe uygulama hatasını düzeltmek için makaleyi okuyun ve makaledeki yöntemleri uygulayın.

İçindekiler
- Windows 10'da Esrv.exe Uygulama Hatası Nasıl Onarılır
- Yöntem 1: Temel Sorun Giderme Adımları
- Yöntem 2: esrv.exe Dosyalarını Yeniden Adlandır
- Yöntem 3: Proxy Ayarlarını Doğrulayın
- Yöntem 4: Uygulamanın Uyumluluk Ayarlarını Değiştirin
- Yöntem 5: Intel Sürücü ve Destek Yardımını Değiştirin
- Yöntem 6: LoadAppInit_DLL'leri Değiştir
- Yöntem 7: Hizmetleri Değiştir
- Yöntem 8: Otomatik Çalıştırma Yazılımını Kullan
Windows 10'da Esrv.exe Uygulama Hatası Nasıl Onarılır
Intel Sürücü Güncellemesi, PC'de sürücüler, yonga seti vb. için mevcut güncellemeleri kontrol eden bir yazılımdır. Uygulama artık Intel Sürücü ve Destek Yardımı olarak adlandırılıyor ve esrv.exe, uygulamanın PC'den uygunsuz şekilde kaldırılmasıyla ilişkili bir hatadır. Uygulama bilgisayardan kaldırılırsa ve tamamen kaldırılmazsa, başlangıç anahtarları bilgisayarda hala mevcut olduğundan esrv.exe hatası alabilirsiniz. Hala Intel DSA uygulamasına erişmesi gereken bir uygulamaya erişmeye çalıştığınızda hata mesajı açılır. PC'deki uygulama hatasının olası nedenleri bu bölümde aşağıda listelenmiştir.
- Eski Windows- Bilgisayarınızdaki Windows güncel değilse, uygulama hatasını görebilirsiniz.
- Intel Driver Updater yardımcı programı hizmetinin uygun olmayan şekilde kaldırılması- Intel Driver Updater Utility'yi düzgün bir şekilde kaldırmadıysanız veya kaldırmadıysanız, esrv.exe hatasının birkaç kez açıldığını görebilirsiniz.
- Intel Driver Updater yardımcı programıyla ilgili sorunlar- Intel Driver Updater yardımcı programındaki sorunlar, bilgisayarınızda uygulama hatası verebilir.
- PC'deki kayıt defteri anahtarları ve hizmetlerindeki sorunlar- PC'deki Registry Editor ve Local Services'deki sorunlar uygulama hatası verebilir.
Yöntem 1: Temel Sorun Giderme Adımları
PC'nizdeki esrv.exe uygulama hatasını çözmek için ilk yaklaşım, burada açıklanan temel sorun giderme yöntemlerini denemektir.
1. PC'yi yeniden başlatın: Bilgisayardaki küçük hatalardan kaynaklanan sorunları gidermek için bilgisayarınızı yeniden başlatmayı deneyin. basın pencereler tuşuna tıklayın, Güç düğmesine tıklayın ve Tekrar başlat PC'nizi yeniden başlatmak için görüntülenen menüdeki seçenek.

2. Windows'u güncelleyin: PC'nizdeki Windows güncel değilse, uygulama hatasını çözebileceğiniz PC'nizdeki Windows'u güncellemeniz gerekir. Buradaki bağlantıda verilen yöntemleri izleyin Windows Güncellemelerini kontrol edin ve işletim sistemini güncelleyin PC'nizde.
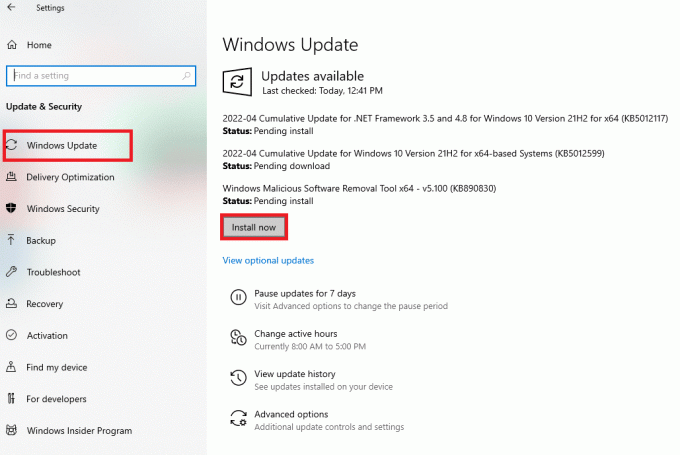
3. VPN Hizmetini Kullanın: Web kullanıyorsanız, çevrimiçi gizliliğinizi NordVPN gibi bir VPN İstemcisi ile korumanız gerekir. başlıklı makaleyi okuyun NordVPN hesabı nasıl alınır ve VPN İstemcisi nasıl kurulur Sorunu çözmek için PC'nizde.

Bilgisayarınızdaki dosyalara virüs bulaşmışsa, esrv.exe uygulama hatasını çözmek için virüs tehditlerini taramanız ve dosyaları düzeltmeniz gerekebilir.
4. Windows Defender Çevrimdışı Tarama Yardımcı Programını Kullanın: Bilgisayarınızda birkaç kötü amaçlı yazılım dosyası varsa, uygulama hatası alabilirsiniz. Sorunu gidermek için dosyaları tarayabilir ve bozuk dosyaları onarabilirsiniz. Yapabilirsiniz dosyaları taramak için Windows Defender Çevrimdışı Tarama yardımcı programı hizmetini kullanın ve burada verilen bağlantı aynı işlemi açıklar.
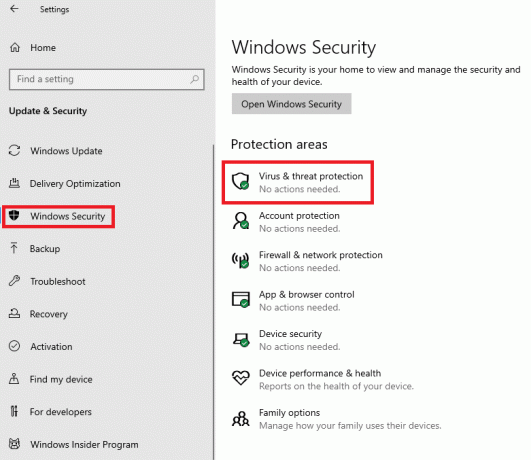
5. SFC Taramasını çalıştırın: Dosyaları taramak ve bozuk dosyaları kontrol etmek için başka bir seçenek de SFC veya Sistem Dosyası Denetleyicisi taramasını kullanmaktır. bilmek için makaleyi okuyun SFC komutunu kullanarak dosyaları tarama yöntemi PC'nizde.
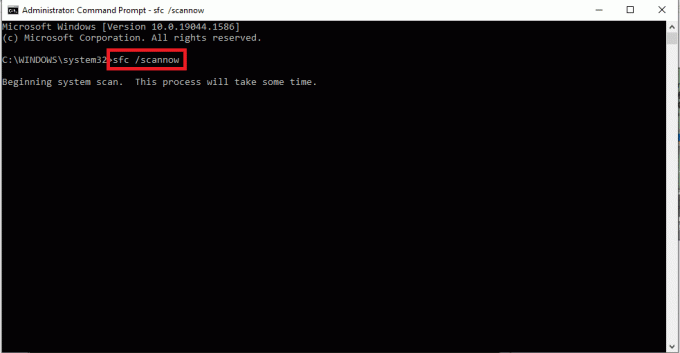
esrv.exe uygulama hatası, Intel Sürücü Güncelleyici yardımcı programından kaynaklanır, bu nedenle Intel Grafik Sürücüsü ile ilişkili düzeltmeler sorunu çözmeye yardımcı olabilir.
6. Intel Grafik Sürücüsünü Güncelleyin: Uygulama hatası öncelikle Intel Grafik kartına odaklandığından, sorunu PC'nizde düzeltmek için Grafik sürücüsünü güncellemeyi deneyebilirsiniz. makaleyi okuyun Grafik sürücüsünü güncelle PC'nizde.
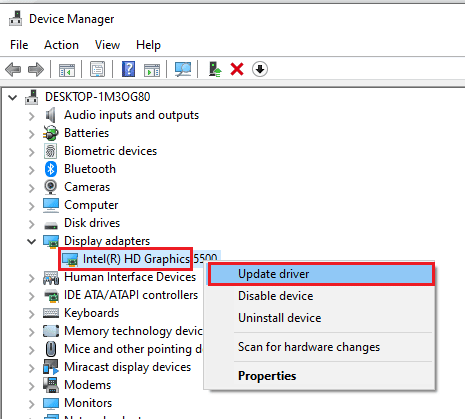
7. Intel Grafik Sürücüsünü yeniden yükleyin: Uygulama hatasını çözmek için Intel Grafik Sürücüsünde sorunları çözmenin başka bir seçeneği de Grafik sürücüsünü kaldırıp yeniden yüklemektir. Okumak Grafik sürücüsünü kaldırma ve yeniden yükleme yöntemi PC'nizde.
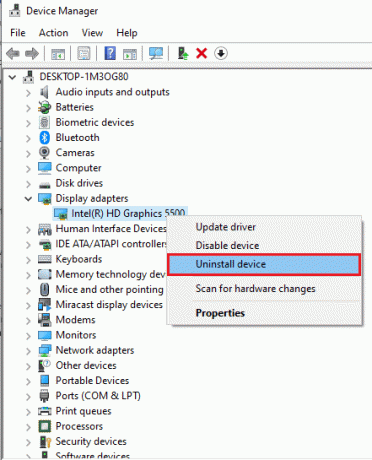
8. En son .NET çerçevesini yükleyin: Burada verilen bağlantıyı kullanarak sorunu gidermek için bilgisayarınıza en son .NET çerçevesini yüklemeyi deneyebilirsiniz. için resmi web sitesini açın. .NET çerçevesi PC'nizdeki varsayılan web tarayıcısında. Tıkla .NET Framework 4.8 Çalışma Zamanını İndirin Sorunu çözmek için çerçeveyi PC'nize yüklemek için düğmesine basın.
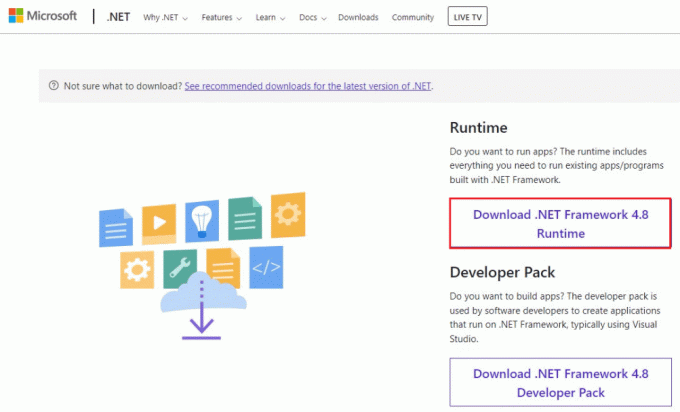
9. Sistem Geri Yükleme gerçekleştirin: Hatayı önceki bir ayarda almadıysanız ve birkaç bileşeni değiştirdikten sonra hatayı alıyorsanız, bilgisayarınızı önceki bir sürüme geri yüklemeyi deneyebilirsiniz. adresindeki makaleyi okuyun sistem geri yüklemesi gerçekleştirme yöntemi PC'nizi önceki bir operasyonel ayara geri almak için PC'nizde.
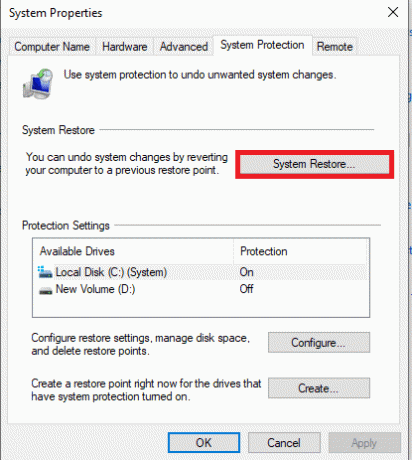
10. Bilgisayarı Sıfırla: esrv.exe dosyasıyla ilgili sorunu gidermek için bilgisayarı sıfırlamayı deneyebilir ve bilgisayarı varsayılan bileşenlerle yenileyebilirsiniz. başlıklı makaleyi okuyun PC nasıl sıfırlanır sorunu çözmek için burada verilen bağlantıyı kullanarak.
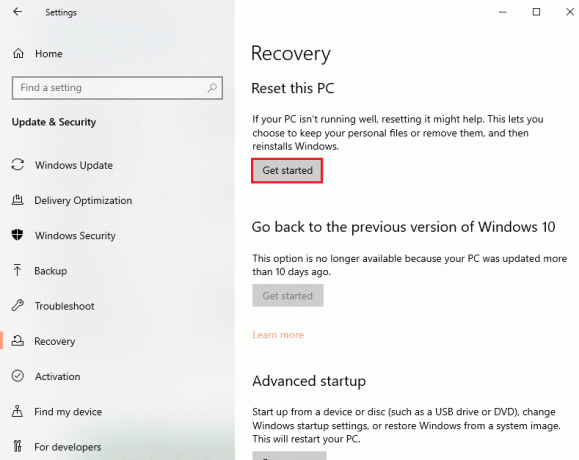
Ayrıca Okuyun:Windows 10'da Event 1000 Uygulama Hatasını Düzeltin
Yöntem 2: esrv.exe Dosyalarını Yeniden Adlandır
PC'nizdeki esrv.exe dosyaları, esrv.exe uygulama hatasını düzeltmek için yeniden adlandırılabilir. Yöntem basittir ve aynısını yapma adımları bu bölümde açıklanmıştır.
1. basın Windows+ E tuşları başlatmak için birlikte Dosya Gezgini.
2. bulun esrv.exe burada açıklandığı gibi konum yolunu izleyerek dosya.
C:\Program Files\Intel\Media SDK
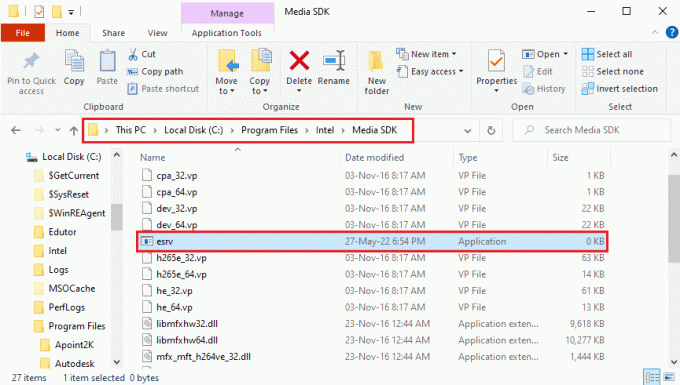
3. seçin esrv.exe dosya, dosyaya sağ tıklayın ve seçeneğe tıklayın Yeniden isimlendirmek listede.

4. Dosyayı şu şekilde yeniden adlandırın: esrv.eski ve basın Girmekanahtar Dosyayı yeniden adlandırmak için
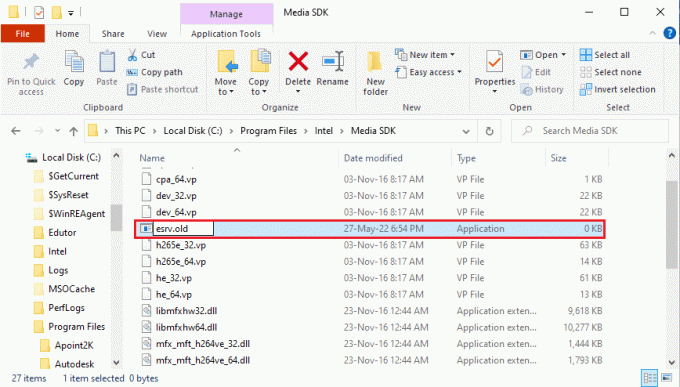
5. Tıkla Devam et Dosyayı yeniden adlandırmak için Yönetici haklarını vermek için UAC bilgi istemi penceresindeki düğmesine basın.
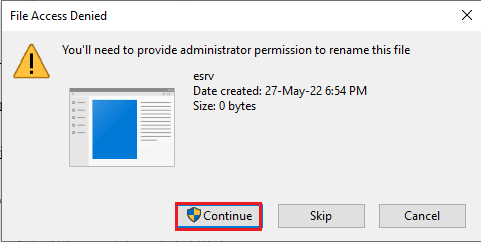
Yöntem 3: Proxy Ayarlarını Doğrulayın
PC'nizde bir proxy kullanıyorsanız, PC'nizdeki sorunlar esrv.exe uygulama hatasına neden olmuş olabilir. Aşağıdaki yöntem, proxy ayarlarını kontrol edecek ve Komut İstemi'ni kullanarak sorunları çözecektir.
1. basın Windows tuşu, tip Komut istemi ve üzerine tıklayın Yönetici olarak çalıştır.

2. Aşağıdakini yazın emretmek ve basın Girmekanahtar PC'nizdeki proxy ayarlarını kontrol etmek için
netsh winhttp proxy'yi göster
Not: Proxy ayarlarıyla ilgili herhangi bir sorun varsa, Komut İsteminde size sorulacaktır.

Ayrıca Okuyun:Windows 10'da Hizmet Hatası 1053'ü Düzeltin
Yöntem 4: Uygulamanın Uyumluluk Ayarlarını Değiştirin
esrv.exe uygulama hatasını önlemek için erişmeye çalıştığınız uygulamayı Uyumluluk modunda çalıştırmayı deneyebilirsiniz.
1. basın Windows + D tuşları eş zamanlı olarak görüntülemek için masaüstü ve seçin Buhar uygulama.
2. Sağ tık Steam uygulamasında tıklayın ve Özellikleri mevcut listedeki seçenek.
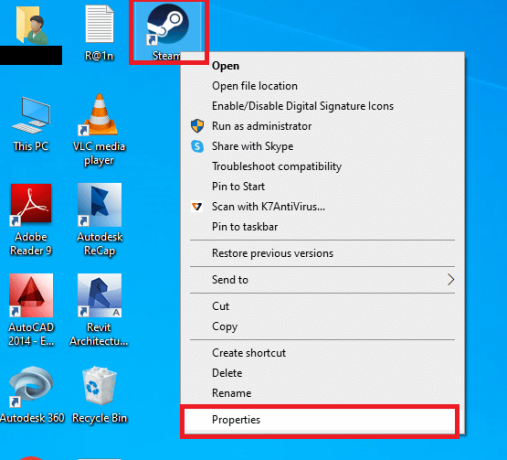
3. şuraya git uyumluluk sekmesinde Buhar Özellikleri penceresini seçin ve seçeneği seçin. Bu programı uyumluluk modunda çalıştırın. içinde uyumluluk modu bölüm. Tıkla Uygulamak ve sonra üzerinde TAMAM buton
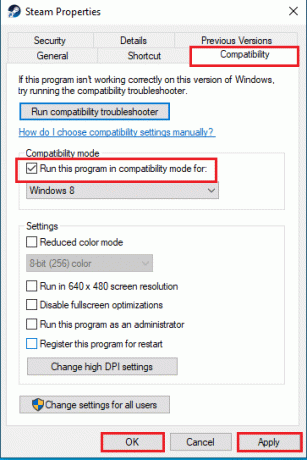
Yöntem 5: Intel Sürücü ve Destek Yardımını Değiştirin
Intel Driver Update Utility uygulamasını değiştirmek, uygulama hatasıyla ilgili sorunları çözebilir. Hatayı düzeltmek için aşağıda verilen yöntemleri takip etmeyi deneyebilirsiniz.
Adım I: Intel Sürücü Güncelleme Yardımcı Programını Kaldırın
esrv.exe uygulama hatasını düzeltmek için PC'nizdeki Intel Driver Utility uygulamasını kaldırmanız gerekir.
1. basın Windows tuşu, tip Kontrol Paneli ve üzerine tıklayın Açık.

2. Ayarlamak Görüntüle > Kategoriöğesine tıklayın, ardından Programı kaldır seçenek.
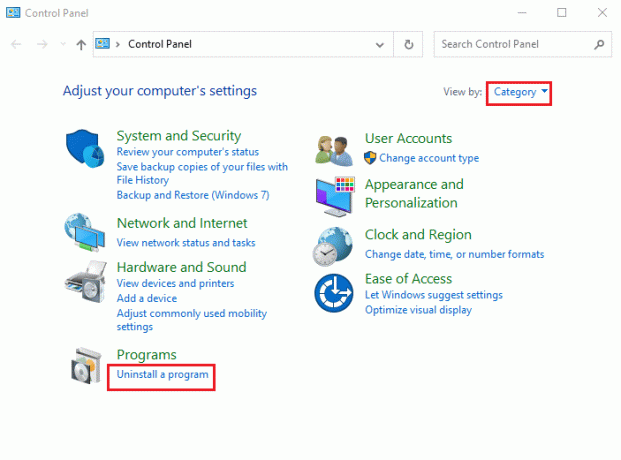
3. seçin Intel® Sürücü ve Destek Asistanı uygulamasına tıklayın ve Kaldır üst çubuktaki düğmesine basın.
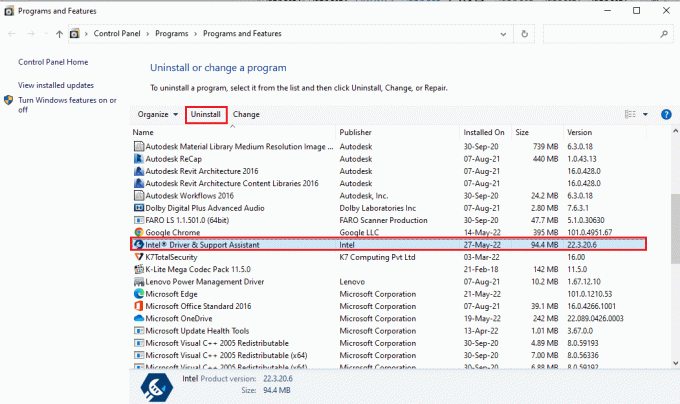
4. Tıkla Kaldır üzerindeki düğme Intel® Sürücü ve Destek Yardımcısı Kurulumu pencere.
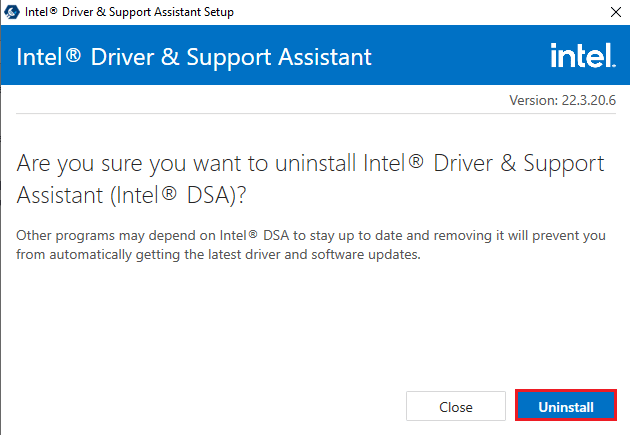
5. göreceksin Kaldırma Tamamlandı Intel DSA uygulamasının kaldırılması tamamlandıktan sonra pencere ve ardından tekrar başlat senin bilgisayarın.
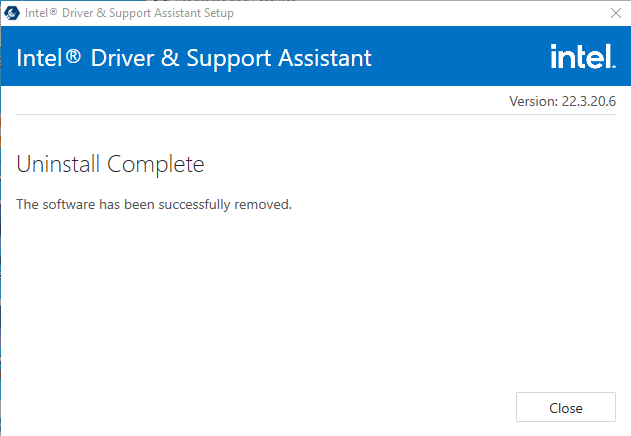
Ayrıca Okuyun:Intel İşlemci Nesil Dizüstü Bilgisayar Nasıl Kontrol Edilir
Adım II: Intel Sürücü ve Destek Yardımını Güncelleyin
Bilgisayarınızdaki esrv.exe uygulama hatasını düzeltmek için Intel Sürücü ve Destek Yardımı uygulamasını güncellemeniz gerekir.
1. I vur Windows tuşu, tip Google Chrome ve üzerine tıklayın Açık.

2. için resmi web sitesini açın. Intel Sürücü ve Destek Yardımı ve üzerine tıklayın Şimdi İndirin buton.

3. İndirilene çift tıklayın Intel-Driver-and-Support-Assistance.exe dosyayı çalıştırmak için dosya.

4. üzerindeki kutucuğu işaretleyin INTEL YAZILIM LİSANS ANLAŞMASI ve üzerine tıklayın Düzenlemek Uygulamayı yüklemek için düğmesine basın.
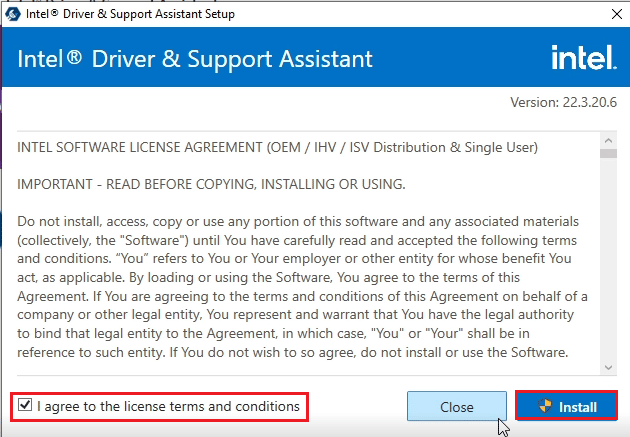
5. Bir sonraki sayfada, üzerine tıklayın Kabul Bilgi İşlem Geliştirme Programını kabul etmek için düğmesine basın.
Not: üzerine tıklayabilirsiniz Reddetmek İyileştirme Programına katılmak istemiyorsanız düğmesine basın.

6. Kurulum tamamlandıktan sonra, üzerine tıklayın. Tekrar başlat Yükleme işlemini tamamlamak için bilgisayarınızı yeniden başlatmak için düğmesine basın.
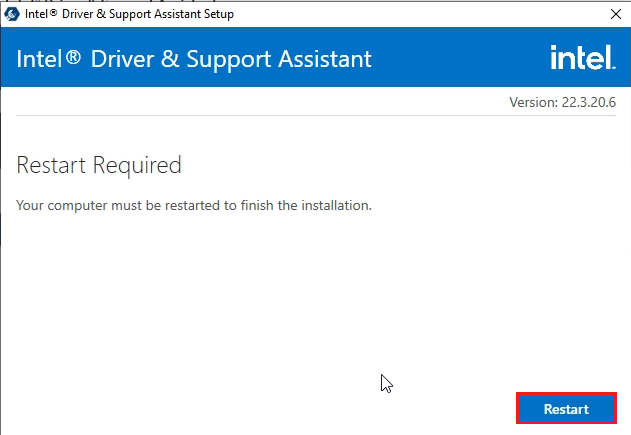
Yöntem 6: LoadAppInit_DLL'leri Değiştir
esrv.exe uygulama hatasını çözmek için Intel DSA uygulamasının Kayıt Defteri Düzenleyicisi'ndeki bozuk anahtarın değiştirilmesi gerekir.
1. basın Windows tuşu, tip Kayıt düzenleyici ve üzerine tıklayın Açık.

2. Tıkla Evet üzerindeki düğme Kullanıcı Hesap Denetimi çabuk.
3. şuraya gidin: pencereler klasöründe verilen yola giderek Kayıt düzenleyici.
Bilgisayar\HKEY_LOCAL_MACHINE\SOFTWARE\Microsoft\WindowsNT\CurrentVersion\Windows
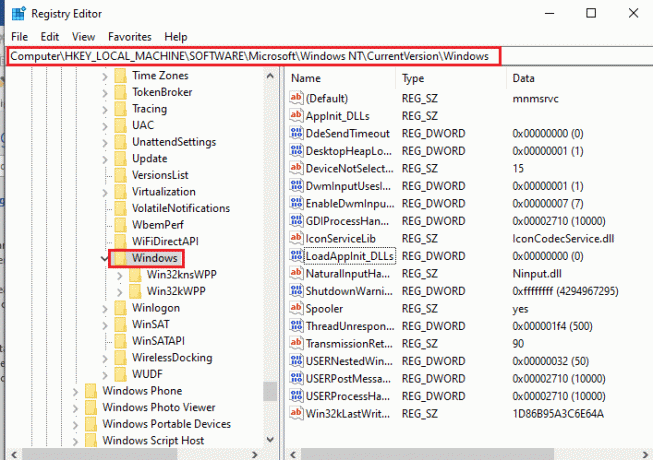
4. anahtarı seçin LoadAppInit_DLL'ler Pencerenin sağ bölmesinde ve çift tıklama anahtarın üzerinde.
Not: Alternatif olarak, sağ tık LoadAppInit_DLLs anahtarında ve seçeneği seçin Değiştir… menüde.
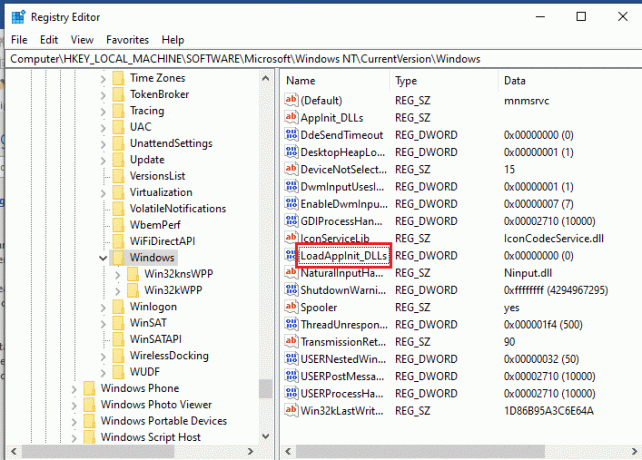
5. İçinde DWORD (32-bit) Değerini Düzenle pencere, değeri yazın 0 içinde Değer verisi çubuğuna tıklayın ve TAMAM Anahtarın değerini değiştirmek için düğmesine basın.
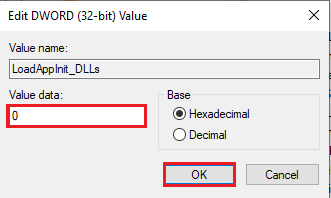
Ayrıca Okuyun:Google Chrome Yükseklik Hizmeti Nedir?
Yöntem 7: Hizmetleri Değiştir
Uygulama hatasını düzeltmek için PC'nizdeki bozuk hizmetlerin devre dışı bırakılması gerekir. Bilgisayarınızdaki sorun çözüldükten sonra hizmeti yeniden başlatabilirsiniz.
Seçenek I: Intel Güncelleyici Hizmetini Durdurun
esrv.exe uygulama hatasını düzeltmek için Intel Sürücü ve Destek Yardımı yardımcı programıyla ilgili hizmetleri durdurmanız gerekir.
1. basın Windows + R tuşları açmak için aynı anda Koşmak iletişim kutusu.
2. Tip services.msc ve üzerine tıklayın TAMAM başlatmak için düğmeye Hizmetler uygulama.

3. seçin Intel (R) Sürücüsü ve Destek Yardımcısı Sürücüsü listede hizmet ve tıklayın Durmak Intel DSA hizmetini durdurmak için Hizmeti durdur seçeneğindeki düğme.
Not 1: simgesine tıklayarak Intel DSA hizmetini yeniden başlatabilirsiniz. Başlama Hizmeti başlat seçeneğindeki düğmesine basın.
Not 2: PC'nizde User Energy Server Service queencreek'in çalıştığını görüyorsanız, bu yöntemdeki adımları izleyerek hizmeti devre dışı bırakmanız gerekir.
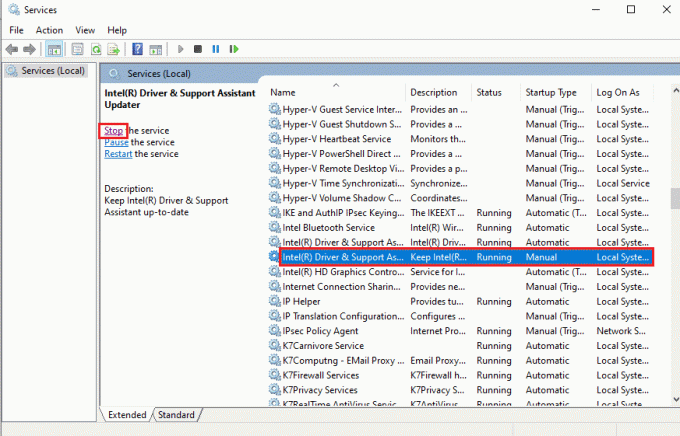
Seçenek II: esrv.exe Dosyalarını Kullanarak Hizmetleri Devre Dışı Bırakın
esrv.exe uygulama hatasını düzeltmek için esrv.exe dosyalarını kullanan hizmetleri devre dışı bırakmanız gerekir.
1. Başlat Koşmak iletişim kutusu, yazın services.msc ve üzerine tıklayın TAMAM düğmesini açmak için Hizmetler uygulama.
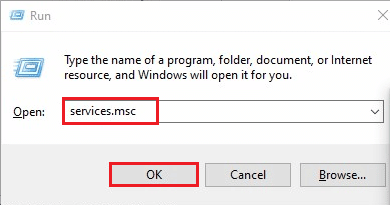
2. seçin Intel Sistem Kullanım Raporu Hizmeti, sağ tık hizmete tıklayın ve Özellikleri menüdeki seçenek.
3. İçinde Intel Sistem Kullanım Raporu Hizmet Özellikleri pencere, seçeneği seçin Engelli içinde başlangıç türü ve üzerine tıklayın Uygulamak ve TAMAM hizmeti devre dışı bırakmak için düğmeler.
Not: Intel SUR QC Yazılımı hizmetinin mevcut olduğunu görürseniz, hizmeti de devre dışı bırakmanız gerekir.
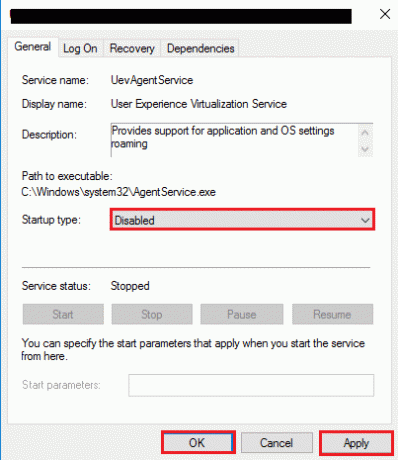
Ayrıca Okuyun:Active Directory Etki Alanı Hizmetlerinin Şu Anda Kullanılamadığını Düzeltin
Yöntem 8: Otomatik Çalıştırma Yazılımını Kullan
Windows 10'da esrv.exe uygulama hatasını düzeltmek için Autoruns gibi üçüncü taraf yazılımları kullanabilirsiniz. Yazılım, bilgisayarınızdaki tüm esrv.exe dosyalarını silmek için kullanılabilir ve sorunu kolaylıkla çözmenize yardımcı olur.
1. Başlat Google Chrome tarayıcı.

2. için resmi web sitesini açın. Otomatik çalıştırma yazılımı ve üzerine tıklayın Autoruns ve Autorunsc'yi indirin Uygulamayı indirmek için bağlantı.

3. İndirilen arşiv dosyasını WinZip gibi bir açma yazılımı kullanarak açın ve tüm dosyaları İndirilenler klasör Windows Gezgini PC'nizde.
4. Yürütülebilir Autoruns dosyasını çalıştırmak için klasördeki .exe dosyasına çift tıklayın ve tüm dosyalar uygulamaya yüklenene kadar bekleyin.
5. basın Ctrl + F tuşları açmak için birlikte Bulmak pencere, tip esrv.exe içinde Ne buldun çubuğuna tıklayın ve Sonraki Bul buton.
6. esrv.exe dosyasına sağ tıklayın ve Silmek Listedeki seçenek. Silmek uygulamada vurgulanan tüm esrv.exe dosyaları benzer şekilde.
7. Tıkla Kapat Autoruns uygulamasını kapatmak için düğmesine ve tekrar başlat Uygulama hatasını düzeltmek için PC'niz.
Önerilen:
- GIMP'de Renk Nasıl Değiştirilir
- Beklenmeyen Simgenin Yanında Bash Sözdizimi Hatasını Düzeltin
- Windows 10'da Çalışma Zamanı Hatası 429'u Düzeltin
- Önemli Bir Aygıt Donanım Hatası Nedeniyle Başarısız Olan İsteği Düzeltme
Makale, sorunu çözmek için bir sorun giderme kılavuzudur. esrv.exe uygulama hatası Windows 10'da. esrv.exe Başlangıç uygulaması hatasını fark ettiyseniz, Windows 10 esrv.exe uygulama hatasını düzeltmek için makaleyi kullanabilirsiniz. Konuyla ilgili öneri ve soruları bize bildirmek için makalenin aşağıdaki yorum bölümünü kullanın.