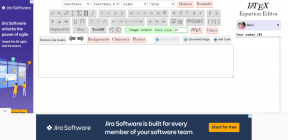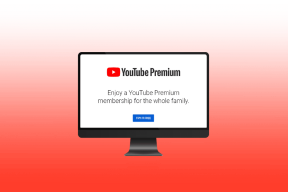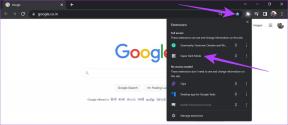Google Chrome Yüklemesinin Windows'ta Başarısız Olduğunu Düzeltmenin En İyi 8 Yolu
Çeşitli / / June 08, 2022
Microsoft, Windows'ta krom tabanlı Edge tarayıcı ile büyük performans ve uyumluluk iyileştirmeleri getirdi. Ancak, çoğu kişi web'de gezinme için hala Google Chrome'u tercih ediyor. Bazıları için, Edge tarayıcısının varlığına rağmen yeni bir bilgisayara yüklenen ilk uygulamadır. Bilgisayarınıza yüklemek için herhangi bir sorunla karşılaşırsanız, Windows'ta başarısız olan Google Chrome yüklemesini düzeltmenin yolları burada.

Google Chrome, masaüstü web tarayıcı pazarına hakim olmaya devam ediyor. Zengin uzantı desteği, platformlar arası kullanılabilirlik ve aşağıdakiler gibi yeni eklentiler ile grup sekmeleri, Chrome'un popülerliği bizi şaşırtmıyor. Chrome kurulumu sırasındaki hatalar kafanızı karıştırabilir. Sorunu çözelim ve Google Chrome'u kullanmaya geri dönelim.
1. Chrome Installer'ı İndirmek için Resmi Web Sitesini Kullanın
Web'de popüler Windows uygulamalarını indirmek için birkaç üçüncü taraf kaynağı vardır. Ancak, Google Chrome yükleyici dosyasını bilgisayarınıza indirmek için herhangi bir rastgele web sitesine güvenmemelisiniz. En iyi ve en güvenli deneyimin keyfini çıkarmak için resmi web sitelerine bağlı kalın.
Üçüncü taraf kaynaklarla çalışırken, eski bir Chrome derlemesini veya bozuk dosyalar içeren kötü amaçlı yazılımları indirmeniz bile gerekebilir.

Web'deki resmi Google Chrome web sitesini ziyaret edin. İşletim sistemini otomatik olarak algılayacak ve ana sayfada ilgili indirme düğmesini sunacaktır.
Windows için Google Chrome'u indirin
2. Yüksek Hızlı İnternet Bağlantısı Kullanın
Chrome yükleyiciyi web'den indirmek için güvenilir bir yüksek hızlı internet bağlantısı kullanın. Yarım yamalak bir internet bağlantısından kaynaklanan herhangi bir kesinti, PC'nizde bozuk bir kurulum dosyasına neden olabilir.
Aşama 1: Windows'ta Ayarlar uygulamasını açın (Windows + I tuşlarını kullanın).
Adım 2: Ağ ve internet menüsüne gidin ve bir Wi-Fi veya Ethernet bağlantısına bağlı olduğunuzdan emin olun.

Daha yavaş 2,4 GHz değil, daha yüksek hızlar için 5 GHz Wi-Fi frekans bandına bağlanın. Wi-Fi sorunları yaşıyorsanız, özel kılavuzumuza bakın. Windows 11'de Wi-Fi sorunlarını giderme.
3. Google Chrome Çevrimdışı Yükleyin
Chrome'u Windows bilgisayarınıza indirirken hâlâ sorun yaşıyorsanız, Chrome'u farklı bir bilgisayara indirebilir ve yükleme dosyasını manuel olarak ana bilgisayarınıza taşıyabilirsiniz.
Aşama 1: İnternete bağlı başka bir bilgisayar kullanın ve Chrome yükleyiciyi indirin.
Chrome Çevrimdışı Yükleyici'yi edinin
Adım 2: Bu yükleyiciyi kopyalamak için bir USB sürücü kullanın ve Chrome'u yüklemek istediğiniz bilgisayara yapıştırın. Ardından, PC'nizde kuruluma başlamak için yükleyici dosyasına çift tıklayın.
4. Sistem Gereksinimlerini Kontrol Edin
Google Chrome, Windows 7, Windows 8, Windows 8.1, Windows 10, Windows 11 veya sonraki sürümlerde kullanılabilir. Minimum gereksinimler, SSE3 (Akış SIMD Uzantıları 3) özellikli bir Intel Pentium 4 veya üstünü içerir.
Son beş yılda bir Windows PC satın aldıysanız, muhtemelen Google Chrome'un tüm sistem gereksinimlerini karşılıyorsunuzdur.
5. Antivirüs Yazılımını Devre Dışı Bırak
Tercih ettiğiniz virüsten koruma yazılımı, bilgisayarınızda Chrome yüklemesiyle ilgili soruna neden olabilir. Google öneriyor yükleme işlemi sırasında virüsten koruma yazılımının kapatılması.
Aşama 1: Bilgisayarınızdaki üçüncü taraf virüsten koruma yazılımını devre dışı bırakın.
Adım 2: Chrome'u web'den indirin.
Google Chrome'u edinin

Aşama 3: Chrome yükleyiciyi açın ve kurulum adımlarını uygulayın.
4. Adım: Başarılı bir kurulumdan sonra virüsten koruma yazılımınızı tekrar açın.
6. Chrome Verilerini Sil
Google Chrome tarayıcısını yeniden yüklemeye çalışıyor ve karşılığında hata mı alıyorsunuz? Eski Chrome dosyalarını silmeniz ve sıfırdan başlamanız gerekecek.
Aşama 1: PC'nizde Dosya Gezgini'ni açın (Windows + E tuşlarını kullanın).
Adım 2: C: sürücüsünü veya eski Chrome yükleme dosyalarının bulunduğu birincil Windows sürücüsünü açın.

Aşama 3: Program Dosyaları'nı seçin ve Google klasörünü açın.

4. Adım: Aşağıdaki menüden Chrome klasörünü silin. Bu eylemi tamamlamak için Yönetici parolasını girmeniz gerekebilir.

Chrome'u indirmek ve bir PC'ye kurmak için yukarıdaki 1. çözümü kullanın.
7. Windows Güvenlik Taramasını Çalıştırın
Bilgisayarınız zaten kötü amaçlı dosyalardan etkileniyorsa, üçüncü taraf uygulama yüklemesiyle ilgili sorunlarla karşılaşabilirsiniz. Microsoft, bilgisayardaki bozuk dosyaları bulmak ve kaldırmak için bir Windows Güvenlik aracı sunar. Bunu nasıl kullanabileceğiniz aşağıda açıklanmıştır.
Aşama 1: Windows tuşuna basın ve Windows Güvenliği'ni arayın.

Adım 2: Virüs ve tehdit koruması menüsüne gidin.

Aşama 3: Hızlı tarama düğmesini seçin ve zararlı dosyaları bilgisayarınızdan kaldırın.

Chrome kurulumu ile şansınızı tekrar deneyin.
8. Cihaz Depolamasını Kontrol Edin
Bilgisayarınızın depolama alanı azalıyorsa bir Chrome yükleme hatasıyla karşılaşabilirsiniz. Bilgisayarınızda kalan depolama alanını şu şekilde kontrol edebilirsiniz.
Aşama 1: Windows Ayarları menüsünü açın ve sol kenar çubuğundan Sistem'i seçin.

Adım 2: Depolama menüsüne gidin ve kullanılabilir alanı kontrol edin.

Depolama alanınız tükeniyorsa, özel kılavuza bakın. Windows'ta geçici dosyaları sil.
Windows'ta Google Chrome'u Kullanmaya Başlayın
Hâlâ Windows'ta Chrome yüklemesiyle ilgili sorunlarla mı karşılaşıyorsunuz? Web'de gezinmek için Edge, Vivaldi veya Brave gibi Chrome alternatiflerini düşünebilirsiniz. Bu seçenekler krom tabanlıdır ve tüm Chrome uzantılarınızla sorunsuz çalışır.
Son güncelleme 08 Haziran 2022
Yukarıdaki makale, Guiding Tech'i desteklemeye yardımcı olan bağlı kuruluş bağlantıları içerebilir. Ancak, editoryal bütünlüğümüzü etkilemez. İçerik tarafsız ve özgün kalır.

Tarafından yazılmıştır
Parth daha önce EOTO.tech'te teknoloji haberlerini ele alarak çalışmıştı. Şu anda Guiding Tech'de uygulama karşılaştırması, öğreticiler, yazılım ipuçları ve püf noktaları hakkında yazı yazmakta ve iOS, Android, macOS ve Windows platformlarına derinlemesine dalmaktadır.