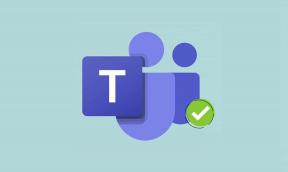Windows 11'de Çalışmayan Uyku Modunu Düzeltmenin En İyi 6 Yolu
Çeşitli / / June 08, 2022
Uyku modu, masanızdan uzaklaşmanız gerektiğinde güç tasarrufu sağlayan kullanışlı bir Windows özelliğidir. Tabii ki fikir, bilgisayarınızı yeniden başlatmadan ve programları başlatmadan hızlı bir şekilde çalışmaya devam etmektir. Ancak, Windows 11'de uyku modu düzgün çalışmadığında bu durum ağırlaştırıcı olabilir.

Bu gönderide, sorunu çözmenize yardımcı olacak bazı olası çözümlere bakacağız. Windows'ta uyku modu çalışmıyor 11. Yani, daha fazla uzatmadan başlayalım.
1. Ekranı ve Uyku Ayarlarını Doğrulayın
Sorun gidermeye başlamak için, uyku modunu yanlışlıkla devre dışı bırakmadığınızdan emin olmak için Windows 11'deki ekran ve uyku ayarlarını kontrol edin. İşte bu konuda nasıl gidebileceğiniz.
Aşama 1: Hızlı bağlantılar menüsünü açmak için Windows tuşu + X'e basın ve listeden Ayarlar'ı seçin.

Adım 2: Sistem sekmesinde, Güç ve pil seçeneğine tıklayın.

Aşama 3: Genişletmek için Ekrana tıklayın ve uyuyun.

4. Adım: Her seçeneğin yanındaki açılır menüleri kullanarak tercih ettiğiniz uyku modu süresini ayarlayın.

Yukarıda belirtilen değişiklikleri yaptıktan sonra Windows, belirtilen süre sonunda uyku moduna girmelidir.
2. Windows Sorun Giderici'yi çalıştırın
Windows 11, sistem düzeyindeki sorunların çoğunu algılayabilen ve çözebilen çok sayıda sorun giderici içerir. Bu nedenle, uyku modu düzgün çalışmıyorsa, yardımcı olup olmadığını görmek için Windows'ta güç sorun gidericisini çalıştırabilirsiniz.
Aşama 1: Arama menüsünü açın, yazın sorun giderici ayarlarıve görünen ilk sonucu tıklayın.

Adım 2: Diğer sorun gidericiler'i seçin.

Aşama 3: Son olarak, Güç'ün yanındaki Çalıştır düğmesine tıklayın.

Windows mevcut güç ayarlarınızı gözden geçirecek ve düzensizlikleri düzeltecektir.
3. Güç Seçeneklerini Değiştirin
Eğer sorun giderici başarısız herhangi bir sorun bulmak için güç seçeneklerini kendiniz keşfetmeniz gerekir. Bu tür sorunlar, bilgisayarınız uyku modundan çıkmak üzere ayarlanmışsa veya karma uyku özelliği etkinleştirilmişse ortaya çıkabilir. Bunları nasıl devre dışı bırakacağınız aşağıda açıklanmıştır.
Aşama 1: Görev Çubuğundaki Ara simgesine tıklayın, yazın kontrol Paneli kutusunda ve görünen ilk sonucu seçin.

Adım 2: Denetim Masası penceresinde, 'Görüntüleme ölçütü' türünü büyük veya küçük simgeler olarak değiştirmek için sağ üst köşedeki açılır menüyü kullanın ve ardından Güç Seçenekleri'ne gidin.

Aşama 3: Aktif güç planınızın yanındaki Plan ayarlarını değiştir'e tıklayın.

4. Adım: 'Gelişmiş güç ayarlarını değiştir' seçeneğine tıklayın.

Adım 5: Güç Seçenekleri penceresinde, genişletmek için Uyku'ya çift tıklayın.

6. Adım: Genişletmek için Uyandırma zamanlayıcılarına izin ver'e çift tıklayın.

7. Adım: Listeden Devre Dışı Bırak'ı seçmek için Pilde ve Takılı'nın yanındaki açılır menüyü kullanın. Ardından, değişiklikleri kaydetmek için Uygula'ya basın.

Benzer şekilde, karma uyku özelliğinin etkinleştirilmesi, Windows'un zaman zaman uyku moduna geçmesini engelleyebilir. Hibrit uykuya izin ver menüsünü genişleterek aynı Güç Seçenekleri penceresinden devre dışı bırakabilirsiniz.

4. Fare ve Ağ Adaptörünün Bilgisayarınızı Uyandırmasını Önleyin
Uyku modunun beklendiği gibi çalışmamasının bir başka nedeni de, farenizin veya ağ bağdaştırıcınızın bilgisayarınızı sürekli uyku modundan çıkarmasıdır. Bunu nasıl değiştirebileceğiniz aşağıda açıklanmıştır.
Aşama 1: Windows Arama'yı açmak için Windows tuşu + S'ye basın, şunu yazın aygıt Yöneticisive Enter'a basın.

Adım 2: Genişletmek için "Fareler ve diğer işaretleme cihazları"na tıklayın.
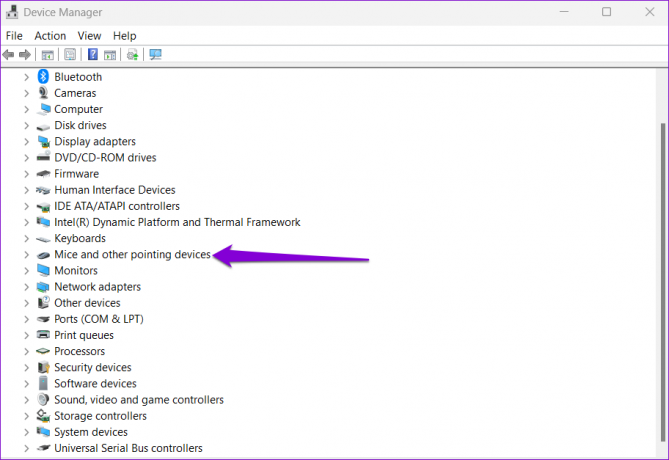
Aşama 3: Farenizi sağ tıklayın ve listeden Özellikler'i seçin.
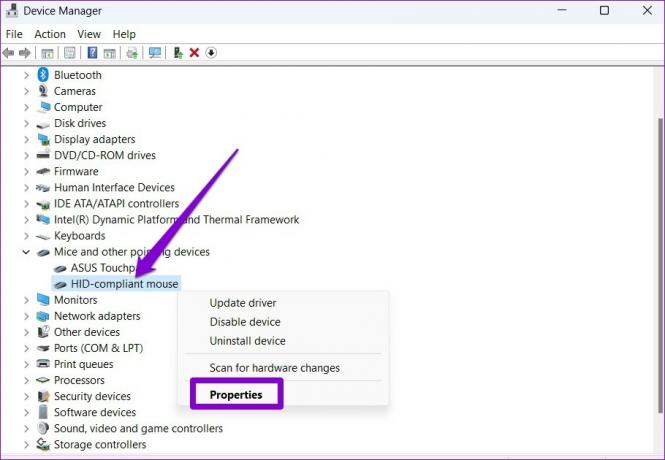
4. Adım: Güç Yönetimi sekmesi altında, 'Bu aygıtın bilgisayarı uyandırmasına izin ver' seçeneğinin bulunduğu kutunun işaretini kaldırın. Ardından, Tamam'a tıklayın.

Benzer şekilde, mevcut ağ bağdaştırıcınız için de yukarıdaki adımları tekrarlamanız gerekecektir. Bunu yapmak için Aygıt Yöneticisi penceresindeki Ağ bağdaştırıcılarını genişletin. Ardından, ağ bağdaştırıcınıza sağ tıklayın ve Özellikler'i seçin.

Güç Yönetimi altında, Tamam'a basmadan önce 'Bu aygıtın bilgisayarı uyandırmasına izin ver' seçeneğinin işaretini kaldırın.
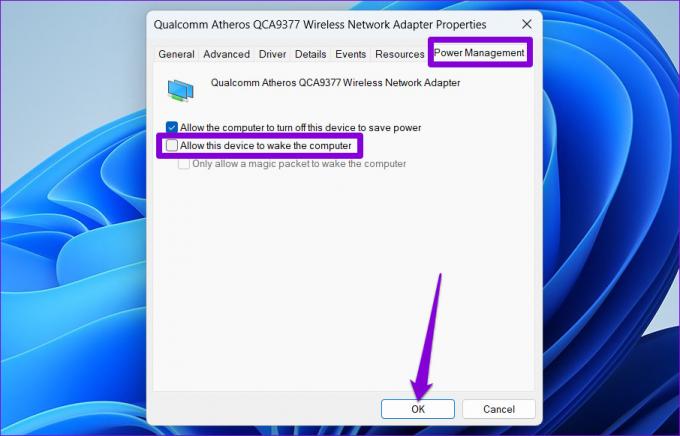
5. Hızlı Başlatmayı Devre Dışı Bırak
Hızlı başlatma, Windows'ta PC'nizin kapatıldıktan sonra daha hızlı önyükleme. Ancak bu özellik, zaman zaman uyku zamanlayıcılarına müdahale edebilir ve Windows'un uyku moduna girmesini engelleyebilir. Bu nedenle, sorun devam ederse, aşağıdaki adımları uygulayarak tamamen devre dışı bırakmayı deneyebilirsiniz.
Aşama 1: Çalıştır iletişim kutusunu açmak için Windows tuşu + R'ye basın, şunu yazın kontrolve Enter'a basın.
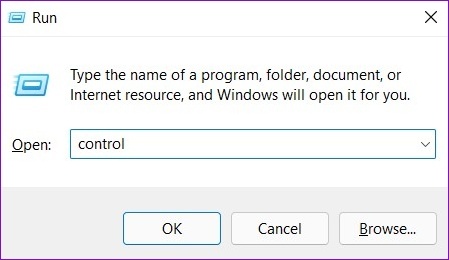
Adım 2: Görünüm türünü simgelere çevirin ve Güç Seçenekleri'ni seçin.

Aşama 3: Sol kenar çubuğunda 'Güç düğmelerinin ne yapacağını seçin' seçeneğini tıklayın.

4. Adım: En üstteki "Şu anda kullanılamayan ayarları değiştir" metnini tıklayın.
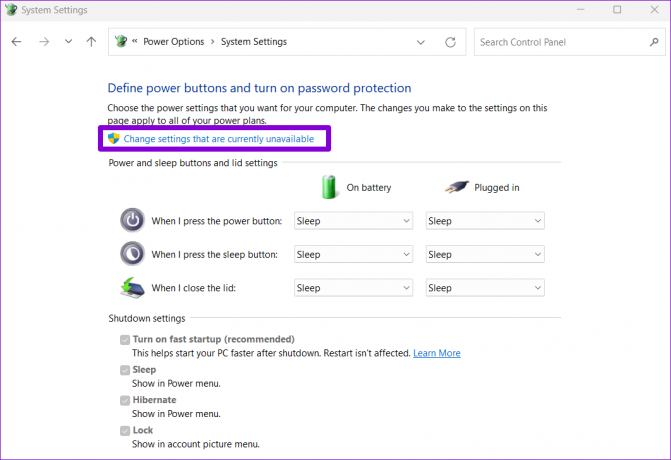
Adım 5: 'Hızlı başlatmayı aç (önerilir)' yazan kutunun işaretini kaldırın ve alttaki Değişiklikleri Kaydet düğmesini tıklayın.

Bundan sonra bilgisayarınızı yeniden başlatın ve uyku modunun çalışıp çalışmadığını kontrol edin.
6. Bilgisayarınızı Uyanık Tutacak Programları Belirleyin ve Kapatın
Arka plan uygulamaları ve işlemler bazen bilgisayarınızın uyku moduna geçmesini engelleyebilir. Durum böyle görünüyorsa, bu uygulamaları tanımlamak ve manuel olarak kapatmak için komut istemini kullanabilirsiniz. İşte nasıl.
Aşama 1: Başlat düğmesine sağ tıklayın ve listeden Windows Terminali (Yönetici) öğesini seçin.

Adım 2: Konsolda aşağıdaki komutu yapıştırın ve Enter'a basın.
Powercfg / İstekler
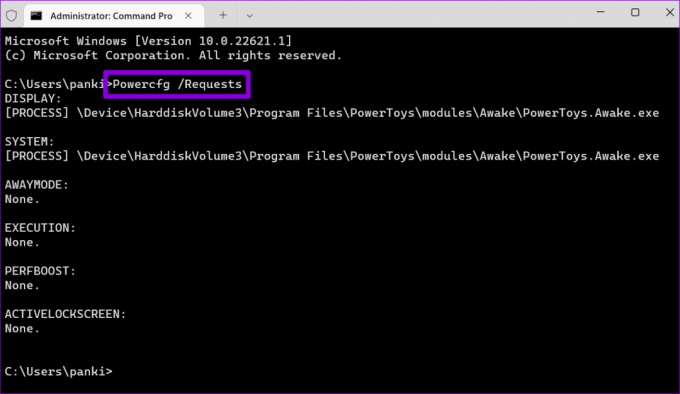
Tüm uygulamaları veya programları kapatın PC'nizin uyumasını engelleyen Bir kez yapıldığında, uyku modu normal şekilde çalışmalıdır.
İyi Uykular Pencereler
Çoğu zaman, yanlış yapılandırılmış güç ayarları veya uyandırma zamanlayıcısı, uyku modunda bu tür sorunlara neden olur. Değilse, diğer önerilerden biri, Windows 11'de uyku moduyla ilgili sorunları gidermeye yardımcı olacaktır.
Son güncelleme 08 Haziran 2022
Yukarıdaki makale, Guiding Tech'i desteklemeye yardımcı olan bağlı kuruluş bağlantıları içerebilir. Ancak, editoryal bütünlüğümüzü etkilemez. İçerik tarafsız ve özgün kalır.

Tarafından yazılmıştır
Pankil, mesleğine EOTO.tech'te yazar olarak başlayan bir İnşaat Mühendisidir. Kısa süre önce Guiding Tech'e Android, iOS, Windows ve Web için nasıl yapılır, açıklayıcılar, satın alma kılavuzları, ipuçları ve püf noktalarını ele almak için serbest yazar olarak katıldı.