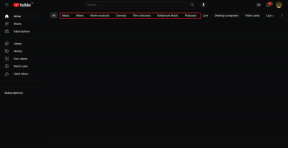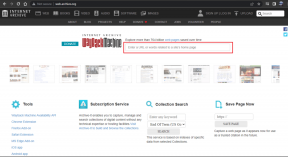Microsoft Print'i PDF'ye Düzeltmenin En İyi 5 Yolu Windows 11'de Çalışmıyor
Çeşitli / / June 08, 2022
Dosyaları PDF olarak kaydetmenin bir bilgisayarda basit bir iş olmadığı bir zaman vardı. Ancak Microsoft, Windows'ta Print to PDF'nin eklenmesiyle bunu değiştirdi. Microsoft Print to PDF, bir belgeyi veya görüntüyü Yazdır iletişim kutusu aracılığıyla PDF olarak kaydetmenizi sağlayan yerleşik bir kısayoldur. Yerel bir özellik olduğu için basittir.

Bu Windows 11 özelliği, Yazdır menüsünden rastgele kaybolur ve dosyanızı PDF olarak kaydetmek dışında hiçbir seçenek bırakmadan çıkabilir. Veya seçenek mevcut olmasına rağmen çalışmayabilir. Bu sorun size tanıdık geliyorsa, üstesinden gelmek için kullanabileceğiniz birkaç basit düzeltme vardır. İşte Windows 11'de çalışmayan Microsoft Print to PDF'yi düzeltmenin bazı yolları.
1. Windows Özelliklerinde PDF'ye Yazdırmanın Etkin Olduğundan Emin Olun
Daha önce belirtildiği gibi, Microsoft Print to PDF, Windows 11'de PC'nizdeki Yazdır iletişim kutusuna entegre olan bir özelliktir. Bazen, belirli bir dosya için Yazdır iletişim kutusunu açtığınızda özellikler devre dışı kalır ve artık görünmez. Sebebi ne olursa olsun, aşağıdaki adımlarla özelliğin etkinleştirildiğinden emin olabilirsiniz.
Aşama 1: Başlat düğmesine tıklayın, yazın Pencere özellikleri, ve görünen ilk sonuca tıklayın. Bu, bazı temel seçenekleri etkinleştirmenize veya devre dışı bırakmanıza yardımcı olacak Windows Özellikleri iletişim kutusunu açacaktır.

Adım 2: Aşağı kaydırın ve Microsoft Print to PDF seçeneğini arayın. Bulduğunuzda, yanındaki onay kutusunun işaretli olduğundan emin olun.

Zaten etkinse, devre dışı bırakın ve birkaç saniye bekleyin. Ardından, Windows Özellikleri'ni açmak ve özelliği yeniden etkinleştirmek için adımları tekrarlayın.
Aşama 3: Bundan sonra, Tamam'a tıklayın.
Microsoft Print to PDF'yi yüklemeniz istenirse ekrandaki talimatları izleyin ve kuruluma devam edin. Bilgisayarınızı yeniden başlatın ve Yazdır iletişim kutusunu bir kez daha açın. PDF'ye Yazdır seçeneğini geri görmelisiniz.
2. Dosyayı Farklı Bir Dizine Kaydetmeyi Deneyin
Bu ilk başta çok etkili görünmeyebilir, ancak PDF'yi farklı bir konuma kaydetmenin basit çözümü birkaç kişi için işe yarar. Bazen dosyaları belirli bir dizine kaydederken bir hata olabilir - izin sorunu veya yönetici ayrıcalıklarının olmaması olabilir.

PDF'ye Yazdır seçeneğini görüyorsanız ancak üzerine tıklamak hiçbir şey yapmıyorsa, dosyayı farklı bir dizine veya konuma kaydetmeyi deneyin.
3. Yazdırmayı PDF'ye Varsayılan Yazıcınız Olarak Ayarlayın
PDF'ye Yazdır, esasen gerçek bir yazıcının varlığını taklit eden bir yazılım özelliğidir. Bu nedenle, onu varsayılan yazıcınız olarak ayarlamak iyi bir seçenek olabilir. Bu şekilde, herhangi bir belgede yazdırma komutunun verilmesi, PDF'ye Yazdır'ı otomatik olarak tetiklemelidir. Windows 11'de varsayılan yazıcınız olarak nasıl ayarlayabileceğiniz aşağıda açıklanmıştır.
Aşama 1: Başlat düğmesine tıklayın, yazın kontrol Paneli ve Windows 11 PC'nizde Denetim Masasını açmak için geri dön düğmesine basın.

Adım 2: Denetim Masası içinde, Donanım ve Ses altında 'Aygıtları ve yazıcıları görüntüle'yi tıklayın.

Aşama 3: Yazıcılar altında, Microsoft Print to PDF'i seçin ve üzerine sağ tıklayın.

4. Adım: "Varsayılan yazıcı olarak ayarla"yı tıklayın.
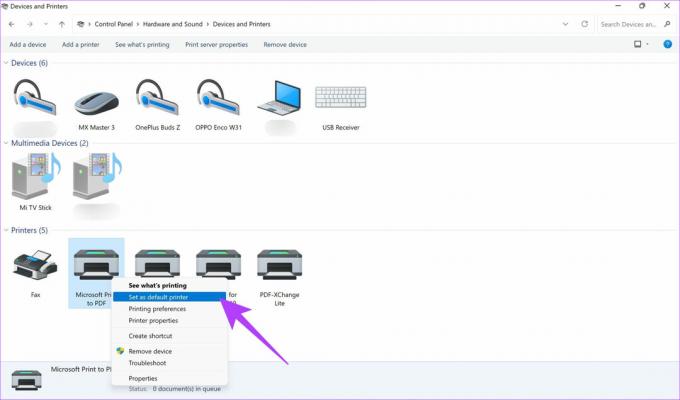
Microsoft Print to PDF, varsayılan yazıcınız olarak ayarlanmıştır.
4. PDF Sürücülerine Yazdırmayı Kaldırın ve Yeniden Yükleyin
Varsayılan olarak, bilgisayarınız Microsoft Print to PDF sürücüleri önceden yüklenmiş olarak gelir. Bu sürücüleri yakın geçmişte güncellemediyseniz, eskimiş olabilirler. Bu, özelliğin çalışmamasına neden olur. Sürücüleri kaldırın ve aşağıdaki işlemi kullanarak yeniden yükleyin.
Aşama 1: Başlat düğmesine tıklayın, yazın kontrol Paneli ve Kontrol Paneli penceresini başlatmak için Return tuşuna basın.

Adım 2: Denetim Masası'nda Donanım ve Ses altında Aygıtları ve yazıcıları görüntüle'ye tıklayın.

Yazıcılar dahil tüm bağlı cihazlarınızın listelendiği yer burasıdır.
Aşama 3: Yazıcılar altında, Microsoft Print to PDF'i seçin ve üzerine sağ tıklayın.

4. Adım: Cihazı kaldır'a tıklayın.
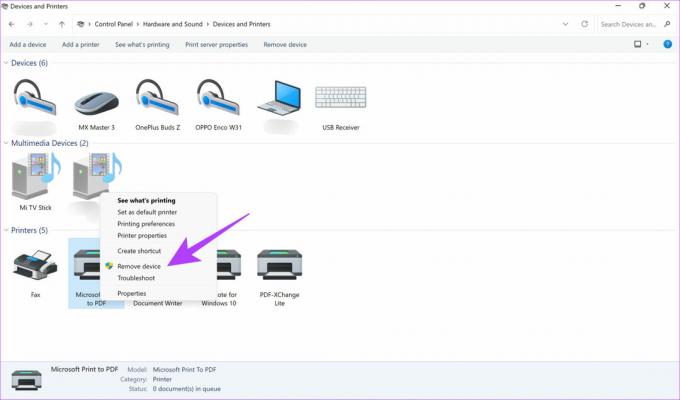
Microsoft Print to PDF artık cihaz listenizden kaldırılacak. İşte nasıl yeniden yükleneceği.
Aşama 1: Windows düğmesine tıklayın, yazın Windows PowerShell'itıklayın ve sağ bölmeden 'Yönetici Olarak Çalıştır'ı seçin.

Adım 2: Follow komutunu yazın ve Return tuşuna basın:
Enable-WindowsOptionalFeature -online -FeatureName Printing-PrintToPDFServices-Features -All
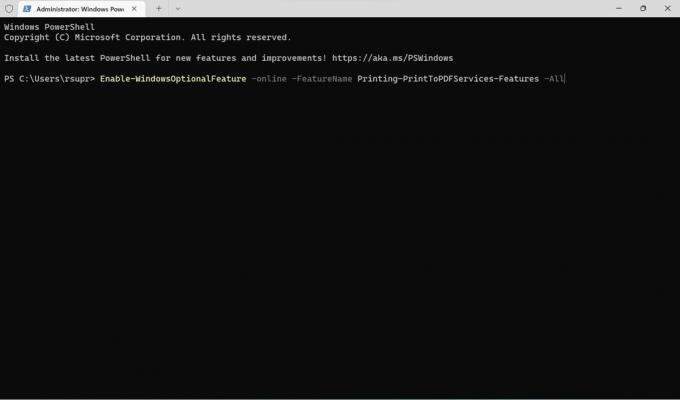
Aşama 3: Çevrimiçi'nin yanında Doğru metnini görmelisiniz. Bu, özelliğin yeniden etkinleştirildiğini doğrular.
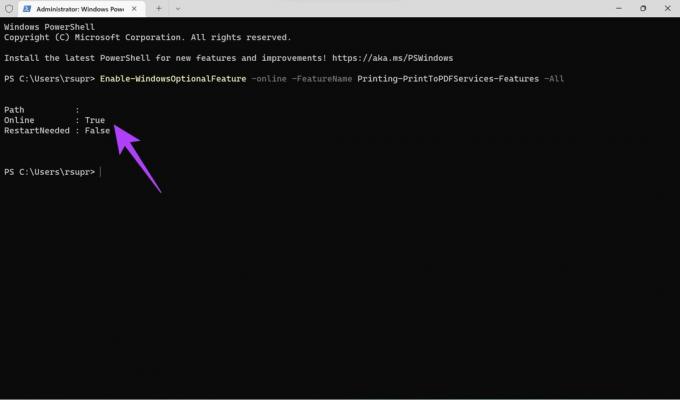
4. Adım: Bilgisayarınızı yeniden başlatın ve PDF'ye Yazdırın istendiği gibi çalışıp çalışmadığını kontrol edin.
5. Dosya Adında Özel Karakterlerden Kaçının
Bir belgeyi veya görüntüyü PDF olarak kaydederken dosya adına özel karakterler eklemek sorunlara neden olabilir. Bu, özellikle özel karakter virgül veya yaygın olarak kullanılan başka bir sembol ise geçerlidir. Dosya adını sadece harf olarak tutmaya çalışın ve PDF olarak kaydetmeyi deneyin.
Bu nedenle, dosya adlarında özel karakterler kullanmaktan kaçının ve PDF'ye Yazdır'ı kullanırken yalnızca harflere ve sayılara bağlı kalın.
Dosyalarınızı PDF Olarak Kaydedin
Bu birkaç çözüm, Windows 11 PC'nizde PDF'ye Yazdır işlevini geri yüklemenize yardımcı olacak ve dosyalarınızı kolaylıkla PDF olarak kaydetmenize izin verecektir. Belgelerinizi ve görüntülerinizi rahatlıkla PDF'ye dönüştürebilir ve bilgisayarınız üzerinden paylaşabilirsiniz.
Son güncelleme 08 Haziran 2022
Yukarıdaki makale, Guiding Tech'i desteklemeye yardımcı olan bağlı kuruluş bağlantıları içerebilir. Ancak, editoryal bütünlüğümüzü etkilemez. İçerik tarafsız ve özgün kalır.