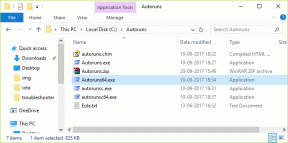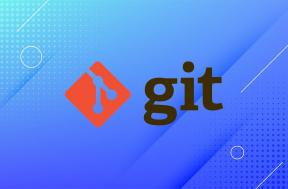Windows Mağazası Hata Kodunu Düzeltin 0x80073CF3
Çeşitli / / June 10, 2022

Microsoft Store'dan herhangi bir uygulama veya program yüklemeye çalıştığınızda 0X80073CF3 gibi birçok hata ile karşılaşabilirsiniz. Bu soruna birçok neden katkıda bulunur, ancak bu hata en yaygın olarak belirli bir sistem yüklediğinizde ortaya çıkar. Dishonored, Forza, Gears of War, Minecraft, Phantasy Star Online 2, Outer Worlds ve daha pek çok oyun diğerleri. Öte yandan, en son Windows Güncellemelerini yüklediğinizde de aynı sorunla karşılaşacaksınız. Siz de aynı sorunla karşı karşıyaysanız, Microsoft Store'da oluşan 0X80073CF3 Windows 10 hatasını düzeltmenize yardımcı olmak için buradayız.
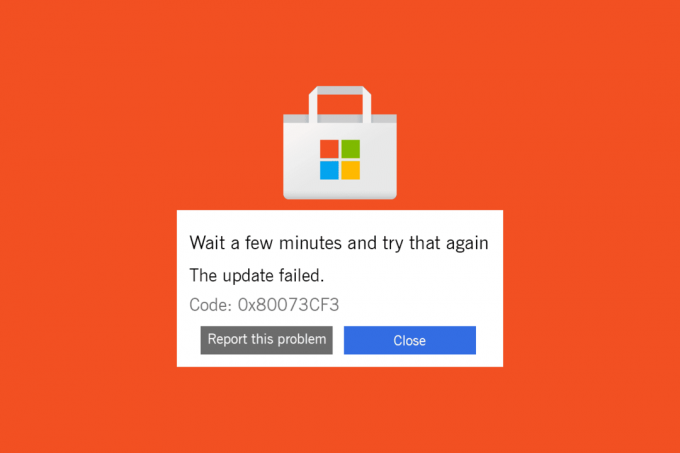
İçindekiler
- Windows 10'da Windows Mağazası Hata Kodu 0x80073CF3 Nasıl Onarılır
- Yöntem 1: Doğru Ağ Bağlantısını Sağlayın
- Yöntem 2: Bilgisayarı ve Yönlendiriciyi Yeniden Başlatın
- Yöntem 3: Tekrar Oturum Açın
- Yöntem 4: Microsoft Mağazası İşlemlerini Yeniden Başlatın
- Yöntem 5: Uyumsuz Arka Plan İşlemlerinden Çık
- Yöntem 6: Tarih ve Saat Ayarlarını Eşitle
- Yöntem 7: Windows Mağazası Uygulamaları Sorun Gidericisini Çalıştırın
- Yöntem 8: Windows Mağazası Önbelleğini Sil
- Yöntem 9: Temel Windows Hizmetlerini Yeniden Başlatın
- Yöntem 10: Geçici Dosyaları Kaldır
- Yöntem 11: Uygulama Güncellemelerini Yükleyin
- Yöntem 12: Windows'u Güncelleyin
- Yöntem 13: Proxy ve VPN'yi Devre Dışı Bırak
- Yöntem 14: Google DNS Adresini Kullan
- Yöntem 15: Antivirüsü Geçici Olarak Devre Dışı Bırak (Varsa)
- Yöntem 16: Windows Güvenlik Duvarını Devre Dışı Bırak (Önerilmez)
- Yöntem 17: Windows Kayıt Defteri Düzenleyicisi'ni kullanın
- Yöntem 18: Microsoft Store'u Yeniden Kaydedin
- Yöntem 19: Microsoft Mağazasını Yeniden Yükleyin
- Yöntem 20: Yeni Kullanıcı Profili Oluştur
- Yöntem 21: Sistem Geri Yükleme Gerçekleştirin
- Yöntem 22: Bilgisayarı Sıfırla
Windows 10'da Windows Mağazası Hata Kodu 0x80073CF3 Nasıl Onarılır
neden olan tek bir önemli neden yoktur. Microsoft Mağazası 0x80073CF3 hatası. Tam hata mesajı aşağıdaki gibidir:
Birkaç dakika bekleyin ve tekrar deneyin
güncelleme başarısız
Kod: 0x80073CF3
Bu hata koduna neden olan birden fazla senaryo vardır, ancak Windows 10 PC'nizde bu hataya katkıda bulunan en olası nedeni analiz etmeniz gerekir.
- Ağ bağlantısı kararlı değil.
- Bozuk Microsoft Mağazası önbelleği.
- Eski Windows İşletim Sistemi.
- Bozuk geçici dosyalar.
- Yanlış tarih ve saat ayarları.
- Yeni uygulamalar ve programlar yüklemek için yetersiz sürücü alanı.
- Bozuk uygulama/program.
- Antivirüs/Güvenlik Duvarı, uygulamanın yüklenmesini engelliyor.
- Kullanıcı profiliyle ilişkili geçici hatalar.
- Bozuk kayıt defteri anahtarları.
Şimdi, tartışılan hatayı çözmek için bir sonraki bölüme geçin. Cihazınızda Microsoft Hatası 0x80073CF3'e neden olan kesin nedeni belirledikten sonra, aynı sorunu gidermek için sorun giderme yöntemini kolayca bulabilirsiniz. Aksi takdirde, hata kodunu çözmek için aşağıda belirtilen tüm yöntemleri deneyin.
Yöntem 1: Doğru Ağ Bağlantısını Sağlayın
Yeterli internet kaynağınız yoksa cihazınıza herhangi bir uygulama veya program yükleyemez veya indiremezsiniz. adresindeki kılavuzumuzu okuyun Windows 10'da Ağ Bağlantısı Sorunları Nasıl Giderilir ağ sorunlarınızı gidermek için. Bu, yönlendiriciyi/modemi yeniden başlatmayı, TCP/IP'yi sıfırlamayı ve ağ bağdaştırıcı ayarlarını değiştirmeyi içerir.
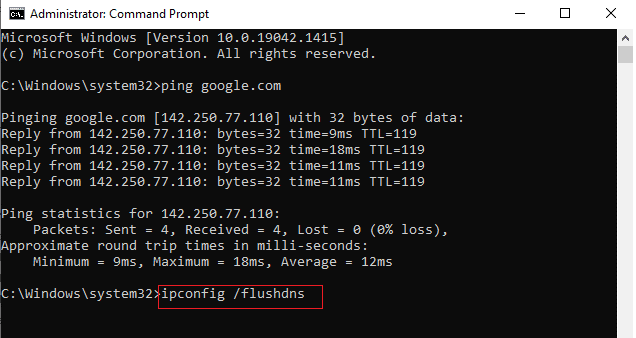
Ağ sorunlarınızı düzelttikten sonra, aynı hatayla tekrar karşılaşıp karşılaşmadığınızı kontrol edin.
Yöntem 2: Bilgisayarı ve Yönlendiriciyi Yeniden Başlatın
Bilgisayarınızda herhangi bir geçici hata varsa, 0X80073CF3 Microsoft Store hatasıyla karşılaşırsınız. Tüm geçici aksaklıkları çözmenin genel hilesi, bilgisayarınızı yeniden başlatmaktır. Adımları takip ederek bilgisayarınızı yeniden başlatabilirsiniz.
1. basın ve basılı tutun Windows + D tuşları Masaüstüne gitmek için birlikte.
2. Şimdi, basın Alt + F4 tuşları eşzamanlı.
3. Ardından, seçin Tekrar başlat açılır menüden seçeneğini seçin ve Girmek.
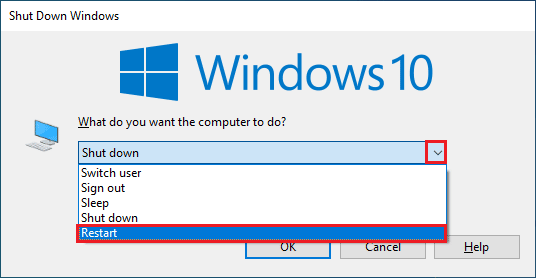
Windows 10 PC'nizi yeniden başlatmak size yardımcı olmazsa, 0x80073CF3 hatasını basit adımlarla düzeltmenize yardımcı olacak başka bir basit geçici çözüm vardır. İnternet Yönlendiricinizi veya Modeminizi yeniden başlatarak yeni bir bağlantı kurabilirsiniz. Rehberimizi takip ederek yönlendiricinizi yeniden başlatabilirsiniz. Yönlendiriciyi veya Modemi Yeniden Başlatın. Yönlendiriciniz yeniden başlatıldığında, Microsoft Store'a hatasız bağlanıp bağlanamadığınızı kontrol edin.

Ayrıca Okuyun:Veri Kaybetmeden Windows 10 Nasıl Sıfırlanır
Yöntem 3: Tekrar Oturum Açın
Bir Microsoft hesabının oturum açma işlemi sırasındaki hatalar, Microsoft Hatası 0x80073CF3 Windows 10'a katkıda bulunabilir. Bu nedenle, hatayla karşılaşırsanız ve herhangi bir nedenden habersizseniz, hesabınızdan çıkış yapmanız ve tekrar oturum açmanız gerekir. İşte bunu yapmak için birkaç talimat.
1. I vur Windows tuşu ve yazın Microsoft Mağazası, ardından üzerine tıklayın Açık.
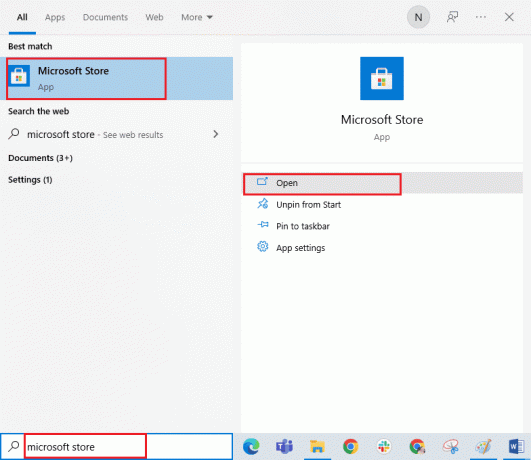
2. Şimdi, tıklayın Açık. Ardından profil simgesi ardından oturumu Kapat seçenek.

3. Şimdi, tıklayın Kayıt olmak gosterildigi gibi.
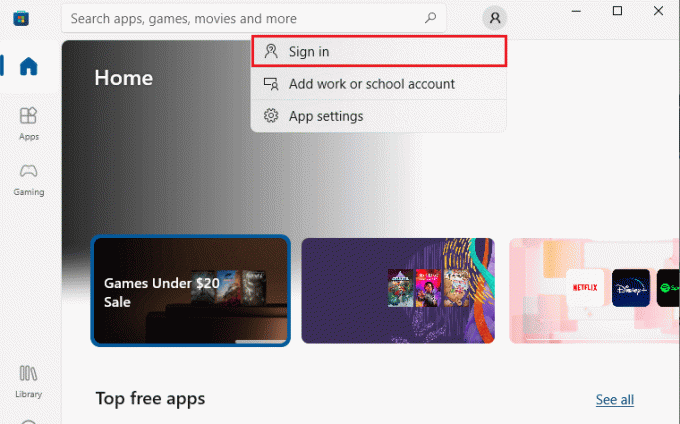
4. Şimdi, seçin Microsoft hesabı ve üzerine tıklayın Devam et buton.
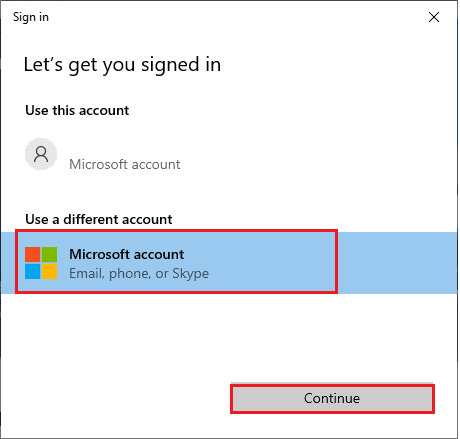
5. Yaz Giriş kimlik ve Microsoft hesabınızda tekrar oturum açın.
Yöntem 4: Microsoft Mağazası İşlemlerini Yeniden Başlatın
Hata belirtisi yoksa, 0X80073CF3 Microsoft Mağazası hatasına katkıda bulunan bazı bozuk Microsoft işlemleri olabilir. Aşağıda belirtildiği gibi tüm Microsoft Store işlemlerinden çıkın.
1. basın Ctrl + Shift + Esc tuşları aynı anda açmak Görev Yöneticisi.
2. Şimdi, içinde süreçler sekmesine tıklayın Microsoft Mağazası ve sonra Görevi bitir düğmesine gösterildiği gibi basın.
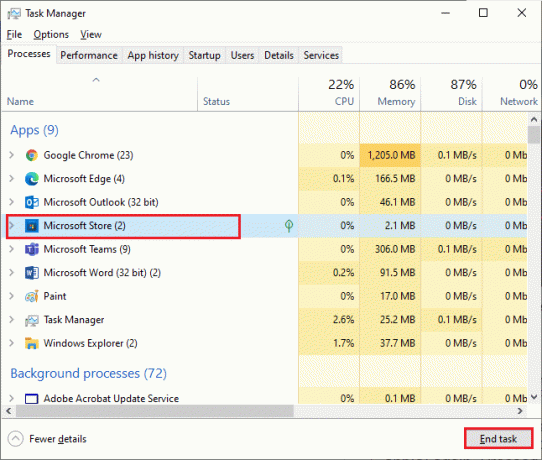
3. yeniden başlat Microsoft Mağazası ve Microsoft Store hata kodu 0x80073CF3'ün çözülüp çözülmediğini kontrol edin.
Ayrıca Okuyun:Microsoft Hesabında Hediye Kartı Nasıl Kullanılır
Yöntem 5: Uyumsuz Arka Plan İşlemlerinden Çık
Arka planda çalışan bazı uyumsuz programlar ve uygulamalar, 0x80073CF3 hata koduna katkıda bulunan Microsoft Store indirme işlemini engelleyebilir. Kılavuzumuzda belirtildiği gibi tüm arka plan işlemlerini kapatmanız önerilir. Windows 10'da Görev Nasıl Sonlandırılır.
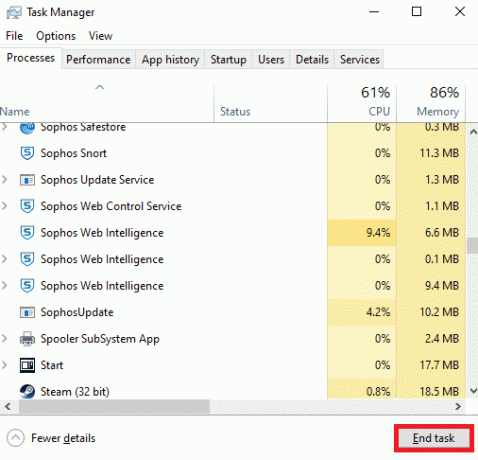
Tüm arka plan işlemlerini kapatmanın yanı sıra, kılavuzumuzu izleyerek Windows 10 PC'nizdeki tüm başlatma işlemlerini devre dışı bırakmayı deneyin. Windows 10'da Başlangıç Programlarını Devre Dışı Bırakmanın 4 Yolu

Yöntem 6: Tarih ve Saat Ayarlarını Eşitle
Microsoft Store'dan herhangi bir oyun veya uygulama yüklemek için PC'nizin tarih ve saat değerlerini genel ayarlarla senkronize etmesi gerekir. 0X80073CF3 Windows 10'u düzeltmek için PC'nizdeki tarih, bölge ve saat verilerini senkronize etmek için birkaç talimat.
1. basın ve basılı tutun Windows + I tuşları birlikte açmak Windows Ayarları.
2. Şimdi, seçin Zaman ve Dil seçeneği gösterildiği gibi
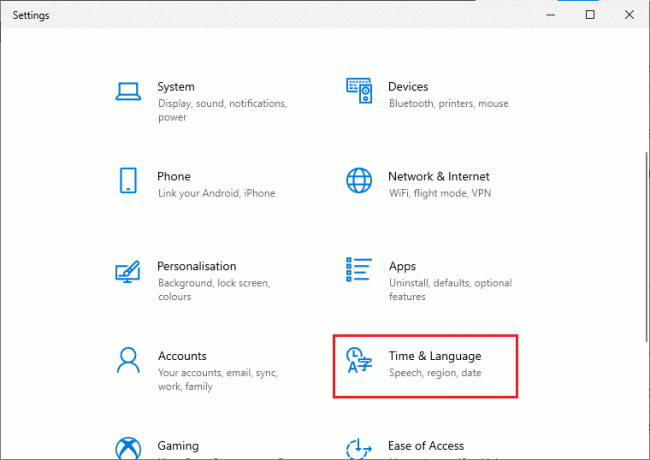
3. Sonraki Tarih ve saat sekmesinde, iki değeri sağlayın Saati otomatik olarak ayarla ve Saat dilimini otomatik olarak ayarla seçenekler açık.

4. Ardından, tıklayın Şimdi senkronize et yukarıda vurgulandığı gibi.
Ayrıca Okuyun:Windows Update İndirme 0x800f0984 2H1 Hatasını Düzeltin
Yöntem 7: Windows Mağazası Uygulamaları Sorun Gidericisini Çalıştırın
Windows 10 PC'nizde Microsoft Store'daki sorunları gidermek için yerleşik bir sorun giderme aracı bulunur. Windows Mağazası Uygulamaları sorun gidericisini çalıştırmak için aşağıda belirtilen adımları izleyin.
1. I vur Windows tuşu, tip Sorun giderme ayarları, ve üzerine tıklayın Açık.
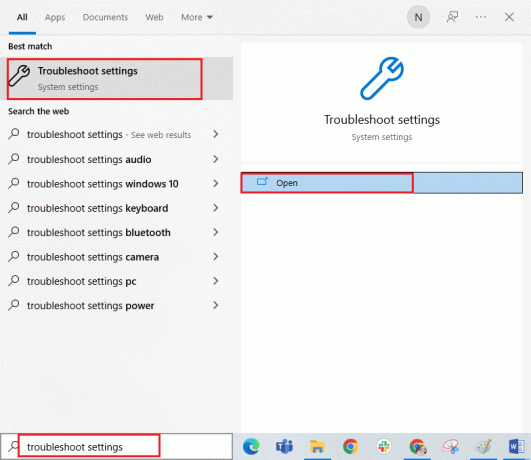
2. Seçme Windows Mağazası Uygulamaları ve üzerine tıklayın Sorun gidericiyi çalıştırın seçenek.

3. Sorun giderme işleminden sonra tespit edilen herhangi bir sorun varsa, üzerine tıklayın. Bu düzeltmeyi uygula.
4. Son olarak, gelecek istemlerde listelenen talimatları izleyin ve bilgisayarı yeniden başlat.
Yöntem 8: Windows Mağazası Önbelleğini Sil
Microsoft Store'daki bozuk önbellek ve bozuk veriler, 0X80073CF3 Microsoft Store hatasına katkıda bulunacaktır. Windows Mağazası önbelleğini silmek için aşağıda belirtilen talimatları izleyin.
1. Başlat Koşmak düğmesine basarak iletişim kutusu Windows + R tuşları bir arada.
2. Şimdi, yazın wsreset.exe ve vur Giriş anahtarı Windows Mağazası önbelleğini sıfırlamak için.
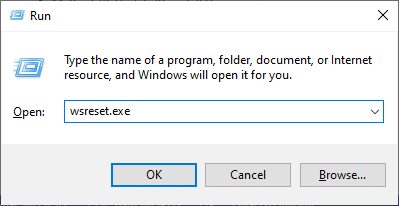
Microsoft Store hata kodunu 0x80073CF3 düzelttiğinizden emin olun.
Ayrıca Okuyun: Windows 10 0xc004f075 Hatasını Düzeltin
Yöntem 9: Temel Windows Hizmetlerini Yeniden Başlatın
0x80073CF3 Windows 10 güncelleme hatasını önlemek için Windows Update ve Arka Plan Akıllı Aktarım hizmetleri gibi bazı önemli Windows hizmetleri bilgisayarınızda etkinleştirilmelidir. Bu hizmetler sisteminizde devre dışı bırakılırsa, tartışılan hatayla karşılaşmanız daha olasıdır. Bu nedenle, temel Windows hizmetlerini aşağıda belirtildiği gibi yeniden başlatın.
1. basın Windows tuşu, tip Hizmetlerve üzerine tıklayın Yönetici olarak çalıştır.
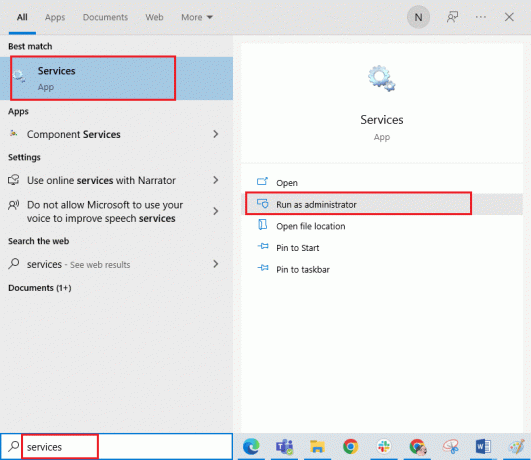
2. Şimdi aşağı kaydırın ve üzerine çift tıklayın. Arka Plan Akıllı Aktarım Hizmeti.
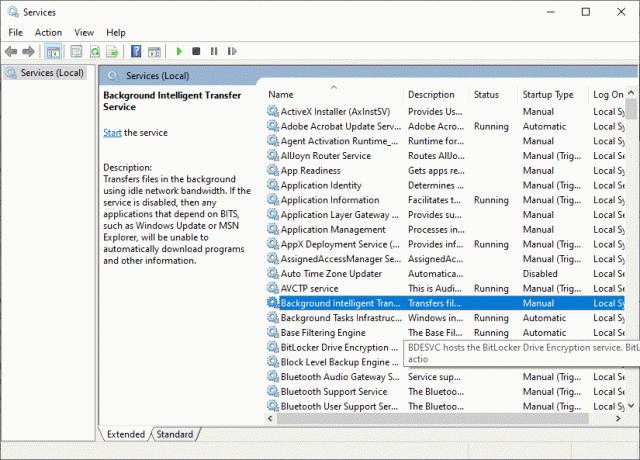
3. Şimdi, seçin başlangıç türü ile Otomatik, Tasvir edildiği gibi.
Not: Eğer Servis durumu dır-dir durdurulduöğesine tıklayın, ardından Başlama buton. Eğer Servis durumu dır-dir Koşma, tıklamak Durmak ve yeniden başlatın.

4. Tıklamak Uygulamak ve TAMAM değişiklikleri kaydetmek için
5. Tüm bu adımları aşağıdaki gibi diğer Windows hizmetleri için tekrarlayın. Şifreleme, Ağ Konumu Tanıma, MSI Yükleyici ve Windows Update Hizmetleri.
Yöntem 10: Geçici Dosyaları Kaldır
Windows 10 PC'nizde yeterli alan yoksa yeni uygulama veya program ekleyemez veya yükleyemezsiniz. Öncelikle, sürücünüzde yeterli alan olup olmadığını kontrol edin ve yetersiz alan varsa, tüm geçici dosyaları aşağıda belirtildiği gibi temizleyin.
Adım I: Sürücü Alanını Kontrol Edin
Windows 10 PC'nizdeki sürücü alanını kontrol etmek için aşağıda belirtilen adımları izleyin.
1. basın Windows + E tuşları birlikte açmak Dosya Gezgini.
2. Şimdi, tıklayın bu bilgisayar sol ekrandan.
3. altındaki disk alanını kontrol edin. Cihazlar ve sürücüler gosterildigi gibi. Kırmızı renkteyse, geçici dosyaları temizlemeyi düşünün.

Adım II: Geçici Dosyaları Temizle
Microsoft Store'dan yeni uygulamalar yüklemek ve 0X80073CF3 Microsoft Store hatasından kaçınmak için bilgisayarınızda biraz alan temizlemeniz gerekir. İşte rehberimiz Windows'ta Sabit Disk Alanı Açmanın 10 Yolu bu, bilgisayarınızdaki tüm gereksiz dosyaları temizlemenize yardımcı olur. Microsoft hata kodunu düzeltmek için aynısını izleyin.
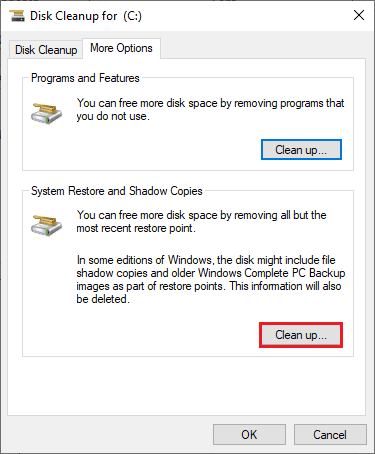
Ayrıca Okuyun:Düzeltme Microsoft Store'dan İndirilemiyor
Yöntem 11: Uygulama Güncellemelerini Yükleyin
Microsoft 0x80073CF3 hatasını düzeltmek için Microsoft Store kitaplığınızdaki tüm uygulamaların en son sürümlerine güncellendiğinden emin olun. Microsoft Store uygulama güncellemelerini yüklemek için aşağıda belirtilen adımları izleyin.
1. I vur Windows tuşu, tip Microsoft Mağazasıve üzerine tıklayın Açık.
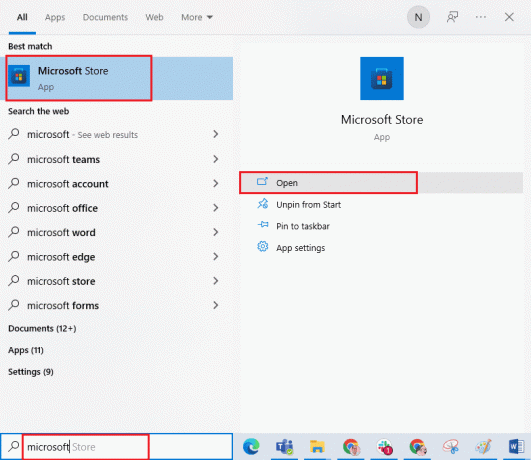
2. Ardından, üzerine tıklayın Kütüphane seçeneğinin sol alt köşesinde Microsoft Mağazası pencere.

3. Ardından, üzerine tıklayın Güncellemeleri al düğmesine gösterildiği gibi basın.
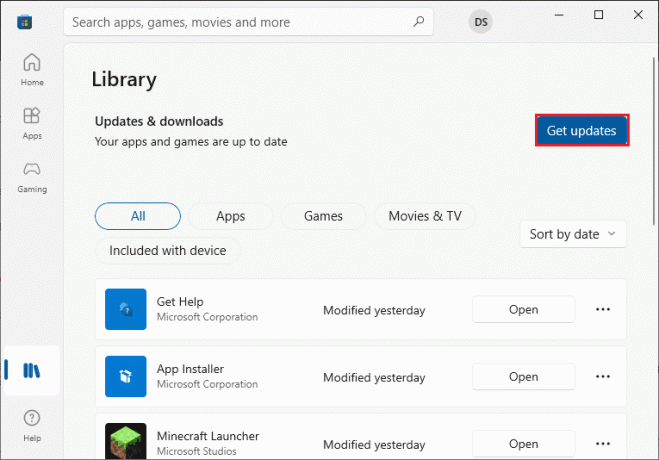
4. Şimdi, tıklayın Tümünü güncelle vurgulandığı gibi düğmesine basın.
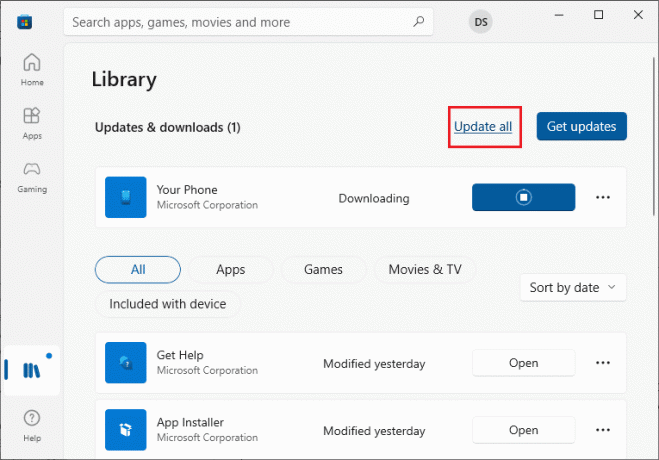
5. Güncellemelerin Windows 10 PC'nize indirilmesini bekleyin ve aldığınızdan emin olun. Uygulamalarınız ve oyunlarınız güncel çabuk.
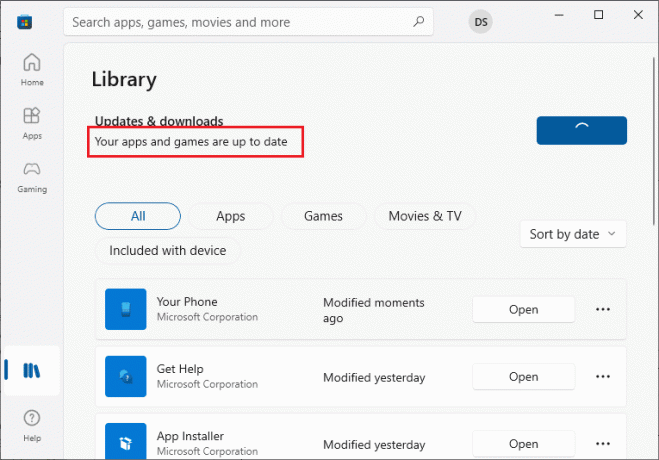
0X80073CF3 Microsoft Store hatasını düzeltip düzeltmediğinizi kontrol edin.
Yöntem 12: Windows'u Güncelleyin
Windows 10 bilgisayarınızda herhangi bir hata, hata ve yamayla ilgili sorunlar varsa, yeni uygulamalar ve oyunlar yükleyemeyebilirsiniz. Bu sorun, bir yükleyerek çözülebilir. Windows güncelleme. İlk olarak, işletim sisteminin güncellenmiş bir sürümünü kullanıp kullanmadığınızı kontrol edin veya işlemde bekleyen bir güncelleme varsa, kılavuzumuzda belirtilen adımları izleyin. Windows 10 En Son Güncelleme Nasıl İndirilir ve Yüklenir

Windows İşletim Sistemi sürümünü güncelledikten sonra, 0x80073CF3 Microsoft hatasını düzeltip düzeltmediğinizi kontrol edin.
Ayrıca Okuyun:Microsoft Hesabı Parolası Nasıl Sıfırlanır
Yöntem 13: Proxy ve VPN'yi Devre Dışı Bırak
Proxy sunucuları ve VPN servisleri internet kimliğinizi gizler ancak ayarlar bilgisayarınızla uyumlu değilse çeşitli hatalarla karşılaşırsınız. Böyle bir sorun 0X80073CF3 Windows 10'dur. Proxy ve VPN hizmetlerini devre dışı bırakmak için şuradaki kılavuzumuzu izleyin: Windows 10'da VPN ve Proxy Nasıl Devre Dışı Bırakılır ve makalede açıklanan adımları uygulayın.

VPN istemcisini ve proxy sunucularını devre dışı bıraktıktan sonra, sabit bir hata kodunuz olup olmadığını kontrol edin. Yine, hata kodu sizi rahatsız ediyorsa, bir mobil erişim noktası ve tekrar tekrar edip etmediğini kontrol edin.
Yöntem 14: Google DNS Adresini Kullan
Birçok kullanıcı, Google DNS adreslerinin kullanılmasının Microsoft Store'dan oyun ve uygulamaların yüklenmesi sırasında ortaya çıkan çakışmaları gidereceğini öne sürdü. 0x80073CF3 Microsoft hata koduyla karşılaşırsanız, aşağıdaki kılavuzumuzu izleyin: Windows 10'da DNS ayarları nasıl değiştirilir.

Google DNS adresine geçtikten sonra, Microsoft Store'dan yeni uygulamalar yükleyip yükleyemediğinizi kontrol edin.
Ayrıca Okuyun:Windows 10'da Ağ Bağlantısı Sorunları Nasıl Giderilir
Yöntem 15: Antivirüsü Geçici Olarak Devre Dışı Bırak (Varsa)
Bazen, Microsoft Store'dan herhangi bir tuhaf uygulama veya oyun yüklemeye çalışırsanız, bilgisayarınızdaki virüsten koruma paketi bunu bir tehdit olarak tanımlar ve uygulamanın yüklenmesini engeller. Bu nedenle, kılavuzumuzda gösterilen adımları izleyerek herhangi bir üçüncü taraf virüsten koruma programını veya PC'nizdeki yerleşik güvenlik paketini akıllıca devre dışı bırakın. Windows 10'da Antivirüs Geçici Olarak Nasıl Devre Dışı Bırakılır.

Gerekli uygulamayı cihazınıza yükledikten sonra, kötü niyetli saldırıları önlemek için güvenlik paketini tekrar etkinleştirdiğinizden emin olun.
Yöntem 16: Windows Güvenlik Duvarını Devre Dışı Bırak (Önerilmez)
Bir virüsten koruma programına benzer şekilde, bilgisayarınızdaki Windows Defender güvenlik duvarı, herhangi bir uygulamanın Microsoft Store aracılığıyla indirilmesini engelleyebilir. Bu durumda, birkaç özelliği beyaz listeye alarak güvenlik paketinin ciddiyetini azaltmanız veya kılavuzumuzda belirtildiği gibi Windows Defender Güvenlik Duvarını tamamen devre dışı bırakmanız gerekir. Windows 10 Güvenlik Duvarı Nasıl Devre Dışı Bırakılır
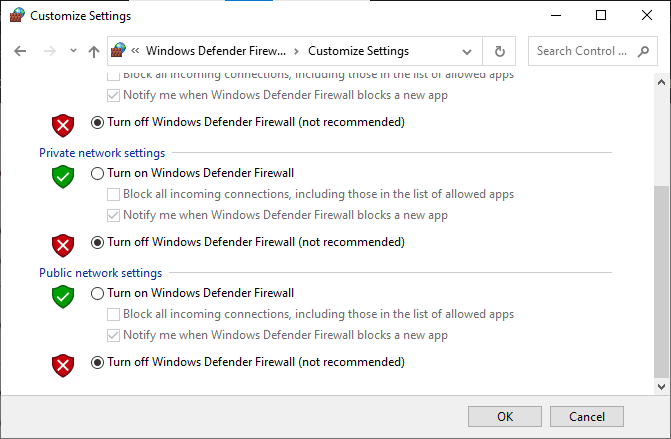
Uygulamanızı yükledikten sonra Güvenlik Duvarı paketini tekrar etkinleştirdiğinizden emin olun ve bilgisayarınızı kullanmaya devam edin.
Ayrıca Okuyun:Microsoft Mağazası Oyunları Nereye Yükler?
Yöntem 17: Windows Kayıt Defteri Düzenleyicisi'ni kullanın
Kayıt defteri anahtarlarıyla çalışmak güvenli olmasa da, bazı bozuk kayıt defteri anahtarlarını silmek, 0X80073CF3 hata kodunu düzeltmenize yardımcı olabilir. Tartışılan hatayı düzeltmek için Windows Kayıt Defteri Düzenleyicisi'nde ince ayar yapmak için birkaç talimat.
1. I vur Windows tuşu ve yazın Kayıt düzenleyici, ardından üzerine tıklayın Yönetici olarak çalıştır.
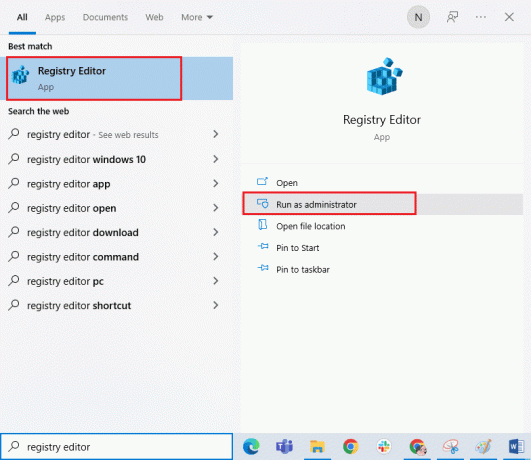
2. Şimdi, aşağıdaki yolları kopyalayıp yapıştırın. Kayıt düzenleyici navigasyon yolu.
Bilgisayar\HKEY_LOCAL_MACHINE\SYSTEM\CurrentControlSet\Services\GamingServicesBilgisayar\HKEY_LOCAL_MACHINE\SYSTEM\CurrentControlSet\Services\GamingServicesNet
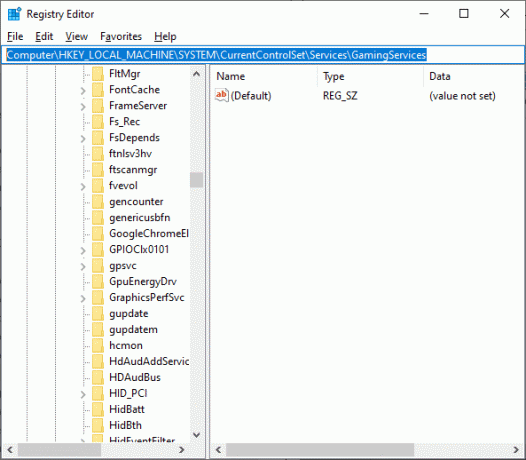
3. Sağ bölmede, her bir klasöre sağ tıklayın ve Silmek.

4. Son olarak, bilgisayarınızı yeniden başlatın ve tartışılan sorunu çözüp çözmediğinizi kontrol edin.
Yöntem 18: Microsoft Store'u Yeniden Kaydedin
Microsoft Store'u sıfırlamak 0X80073CF3 Microsoft Store'u düzeltmezse, Windows Mağazasını yeniden kaydettirmek size yardımcı olabilir. Aşağıda belirtildiği gibi izleyin.
1. basın Windows tuşu ve yazın Windows PowerShell'i ve üzerine tıklayın Yönetici olarak çalıştır.
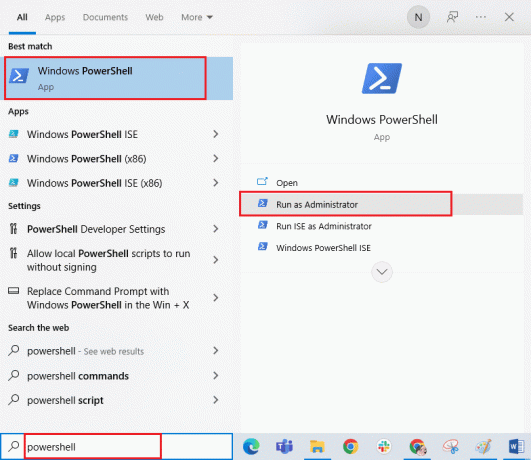
3. Şimdi, aşağıdakini yazın emretmek Windows PowerShell'de ve Giriş anahtarı.
PowerShell -ExecutionPolicy Unrestricted -Command "& {$manifest = (Get-AppxPackage Microsoft. WindowsStore).InstallLocation + 'AppxManifest.xml'; Add-AppxPackage -DisableDevelopmentMode -$manifest'i kaydedin}
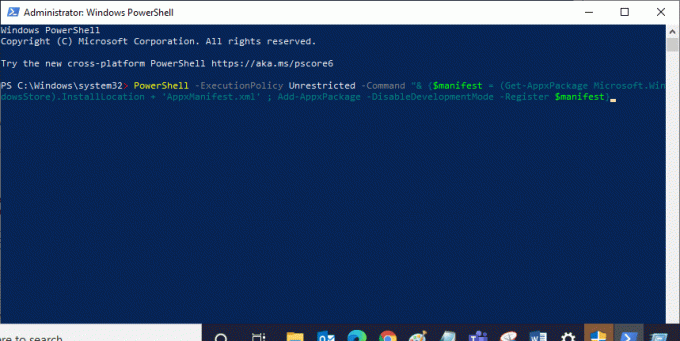
4. Komutlar yürütülene kadar bekleyin ve şimdi tartışılan hatayla tekrar karşılaşmayacaksınız.
Ayrıca Okuyun: Microsoft Store'un Uygulamaları Yüklemediğini Düzeltin
Yöntem 19: Microsoft Mağazasını Yeniden Yükleyin
Yukarıda tartışılan yöntemlerden hiçbiri 0x80073CF3 kodunu düzeltmenize yardımcı olmadıysa, sorunu çözmek için son seçenek Microsoft Store'u yeniden yüklemektir. Bu kaldırma işlemi aşağıdakiler tarafından uygulanamaz: Kontrol Paneli veya Ayarlar prosedür. PowerShell komutları, aşağıda tartışıldığı gibi Microsoft Store'u yeniden yüklemenize yardımcı olacaktır.
1. Başlatmak Windows PowerShell'i yönetici olarak.
2. Şimdi, yazın get-appxpackage –allusers komut ve vur Giriş anahtarı.

3. Şimdi, ara Microsoft. WindowsStore Girişi adlandırın ve kopyalayın PaketTamAdı.
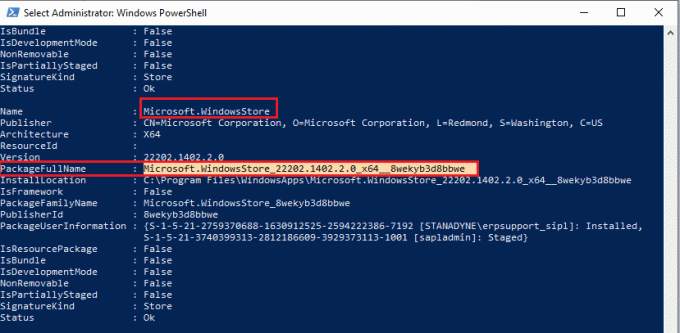
4. Şimdi, PowerShell penceresinde yeni bir satıra gidin ve şunu yazın kaldır-appxpackage ardından bir boşluk ve kopyaladığın satır önceki adımda. Görünüşe göre,
kaldır-appxpackage Microsoft. WindowsStore_22202.1402.2.0_x64__8wekyb3d8bbwe
Not: Komut, kullandığınız Windows sürümüne göre biraz değişebilir.
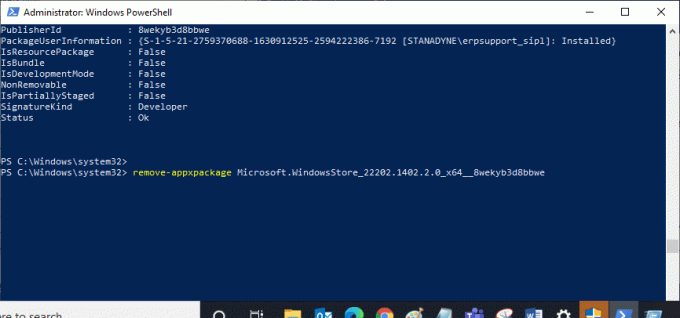
5. Şimdi, Microsoft Mağazası PC'nizden silinecektir. yeniden başlat Windows 10 PC'niz.
6. Ardından, yeniden yüklemek için tekrar açın Windows PowerShell'i yönetici olarak ve aşağıdaki komutu yazın.
Add-AppxPackage - "C:\Program Files\WindowsApps\Microsoft. WindowsStore_11804.1001.8.0_x64__8wekyb3d8bbwe\AppxManifest.xml" –DisableDevelopmentMode
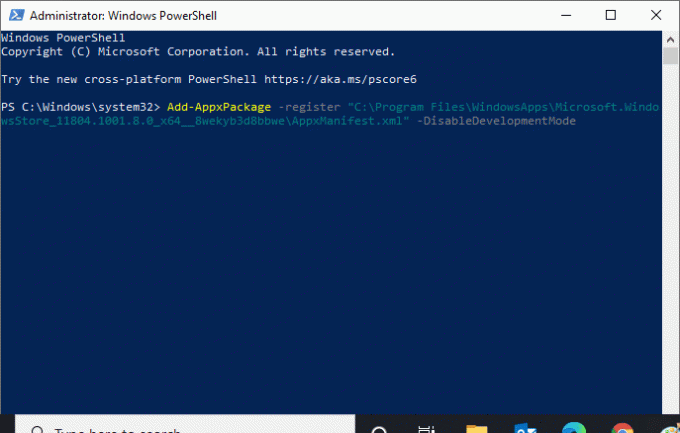
7. Son olarak, Microsoft Store PC'nize yeniden yüklenecek ve Microsoft Store kodu 0x80073CF3 ile karşılaşmayacaksınız.
Yöntem 20: Yeni Kullanıcı Profili Oluştur
Bazı kullanıcılar, 0X80073CF3 Windows 10 hatası düzeltilmiş yeni bir kullanıcı profili oluşturduğunu bildirdi. Rehberimizde anlatılan adımları takip ederek yeni bir kullanıcı profili oluşturabilirsiniz, Windows 10'da Yerel Kullanıcı Hesabı Nasıl Oluşturulur
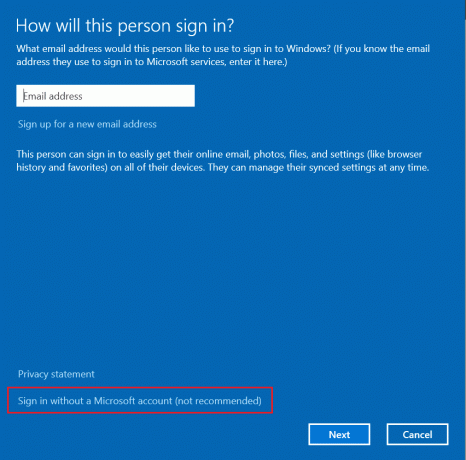
Yeni bir kullanıcı profili oluşturduktan sonra, tartışılan hatayı düzeltip düzeltmediğinizi kontrol edin.
Ayrıca Okuyun:Windows Mağazası Hatasını Düzeltin 0x80072ee7
Yöntem 21: Sistem Geri Yükleme Gerçekleştirin
Yine de, Microsoft 0x80073CF3 hatasıyla mücadele ediyorsanız, bilgisayarınızı iyi çalıştığı önceki sürüme geri yüklemeyi deneyin. Rehberimizi takip ederek aynı şeyi kolayca uygulayabilirsiniz. Windows 10'da Sistem Geri Yükleme nasıl kullanılır. Yani, bu durumda, Sistem Geri Yükleme noktası zaten oluşturduğunuz, tartışılan hatayı düzeltmek için çok yardımcı olacaktır.

Yöntem 22: Bilgisayarı Sıfırla
Microsoft Store ile ilgili herhangi bir sorun bulamıyorsanız, ancak yine de Microsoft Store hatası 0x80073CF3 Microsoft hatasıyla karşılaşıyorsanız, bilgisayarınızı sıfırlamanızı öneririz. Tartışılan sorunu çözmek için kılavuzumuzdaki adımları izleyin Veri Kaybetmeden Windows 10 Nasıl Sıfırlanır.
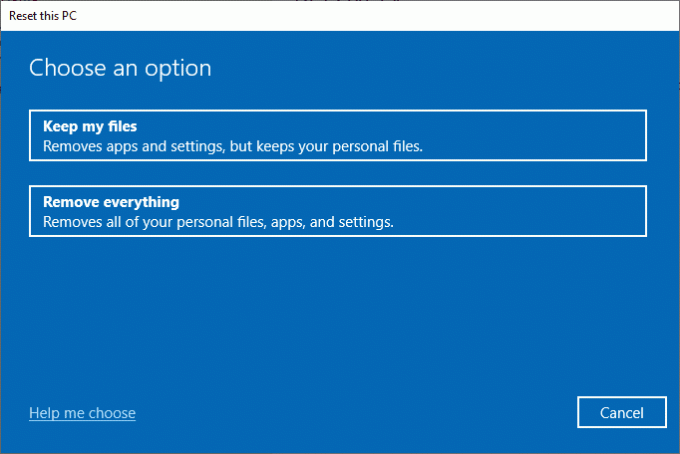
Önerilen:
- Windows 10'da Fallout 4 Kekemeliğini Düzeltin
- Güncelleme Hatasını Düzeltin 0x80070bcb Windows 10
- Windows 10'da Windows Mağazası 0x80072f05 Hatasını Düzeltin
- Microsoft Store 0x80246019 Hatasını Düzeltin
Kılavuzun yararlı olduğunu ve Microsoft hatasını düzeltebildiğinizi umarız 0x80073CF3. Daha havalı ipuçları ve püf noktaları için sayfamızı ziyaret etmeye devam edin ve yorumlarınızı aşağıya bırakın. Bundan sonra ne öğrenmek istediğinizi bize bildirin.