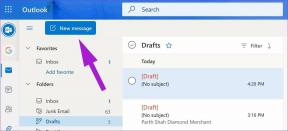Windows 10'da Hamachi VPN Hatasını Düzeltin
Çeşitli / / June 10, 2022
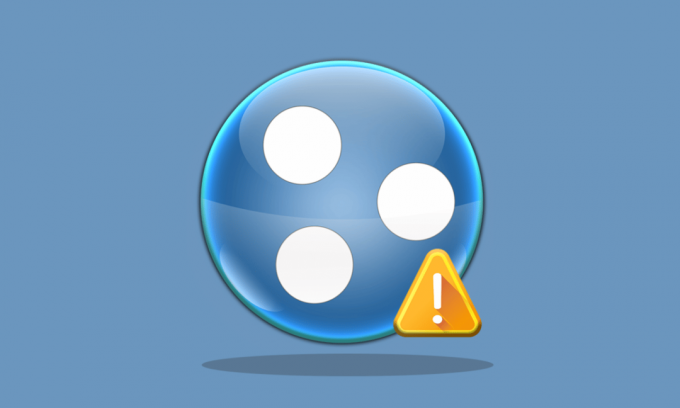
Hamachi, çevrimiçi olarak tek bir sisteme bağlanmak için özel bir ağ uygulamasıdır. Kişisel ve profesyonel kullanım için güvenli ağ uzantıları sağlar. Son zamanlarda, kullanıcılar Windows 10 Hamachi VPN hatası görüyorlar. Siz de aynı sorunla uğraşıyorsanız doğru yerdesiniz. Hamachi VPN durum hatasını düzeltmenize yardımcı olacak mükemmel bir kılavuz sunuyoruz. Ancak hatayı düzeltme yöntemlerine dalmadan önce, bu hatanın tam olarak ne olduğunu bize bildirin.

İçindekiler
- Windows 10'da Hamachi VPN Hatası Nasıl Onarılır
- Yöntem 1: Bilgisayarı Yeniden Başlatın
- Yöntem 2: Hamachi'yi Yönetici Olarak Çalıştırın
- Yöntem 3: Hamachi Sürücüsünü Güncelleyin
- Yöntem 4: Hamachi Sürücüsünü Yeniden Yükleyin
- Yöntem 5: Hamachi Sanal Bağdaştırıcısını Yeniden Etkinleştir
- Yöntem 6: Hamachi Tünel Hizmetini Yeniden Başlatın
- Yöntem 7: Windows Hizmetlerini Etkinleştir
- Yöntem 8: Üçüncü Taraf VPN İstemcilerini Kaldırma
- Yöntem 9: Çoklayıcı Protokolünü Devre Dışı Bırak
- Yöntem 10: Windows Güvenlik Duvarını Devre Dışı Bırak (Önerilmez)
- Yöntem 11: Antivirüsü Geçici Olarak Devre Dışı Bırak (Varsa)
- Yöntem 12: Hamachi'yi yeniden yükleyin
- Yöntem 13: Alternatif VPN Kullan
Windows 10'da Hamachi VPN Hatası Nasıl Onarılır
Birçok neden sisteminizde bu hataya neden olabilir. Ağınızla ilgili sorunlardan tünel hatalarına kadar değişebilirler. Bu hatanın en yaygın nedenlerini kısaca gözden geçirelim:
- Sisteminizdeki ağ sorunları, Hamachi'de VPN hatalarına neden olabilir. Zayıf internet bağlantısı veya çevrimiçi bağlanamama bir sebep olabilir.
- tünelleme hatası VPN hatalarının nedeninin bir başka nedenidir. Durum simgesinin sarı rengi, diğer bilgisayar ağlarının düzgün şekilde bağlanmasını/tünellenmesini engelleyen bir tünel sorununu temsil eder.
- Hamachi'deki VPN hataları da bunun bir sonucu olabilir. üçüncü taraf istemciler. Sisteminizde yüklü olanlardan birkaçı, uygulamanın düzgün şekilde tünel oluşturmasını kısıtlayabilir.
- Başka bir neden olabilir eski veya bozukağ sürücüsü.
Hamachi hizmetleri sanal olarak özel bir ağ oluşturarak üyelerin uzaktan konumlandığı bilgisayarlar için LAN oluşturur. Bu, yapılandırma olmadan doğrudan bağlantılar kurarken tek bir sisteme bağlanmak isteyen oyuncular için özellikle yararlıdır. Hamachi'yi kullanmak, mobil çalışanlar ve oyuncular için gerçek bir varlık olabilir, ancak Hamachi VPN hatası Windows 10 gibi teknik sorunlar gerçek bir aksilik olabilir. Bu sorunu çözmek için, size çok yardımcı olacak bazı meşru yöntemlerden geçelim.
Yöntem 1: Bilgisayarı Yeniden Başlatın
Herhangi bir sorun için temel sorun giderme, cihazınızı yeniden başlatmak olacaktır. Bu, herhangi bir geçici hatayı kolayca düzeltir. Aşağıdaki adımları izleyin.
1. Tıkla Windows simgesi sol alt köşede.
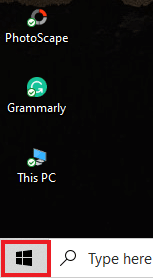
2. Tıkla Güç seçenek.
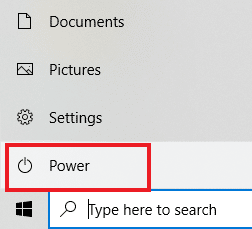
3. Seçme Tekrar başlat.

Yöntem 2: Hamachi'yi Yönetici Olarak Çalıştırın
Hamachi'yi yönetici olarak çalıştırmak, tüm dünyadaki Hamachi kullanıcıları tarafından yaygın olarak kullanılan başka bir yöntemdir. Basit ama çok etkilidir. Bu yöntemi kullanmak için aşağıdaki talimatları izleyin ve aynısını sisteminizde yapın.
Not: Bu yöntemi uygularken Hamachi'nin arka planda çalışmadığından emin olun.
1. üzerine sağ tıklayın LogMeInHamachi kısayolu masaüstünüzde.
2. Seçme Özellikleri.
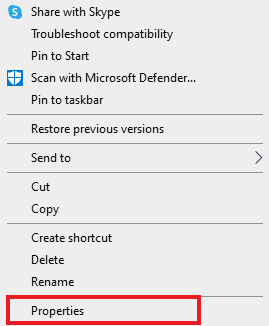
3. şuraya gidin: uyumluluk içindeki sekme.

4. kontrol edin Bu programı çalıştıryönetici olarak kutu.
5. Tıklamak Uygulamak ve daha sonra TAMAM.
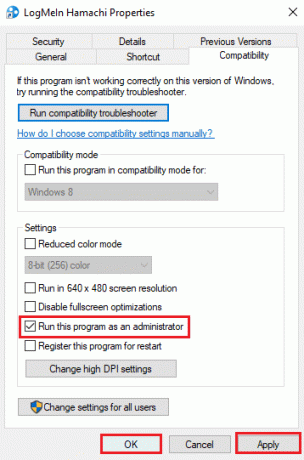
Ayrıca Okuyun:Microsoft Teredo Tünel Bağdaştırıcısı Nasıl Kurulur
Yöntem 3: Hamachi Sürücüsünü Güncelleyin
Bazı kullanıcılar, eski bir Hamachi sürücüsünün de bu Hamachi VPN hatasını oluşturabileceğini gözlemledi. Windows 10'daki Hamachi sürücüleriyle ilgili tüm sorunlar, sürücü güncellenerek çözülebilir. adresindeki kılavuzumuzu okuyun Windows 10'da Realtek HD Ses Sürücüleri Nasıl Güncellenir ve güncellemek için LogMeIn Hamachi Sanal Ethernet Adaptörü için benzer prosedürü izleyin.
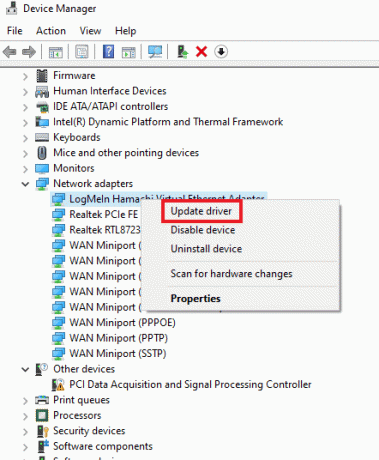
Yöntem 4: Hamachi Sürücüsünü Yeniden Yükleyin
Hamachi'yi eski donanım olarak kurmak, sürücü sisteminizde bir VPN hatasına neden oluyorsa da yardımcı olabilir. Bu yöntemi sisteminizde gerçekleştirmek için aşağıdaki talimatları izleyin:
1. basın Windows tuşu, tip Aygıt Yöneticisi, ve vur Giriş anahtarı.
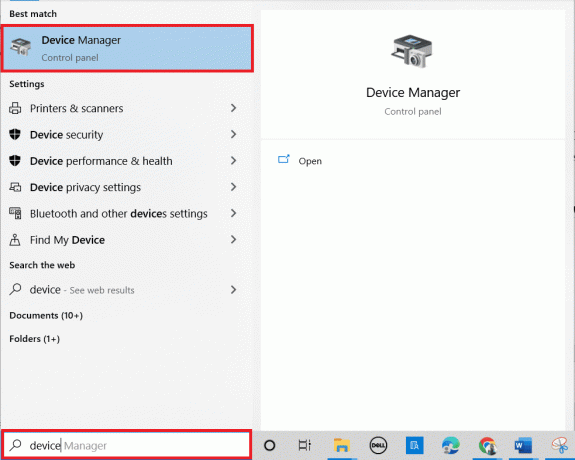
2. çift tıklayın Ağ bağdaştırıcıları Bir menüyü genişletmek için

3. sağ tıklayın LogMeIn Hamachi Sanal Ethernet Adaptörü.
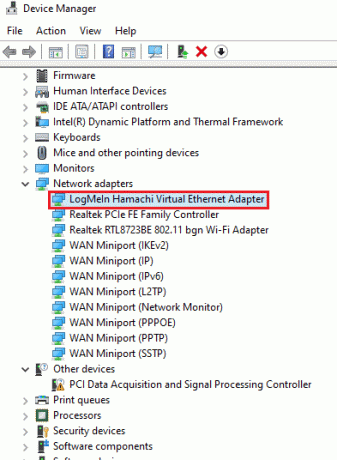
4. Seçme Cihazı kaldır.
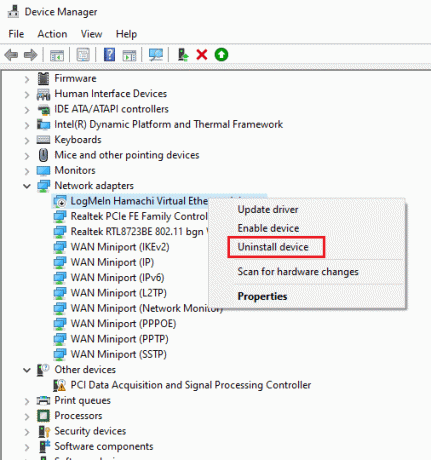
5. Tıklamak Kaldır onaylamak.
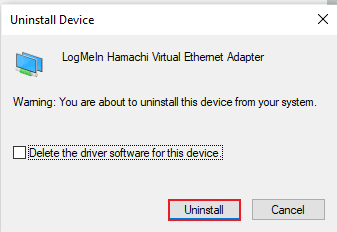
6. Ardından, tıklayın Eylem ve seçin Eski donanım ekle menüden.
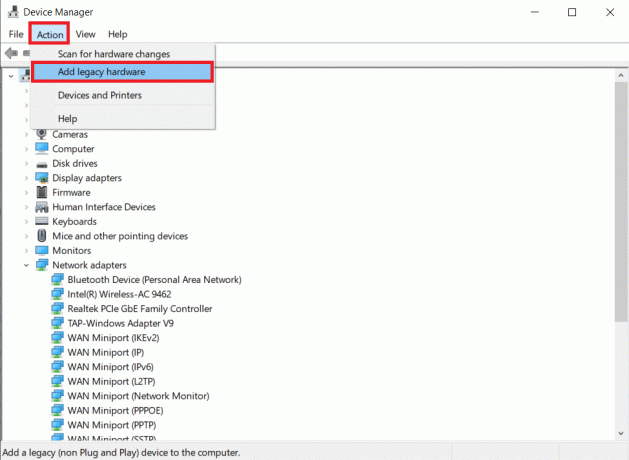
7. Tıklamak Sonraki > görünen ekranda.
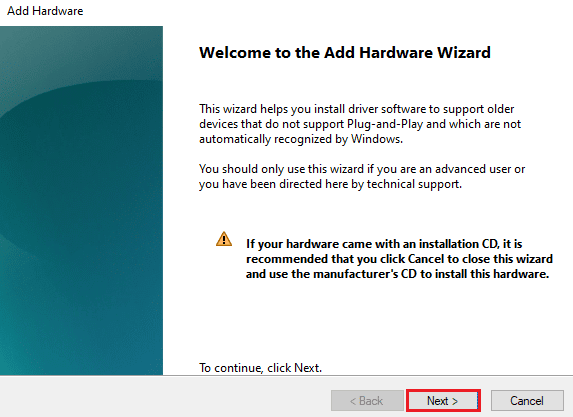
8. Seçmek Listeden manuel olarak seçtiğim donanımı kurun (Gelişmiş) seçeneğini seçin ve ardından Sonraki > buton.
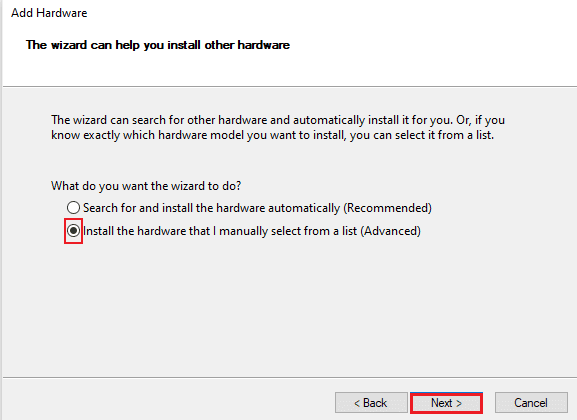
9. Bir sonraki pencerede, öğesini seçin. Tüm Cihazları Göster ve üzerine tıklayın Sonraki > buton.

10. Tıklamak Diske sahip olmak.

11. Şimdi, tıklayın Araştır görüntülenen ekranda hamachi sürücüsü seçmek için
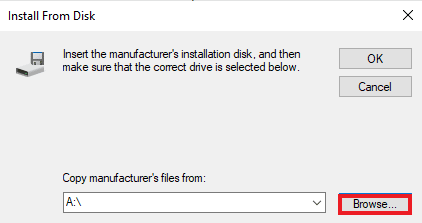
12. Aşağıdakileri izleyerek sürücüyü yükleyin ekran talimatları ekranda verilmiştir.
Ayrıca Okuyun:VPN nedir ve nasıl çalışır?
Yöntem 5: Hamachi Sanal Bağdaştırıcısını Yeniden Etkinleştir
VPN hatası sorununun ilk ve en kolay çözümlerinden biri, Hamachi sanal bağdaştırıcısını yeniden etkinleştirmektir. Bir sanal ağ bağdaştırıcısı, Hamachi'nin düzgün çalışmasına engel olabilir. Bu nedenle, yapılacak en iyi şey, onu devre dışı bırakmak ve devam ederse, sorunların üstesinden gelmek için yeniden etkinleştirmektir.
1. I vur Windows tuşu, tip Kontrol Paneli ve üzerine tıklayın Açık.

2. Ayarlamak Görüntüle > Kategori, ardından üzerine tıklayın Ağ ve Internet üstünde.
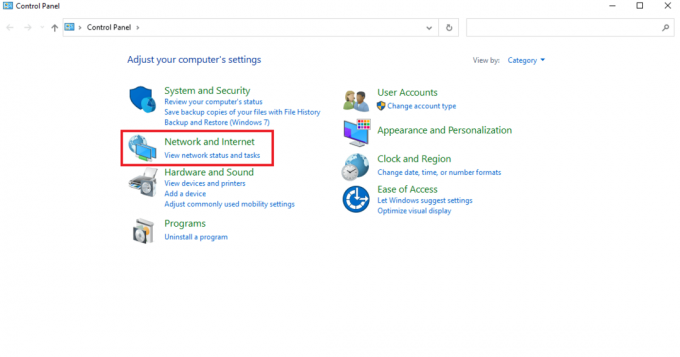
3. Tıklamak Ağ ve Paylaşım Merkezi.

4. Ardından, üzerine tıklayın Adaptör ayarlarını değiştir.
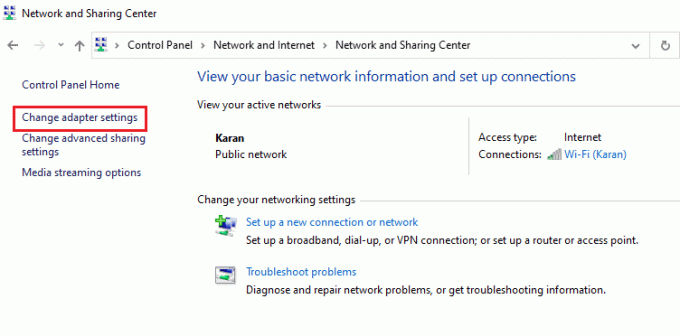
5. üzerine sağ tıklayın Hamachi adaptörü.
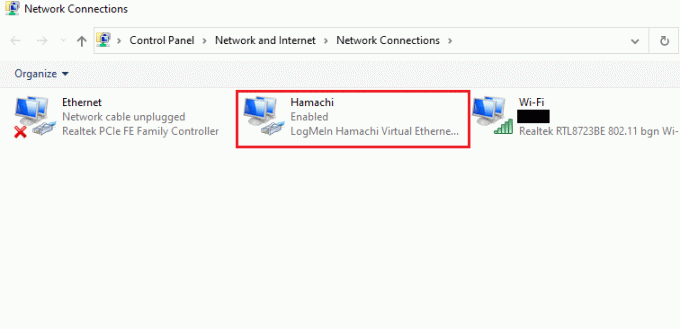
6. Seçme Devre dışı bırakmak.
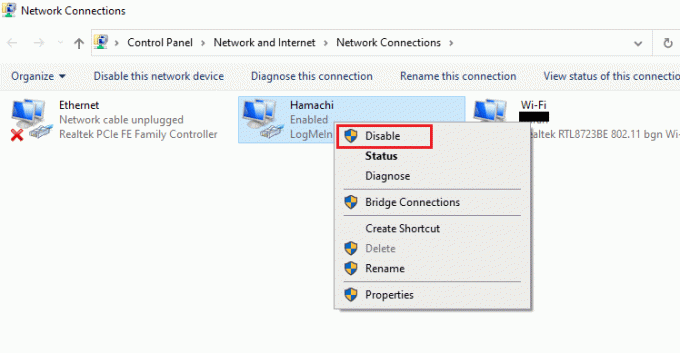
7. Bittiğinde, sağ tıklayın Hamachi sanal ağ bağdaştırıcısı ve seçin Olanak vermek yeniden etkinleştirmek için.
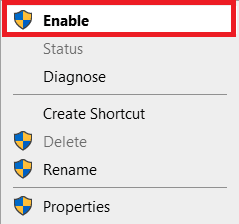
Yöntem 6: Hamachi Tünel Hizmetini Yeniden Başlatın
Tünel açma hizmetinin düzgün çalışmaması nedeniyle sisteminizde bir Hamachi VPN durum hatası oluşabilir. Bunun üstesinden gelmenin en iyi yolu, masaüstünüzde Hamachi tünel hizmetini yeniden başlatmaktır. Bunu sisteminizde yapmak için aşağıda verilen adım adım talimatları izleyin:
1. Başlat Çalıştır iletişim kutusu basarak Windows + R tuşları eşzamanlı.
2. Tip services.msc ve üzerine tıklayın TAMAM açmak için Hizmetler penceresi.
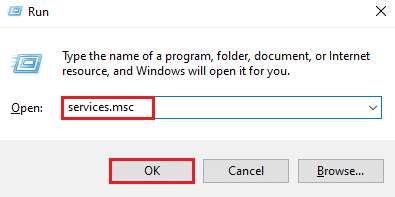
3. bul LogMeIn Hamachi Tünel Motoru ve üzerine sağ tıklayın.
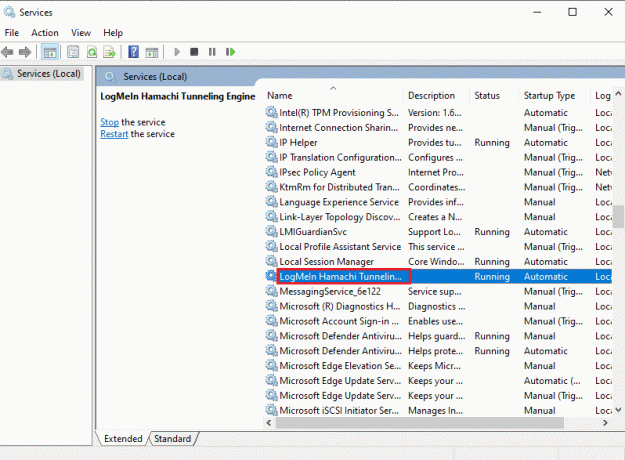
4. seçin Durmak seçenek.
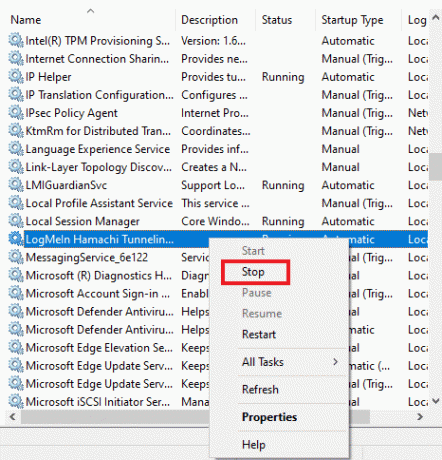
5. Bir süre sonra sağ tıklayın LogMeIn Hamachi Tünel Motoru ve seçin Başlama.

Ayrıca Okuyun:Düzeltme Windows, bu Ağın Proxy ayarlarını otomatik olarak algılayamadı
Yöntem 7: Windows Hizmetlerini Etkinleştir
Sisteminizdeki tünel açma hizmetine benzer şekilde, bazı hizmetlerin açık olduğundan emin olmalısınız. Çünkü sisteminizde Hamachi VPN hatasının görünmesinin nedeni bu olabilir. Bunu yapmak için aşağıda belirtilen adımları izleyin:
1. Basmak Windows + R tuşları başlatmak için birlikte Çalıştır iletişim kutusu.
2. Tip services.msc ve üzerine tıklayın TAMAM başlatmak için Hizmetler penceresi.
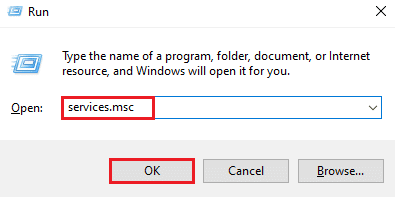
3. Aşağı kaydırın ve bulun Windows Yönetim Araçları Hizmeti.

4. Üzerine sağ tıklayın ve seçin Özellikleri.

5. seçin başlangıç türü ile Otomatik.
Not: Hizmet durumu ise durduruldu, tıkla Başlama buton. Hizmet durumu ise Koşma, tıklamak Durmak ve Başlama tekrar dene.
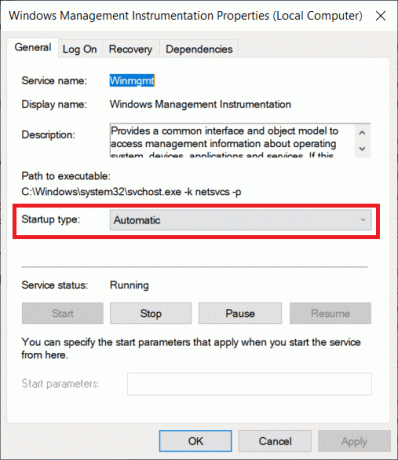
6. Tıklamak Uygula > Tamam değişiklikleri kaydetmek için
7. Benzer şekilde, etkinleştirme yukarıdaki adımları tekrarlayarak aşağıdaki Windows hizmetleri:
- DHCP İstemcisi
- Ağ bağlantıları
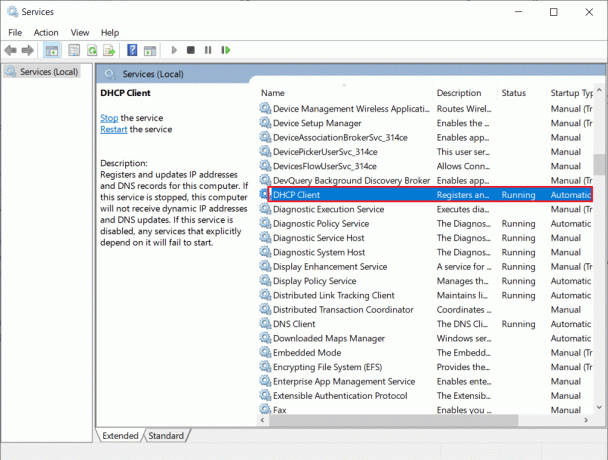
Yöntem 8: Üçüncü Taraf VPN İstemcilerini Kaldırma
Birçok kullanıcının sistemlerinde çakışan yazılımlar nedeniyle VPN hatası Hamachi sorunuyla karşı karşıya olduğu görülmüştür. Üçüncü taraf VPN istemcilerinin kullanılması bazen Hamachi ile ilgili bir rahatsızlığa neden olabilir. Bu nedenle, sorunu aşmak için üçüncü taraf VPN istemcilerinin kaldırılması önerilir.
1. Açık Ayarlar basarak Windows + I tuşları eşzamanlı.
2. Seçme Ağ ve İnternet ayar.

3. Tıklamak VPN sol bölmede.

4. Kaldırmak üçüncü taraf VPN istemcileri.
5. Kaldırıldıktan sonra, şuradaki kılavuzumuzu takip edin: Windows 10'da VPN nasıl kurulur Hamachi VPN'i kurmak için.

Ayrıca Okuyun: Google Chrome için Engellenen Sitelere Erişmek İçin En İyi 15 VPN
Yöntem 9: Çoklayıcı Protokolünü Devre Dışı Bırak
Microsoft Ağ Bağdaştırıcısı Çoklayıcı Protokolünün Hamachi'de sorunlar yarattığı ve Hamachi VPN durum hatasına yol açtığı görüldü. Bu nedenle, devre dışı bırakmak, kullanıcıların sorundan kurtulmasına yardımcı olabilir.
1. Başlat Çalıştır iletişim kutusu.
2. Tip ncpa.cpl ve üzerine tıklayın TAMAM başlatmak için Ağ Bağlantıları penceresi.
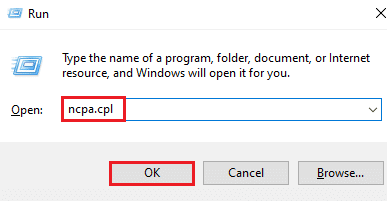
3. sağ tıklayın yerel bağlantı/Wi-Fi ve seçin Özellikleri.
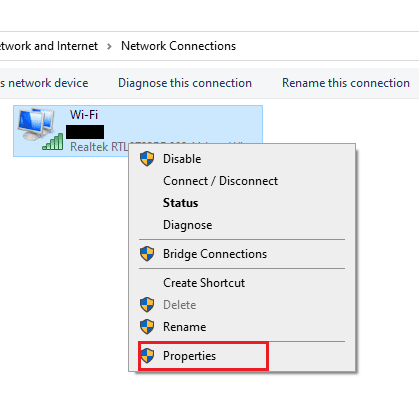
4. işaretini kaldırın Microsoft Ağ Bağdaştırıcısı Çoklayıcı Protokolü ve üzerine tıklayın TAMAM.
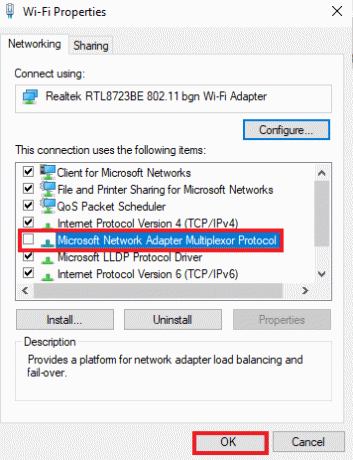
Yöntem 10: Windows Güvenlik Duvarını Devre Dışı Bırak (Önerilmez)
Antivirüs programına ek olarak, Windows Defender Güvenlik Duvarı, PC'nizdeki Hamachi VPN'ye erişimi engelleyebilir. Bu nedenle, kılavuzumuzda belirtildiği gibi Windows Defender Güvenlik Duvarı'nı devre dışı bırakmayı deneyin. Windows 10 Güvenlik Duvarı Nasıl Devre Dışı Bırakılır ve buna göre adımları izleyin.
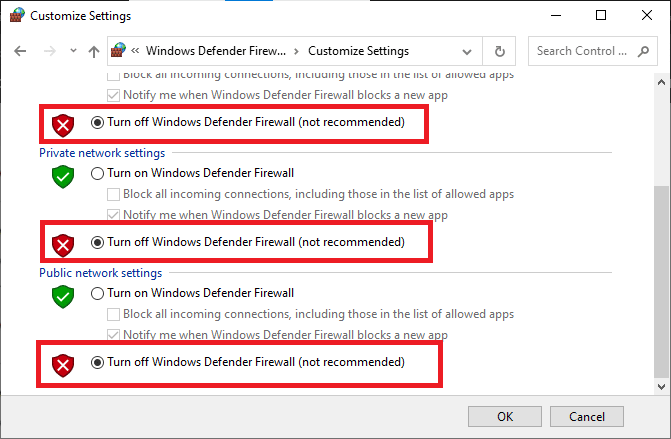
Not: Windows Defender Güvenlik Duvarı devre dışı bırakıldıktan sonra sorun çözüldüğünde, Güvenlik Duvarı paketini yeniden etkinleştirdiğinizden emin olun. Güvenlik paketi olmayan bir bilgisayar her zaman kötü amaçlı yazılım saldırılarına eğilimlidir.
Ayrıca Okuyun:Windows 10'da McAfee LiveSafe Nasıl Kaldırılır
Yöntem 11: Antivirüsü Geçici Olarak Devre Dışı Bırak (Varsa)
Hamachi VPN durum hatasına neden olan bir diğer olası neden de virüsten koruma yazılımıdır. Virüsten koruma programınız Hamachi dosya ve klasörlerini tehdit olarak algıladığında, birkaç çakışmayla karşılaşırsınız. Bu nedenle, kılavuzumuzu okuyun Windows 10'da Antivirüs Geçici Olarak Nasıl Devre Dışı Bırakılır ve aynısını uygulamak için talimatları izleyin.
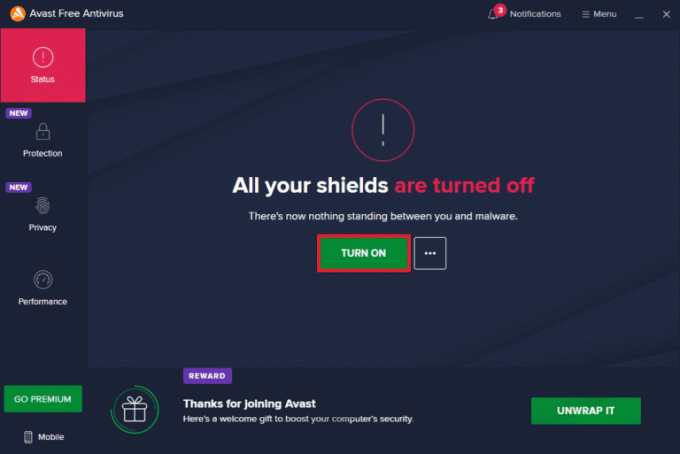
Windows 10 PC'nizde tartışılan Minecraft sorununu çözdükten sonra, güvenlik paketi olmayan bir sistem her zaman bir tehdit olduğundan virüsten koruma programını yeniden etkinleştirdiğinizden emin olun.
Yöntem 12: Hamachi'yi yeniden yükleyin
Sizin için hiçbir şey işe yaramazsa, Hamachi uygulamasını kaldırıp yeniden yüklemek, VPN hatasını çözmenin en iyi yoludur. Bunu yapmak için aşağıda belirtilen adımları izleyin:
1. Açık Ayarlar basarak Windows + I tuşları eşzamanlı.
2. Tıklamak uygulamalar ayar.

3. Seçme LogMeIn Hamachi ve üzerine tıklayın Kaldır.

4. Ardından, tıklayın Kaldır açılır pencerede.

5. Tıklamak Evet içinde Kullanıcı Hesap Denetimi çabuk.
6. Seçme Tüm kullanıcı ayarlarını kaldır ve üzerine tıklayın Kaldır.
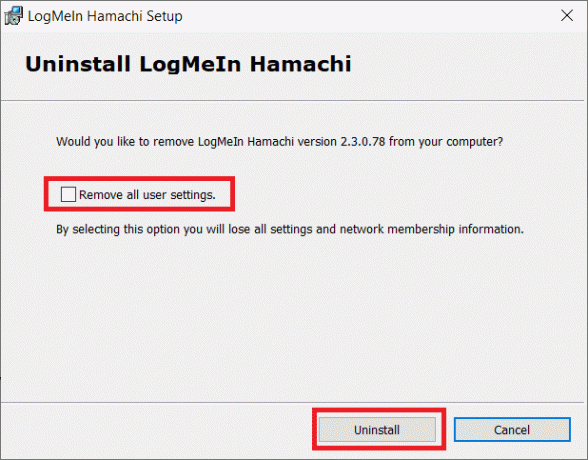
7. I vur Windows tuşu, tip %localappdata%ve üzerine tıklayın Açık çalıştırmak Uygulama Verileri Yerel dosya.
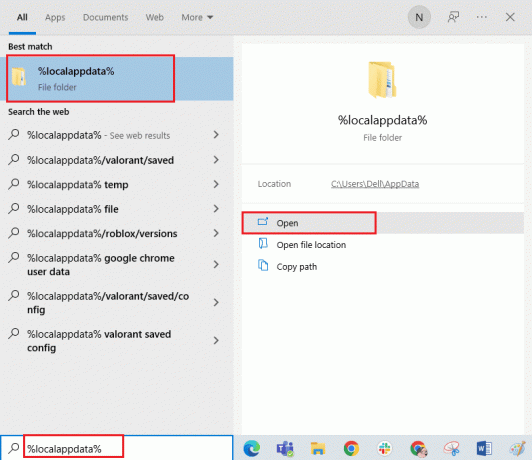
8. üzerine sağ tıklayın LogMeIn klasörünü seçin ve Silmek seçenek.

9. Tekrar basın Windows tuşu ve yazın %uygulama verisi%, ardından üzerine tıklayın Açık için gezinmek için Uygulama veri dolaşımı dosya.
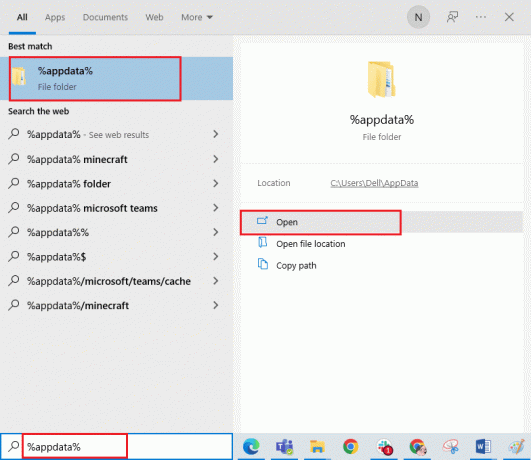
10. Şimdi, silin LogMeIn klasörde gösterildiği gibi varsa Adım 8.
11. Kaldırma işleminden sonra şu adresi ziyaret edin: Hamachi Resmi sitesi.
12. Tıkla Şimdi İndirin buton.

13. Tıkla indirilen yükleyici dosyası altta.

14. seninkini seç tercih edilen dil ve üzerine tıklayın Sonraki > kurulum penceresinde.
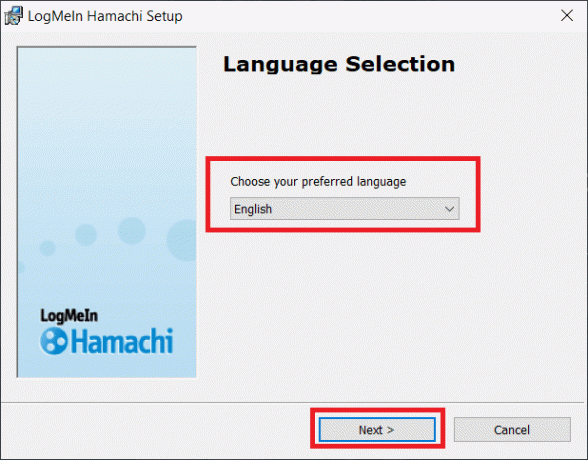
15. Seçeneği kontrol edin Lisans Sözleşmesinin şartlarını okudum ve kabul ediyorum ve üzerine tıklayın Sonraki >.

16. Ardından, üzerine tıklayın Sonraki > aşağıdaki pencerede.
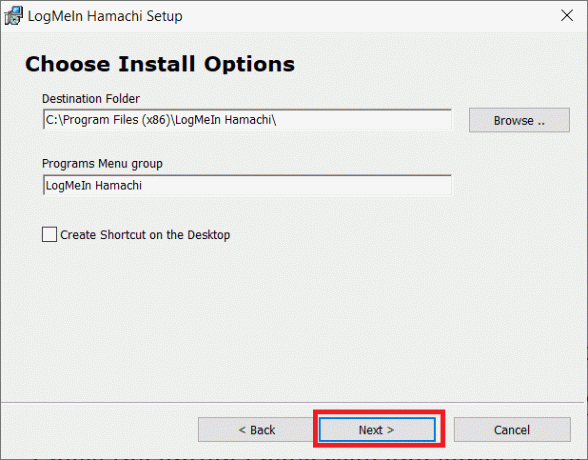
17. Ardından, tıklayın Düzenlemek sonraki pencerede.
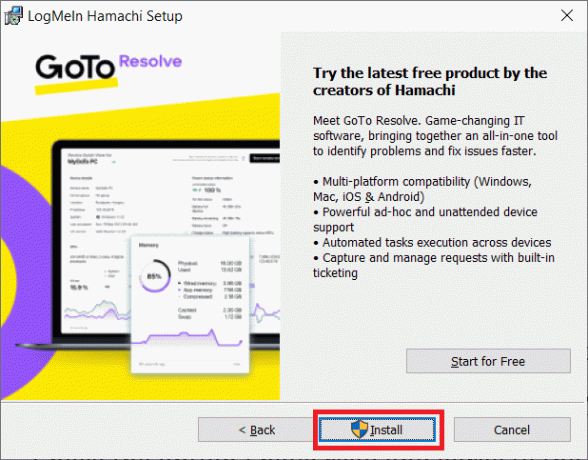
18. Tıklamak Evet içinde Kullanıcı Hesap Denetimi çabuk.
19. Şimdi, tıklayın Bitiş yükleme işlemini tamamlamak için.
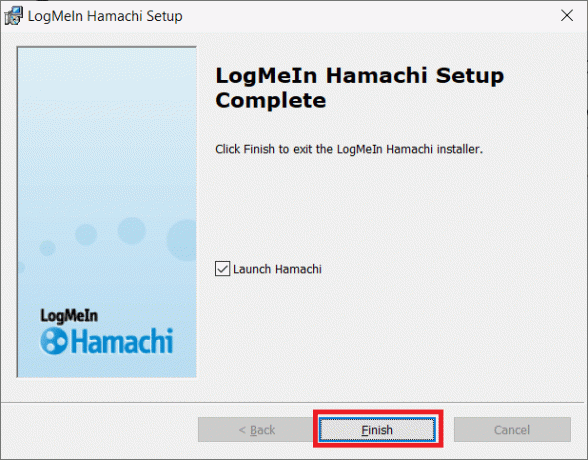
Ayrıca Okuyun: Sanal Oyun (LAN) için En İyi 10 Hamachi Alternatifi
Yöntem 13: Alternatif VPN Kullan
Yine de Hamachi VPN durum hatasını düzeltemiyorsanız alternatif bir VPN kullanmayı deneyebilirsiniz. İnternette çok sayıda ücretsiz VPN olmasına rağmen, premium sürümlerin ve özelliklerin keyfini çıkarmak için güvenilir bir VPN hizmeti kullanmanız önerilir. En iyi VPN'lerden biri NordVPN'dir. Rehberimizi takip edin NordVPN Hesabı Nasıl Ücretsiz Alınır ve VPN'yi kurun. ExpressVPN, SurfShark ve Proton VPN gibi diğer VPN'leri de deneyebilirsiniz.
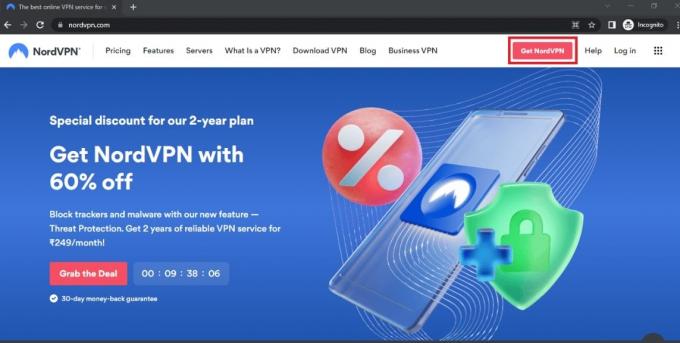
Önerilen:
- PS4'te Black Ops 3 ABC Hatasını Düzeltin
- Windows 10'da Özel İnternet Erişiminin Bağlanmamasını Düzeltin
- Bilgisayarınızı Düzeltin Windows 10'da Doğru Şekilde Yapılandırılmış Görünüyor Ancak DNS Yanıt Vermiyor
- Windows 10'da Hamachi VPN Hatasını Düzeltin
Bu kılavuzun yardımcı olduğunu ve sorunu çözebildiğinizi umarız Hamachi VPN hatası Windows 10'da. Hangi yöntemin sizin için en iyi sonucu verdiğini bize bildirin. Herhangi bir sorunuz veya öneriniz varsa, bunları aşağıdaki yorumlar bölümüne bırakmaktan çekinmeyin. Ayrıca, daha sonra ne öğrenmek istediğinizi bize bildirin.