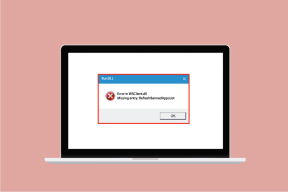Windows 11 Dizüstü Bilgisayarda Pil Boşalmasına Neden Olan Microsoft Edge'i Düzeltmenin En İyi 6 Yolu
Çeşitli / / June 13, 2022
Windows 11 ile Microsoft, kullanıcıları Microsoft Edge'e geçmeye ikna etmek için her yolu denedi. Ancak ne yazık ki, birçok kullanıcı Windows'ta Microsoft Edge ile gezinme yavaş birkaç nedenden dolayı. Bunlardan biri, Windows 11 dizüstü bilgisayarlarda Microsoft Edge'in neden olduğu aşırı pil tüketimidir.

Bu gönderide, Microsoft Edge'in Windows dizüstü bilgisayarınızın pilini tüketmesini önleyebileceğiniz bazı etkili yolları paylaşacağız. Haydi başlayalım.
1. Verimlilik Modunu Etkinleştir
sen bir etkinleştir Microsoft Edge'de Verimlilik modu dizüstü bilgisayarınızın pil ömrünü yönetmenize yardımcı olur. Belirli sekme etkinliklerini değiştirerek ve etkin olmayan sekmeleri uyku moduna alarak Edge'in CPU kullanımını sınırlar. Ayrıca Edge, Windows'un pili azaldığında Verimlilik modunu otomatik olarak açar. Ancak aşağıdaki adımları izleyerek Edge'i her zaman Verimlilik modunda çalışacak şekilde yapılandırabilirsiniz.
Aşama 1: Dizüstü bilgisayarınızda Microsoft Edge'i açın. Sağ üst köşedeki üç nokta menü simgesine tıklayın ve listeden Ayarlar'ı seçin.

Adım 2: Sol kenar çubuğundan Sistem ve performans sekmesine tıklayın.

Aşama 3: Sağınızda, "Verimlilik modunu ne zaman aç" seçeneğinin yanındaki açılır menüyü kullanın ve Her Zaman'ı seçin.

Edge'i tekrar kullanmayı deneyin ve yardımcı olup olmadığını görmek için pil tüketimini izleyin.
2. Donanım Hızlandırmasını Devre Dışı Bırak
Donanım hızlandırmayı etkinleştirmek, Edge'in CPU yerine sisteminizin GPU'suna grafik yoğun bazı görevler atamasına ve görsel çıktısını iyileştirmesine olanak tanır. Ancak bu, Edge'in normalden daha fazla güç tüketmesine de neden olur. Bunu önlemek için, aşağıdaki adımları izleyerek Edge'de donanım hızlandırmayı devre dışı bırakmanız gerekir.
Aşama 1: Microsoft Edge'de, Ayarlar'ı açmak için sağ üstteki üç noktalı menü simgesine tıklayın.

Adım 2: Sistem ve performans sekmesine gitmek için sol bölmeyi kullanın. Ardından, "Mümkün olduğunda donanım hızlandırmayı kullan" seçeneğinin yanındaki anahtarı kapatın.

3. Uyku Sekmelerini Etkinleştir
Tarama sırasında düzinelerce sekmeyi açık tutma eğilimindeyseniz, bu sekmelerin arka planda önemli miktarda pil tüketmesini bekleyebilirsiniz. etkinleştirme Edge'de uyku sekmeleri etkin olmayan sekmelerinizi uyku moduna geçirir ve güç tüketimini azaltır.
Edge'de uyku sekmelerini etkinleştirmek için aşağıdaki adımları izleyin.
Aşama 1: Microsoft Edge'i açın. Tip kenar://ayarlar/sistem üstteki adres çubuğuna girin ve Enter'a basın.

Adım 2: Performansı Optimize Et altında, "Kaynakları uyku sekmeleriyle kaydet"in yanındaki anahtarı açın.

İsteğe bağlı olarak, Edge'in etkin olmayan sekmelerinizi uyku moduna geçirmesi ve favori web sitelerinizden bazılarını beyaz listeye alması için geçen süreyi belirtebilirsiniz.

4. Edge'de Arka Plan Etkinliklerini Önleyin
Microsoft Edge, tarayıcıyı kapattıktan sonra bile uzantıların ve diğer hizmetlerin çalışmasına izin verir. Böylece Edge, siz kullanmadığınız zamanlarda bile sistem kaynaklarını kullanmaya ve pili boşaltmaya devam eder. Bunu önlemek için Edge'deki arka plan etkinlikleri özelliğini devre dışı bırakabilirsiniz.
Microsoft Edge'i açın, yazın kenar://ayarlar/sistem üstteki adres çubuğuna girin ve Enter'a basın. Ardından, 'Microsoft Edge kapatıldığında arka planda uzantıları ve uygulamaları çalıştırmaya devam et' seçeneğinin yanındaki anahtarı kapatın.

5. İstenmeyen Uzantıları Kaldır
Süre üçüncü taraf uzantıları kullanma tarayıcınızın işlevselliğini geliştirmenin düzgün bir yoludur, tüm uzantıların iyi oluşturulmadığını bilmek önemlidir. Pilin bitmesi sorununun yalnızca kullandığınız uzantılardan biri nedeniyle ortaya çıkması muhtemeldir. Bu durumda, yardımcı olup olmadığını görmek için bazı istenmeyen uzantıları veya yakın zamanda yüklemiş olabileceğiniz uzantıları kaldırmayı deneyebilirsiniz.
Aşama 1: Microsoft Edge'de sağ üst köşedeki üç nokta menü simgesine tıklayın ve Uzantılar'ı seçin.

Adım 2: Uzantıları yönet'i tıklayın.

Aşama 3: Silmek için bir uzantının altındaki Kaldır seçeneğine tıklayın.

İstenmeyen tüm uzantıları kaldırmak için yukarıdaki adımı tekrarlayın ve bunun Windows 11'de pil tüketimi.
6. Onarım Kenarı
Edge, yukarıda belirtilen çözümleri uyguladıktan sonra bile Windows dizüstü bilgisayarınızın pilini boşaltmaya devam ederse, onarmayı deneyebilirsiniz. Microsoft Kenarı Son çare olarak. İşte nasıl.
Aşama 1: Başlat düğmesine sağ tıklayın ve listeden Ayarlar'ı seçin.

Adım 2: Solunuzdaki Uygulamalar sekmesine gidin ve Yüklü uygulamalar'a tıklayın.

Aşama 3: Microsoft Edge'i bulmak için aşağı kaydırın ve Değiştir'i seçmek için yanındaki üç noktalı menü simgesine tıklayın.

4. Adım: Windows'un tarayıcı verilerinizi etkilemeden Microsoft Edge'i yeniden yüklemesine izin vermek için Onar'a tıklayın. Onarım işlemi, Windows'un Edge'i tekrar indirmesini gerektirdiğinden, bunun çalışması için aktif bir internet bağlantısına ihtiyacınız olacak.

İşlemin tamamlanmasını bekleyin, ardından pil boşaltma sorununun devam edip etmediğini kontrol edin.
Artık Pil Boşalması Yok
Microsoft Edge'in son birkaç yılda çok yol kat ettiğini inkar etmek mümkün değil. Ancak, tarayıcıyla ilgili bu tür sorunlar genellikle sizi alternatif aramak. Umarım, o noktaya gelmemiştir ve yukarıdaki ipuçlarından biri, Windows 11 dizüstü bilgisayarınızda Microsoft Edge'in pil boşaltma sorununu çözmenize yardımcı olmuştur.
Son güncelleme 13 Haziran 2022
Yukarıdaki makale, Guiding Tech'i desteklemeye yardımcı olan bağlı kuruluş bağlantıları içerebilir. Ancak, editoryal bütünlüğümüzü etkilemez. İçerik tarafsız ve özgün kalır.

Tarafından yazılmıştır
Pankil, mesleğine EOTO.tech'te yazar olarak başlayan bir İnşaat Mühendisidir. Kısa süre önce Guiding Tech'e Android, iOS, Windows ve Web için nasıl yapılır, açıklayıcılar, satın alma kılavuzları, ipuçları ve püf noktalarını ele almak için serbest yazar olarak katıldı.