Gmail'de Çalışmayan Klavye Kısayollarını Düzeltmenin En İyi 6 Yolu
Çeşitli / / June 13, 2022
Google kısa süre önce bir web üzerinde Gmail için büyük yeniden tasarım. Şirket klavye kısayollarına dokunmadı. Daha önce olduğu gibi beklendiği gibi çalışırlar. Gmail masaüstü, klavye kısayollarıyla gezinmek için bir zevktir. Peki ya klavye kısayolları ilk etapta çalışmayı bırakırsa? Gmail'de çalışmayan klavye kısayollarını düzeltmenin yolları şunlardır.

Gmail'de gezinmek için izleme dörtgenini veya fareyi kullanmaya geri döndünüz. Ancak Gmail'de bu tuş kombinasyonlarını bir kez ezberledikten sonra, işleri halletmek için eski yöntemlere dönmek zordur. Aşağıdaki adımları kullanın ve klavye kısayollarını kullanarak Gmail gelen kutunuzu bir profesyonel gibi yönetin.
1. Gmail için Klavye Kısayolunu Etkinleştir
Google, varsayılan olarak Gmail hesabınız için klavye kısayollarını etkinleştirmeyebilir. Gmail ayarlarından seçeneği açmanız gerekiyor. İşte nasıl.
Aşama 1: Gmail'i bir web tarayıcısında açın ve Google hesap bilgilerinizle oturum açın.
Gmail'i ziyaret edin
Adım 2: Sağ üst köşedeki Ayar dişlisini seçin.

Aşama 3: Tüm ayarları gör düğmesini seçin.
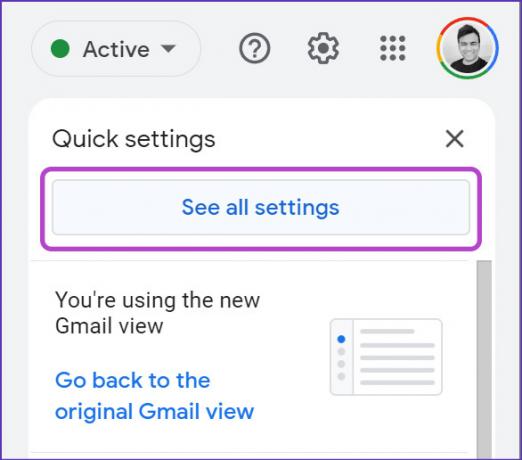
4. Adım: Genel menüsünden Klavye kısayolları menüsüne ilerleyin.
Adım 5: "Klavye kısayolu açık"ın yanındaki radyo düğmesini seçin.

6. Adım: Aşağı kaydırın ve Değişiklikleri Kaydet düğmesine basın.

Gmail ana menüsüne dönün ve klavye kısayollarını kullanmaya başlayın. Hala çalışmıyorlarsa, tarayıcı sekmesini kapatıp tekrar açabilirsiniz.
2. Tarayıcınızın Etkin Pencerede Olduğundan Emin Olun
PC'nizde veya Mac'inizde başka bir uygulama veya tarayıcı sekmesi etkinse, Gmail klavye kısayollarınızın hiçbiri çalışmayacaktır.

macOS, o anda etkin olan uygulama adını sol üst köşede gösterir. Tarayıcınızı göstermiyorsa, tarayıcınızı Mac yuvasından seçip etkinleştirmeniz gerekir.
3. Klavye Sorunlarını Kontrol Edin
Klavyedeki belirli tuşlarla ilgili sorunlarla mı karşılaşıyorsunuz? Çoğu Gmail kısayolunun düzgün çalışması için alfabetik tuşlara ihtiyacı vardır. Mac'te bir süredir boşluk ve bazı alfabetik tuşlarla ilgili sorunlarımız vardı. Klavyenin çift yazıldığını veya zaman zaman fark ettik, tuş vuruşlarını kaydetmemek hiç. MacBook'lardaki kelebek anahtarlar arasında bilinen bir sorundur.
Mac'te kısa sürede birkaç numara denedik ve klavye sorunlarını düzelttik. Benzer şekilde, eğer karşı karşıyaysanız Windows'ta çift yazma sorunları, Gmail'de klavye kısayollarıyla ilgili sorunlarla karşılaşabilirsiniz. Klavyenizde çalışmayan belirli bir tuşa sahipseniz, Gmail'de klavye kısayollarını istediğiniz zaman özelleştirebilirsiniz. Size nasıl olduğunu gösterelim.
4. Gmail Klavye Kısayollarını Özelleştirin
Gmail kısayollarının en iyi yanı, yeni özel kısayollar oluşturabilmenizdir. Bunları tercih ettiğiniz tuş kombinasyonuna göre kolayca özelleştirebilir ve işinizi halledebilirsiniz. Gmail'de klavye kısayollarını etkinleştirdiğinizde (ilk numarayı kontrol edin), Gmail ayarlarında özel bir Klavye Kısayolları menüsünün belirdiğini göreceksiniz.
Aşama 1: Web'de Gmail'i açın ve Ayarlar'a gidin (ilk numaraya bakın).
Adım 2: Klavye Kısayolları menüsünü açın.

Aşama 3: Mevcut klavye kısayol eşlemelerini kontrol edin.
4. Adım: Bunları kaldırabilir ve yeni bir tane ekleyebilirsiniz (bu klavye kısayolları büyük/küçük harf duyarlıdır).
Adım 5: Aşağı kaydırın ve Değişiklikleri Kaydet düğmesine basın; yeni klavye kısayollarınız kullanıma hazırdır.

MacBook'umuzda 'C' harfi çalışmayı bıraktığında, kısayolu kullanarak e-posta oluşturamadık. İşlevi 'Y' tuşuyla yeniden eşlemek, bizim için işlerin yürümesini sağladı. Gmail Ayarlarındaki aynı Klavye Kısayolları menüsünden, parmaklarınızın ucunda bulunan tüm Gmail klavye kısayollarını not edebilirsiniz.
5. Önceki Gmail Görünümüne Geri Dönün
Yeni Gmail yeniden tasarımı, hesabınız için klavye kısayollarını karıştırmış olabilir. Google, ideal e-posta kurulumunuzu geri almak için orijinal Gmail tasarımına geri dönmenize izin verir.
Aşama 1: Web'de Gmail'i açın.
Adım 2: Sağ üst köşedeki ayarlar dişli kutusunu seçin.

Aşama 3: 'Orijinal Gmail görünümüne geri dön' seçeneğini tıklayın.
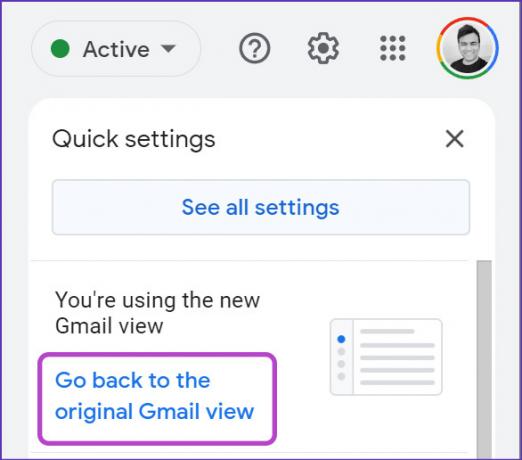
4. Adım: Geçiş nedenini belirtin ve Gmail kısayollarını tekrar deneyin.
6. Başka Bir Tarayıcı Deneyin
Gmail'de çalışmayan klavye kısayolları, tercih ettiğiniz tarayıcınızdaki bir hatadan kaynaklanıyor olabilir. Google hizmetleri, şirketin Chrome tarayıcısında en iyi şekilde çalışır. Google Chrome'a geçebilir veya aşağıdaki gibi diğer Chromium tabanlı seçeneklerle gidebilirsiniz. Microsoft Kenarı, Opera, Vivaldi veya Cesur.
Gmail Gelen Kutunuzda Uçun
Gmail'de çalışmayan klavye kısayolları sizi verimsiz bir iş akışıyla baş başa bırakabilir. Hangi numara sorunu çözmenize yardımcı oldu? Bulgularınızı aşağıdaki yorumlar bölümünde paylaşın.
Son güncelleme 13 Haziran 2022
Yukarıdaki makale, Guiding Tech'i desteklemeye yardımcı olan bağlı kuruluş bağlantıları içerebilir. Ancak, editoryal bütünlüğümüzü etkilemez. İçerik tarafsız ve özgün kalır.

Tarafından yazılmıştır
Parth daha önce EOTO.tech'te teknoloji haberlerini ele alarak çalışmıştı. Şu anda Guiding Tech'de uygulama karşılaştırması, öğreticiler, yazılım ipuçları ve püf noktaları hakkında yazı yazmakta ve iOS, Android, macOS ve Windows platformlarına derinlemesine dalmaktadır.



