Windows 10'da Birden Çok Google Drive Hesabını Senkronize Etme
Çeşitli / / November 28, 2021
Windows 10'da Birden Çok Google Drive Hesabı Nasıl Senkronize Edilir: Google Drive, Google'ın bulut tabanlı dosya depolama ve paylaşım hizmetidir ve en havalı özelliklerinden biridir. Google Drive, fotoğraf, müzik, video vb. her türlü dosyayı saklamanıza olanak tanır. sunucularında. Dosyaları cihazlarınız arasında senkronize edebilir, klasörler halinde düzenleyebilir ve Google hesabı olan veya olmayan herkesle kolayca paylaşabilirsiniz. Google Drive ile eşyalarınıza telefonunuzdan, tabletinizden veya bilgisayarınızdan ulaşabilirsiniz. Nominal bir miktarla sınırsız depolamaya genişletilebilen Google Hesabınızla bu 15 GB'lık boş alana sahip olursunuz. Google sürücünüze erişmek için şuraya gidin: drive.google.com ve Google Hesabı kimlik bilgilerinizle giriş yapın.
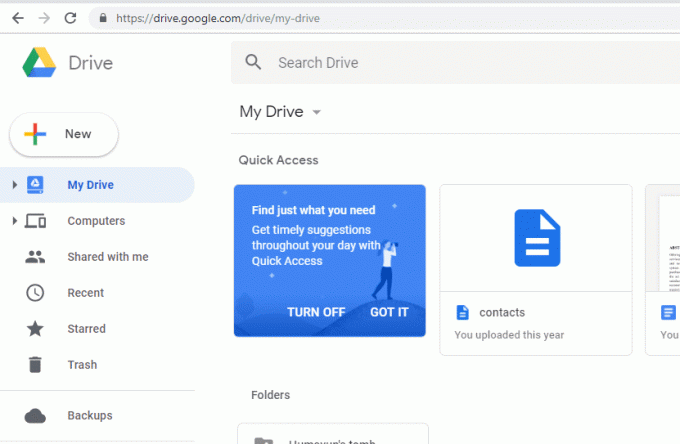
İçindekiler
- Windows 10'da Birden Çok Google Drive Hesabını Senkronize Etme
- Yöntem 1: Klasör Paylaşımını Kullanarak Birden Çok Google Drive Hesabını Senkronize Etme
- Yöntem 2: Birden Çok Google Drive Hesabını Insync kullanarak senkronize edin
Windows 10'da Birden Çok Google Drive Hesabını Senkronize Etme
Google Drive'daki tek sorun, bir cihazda yalnızca bir sürücü hesabının senkronize edilmesine izin vermesidir. Ancak, birden fazla etkin Google sürücü hesabınız varsa, muhtemelen hepsini senkronize etmek isteyeceksiniz. Ve evet, bunu yapmanın yolları vardır, yani bir ana hesap üzerinden birden fazla hesabın klasörlerine erişerek veya bir üçüncü taraf uygulaması kullanarak.
Yöntem 1: Klasör Paylaşımını Kullanarak Birden Çok Google Drive Hesabını Senkronize Etme
Farklı hesapların klasörlerini tek bir ana hesapla paylaşmak, masaüstünüzde birden fazla hesabı senkronize etme sorununuzu çözecektir. Sürücünün paylaşım özelliği bunu yapmanıza izin verecektir. Birden fazla Google sürücü hesabını bir arada senkronize etmeniz gerekiyorsa, verilen adımları izleyin.
1.Giriş yapın Google sürücü Klasörü ana hesabınızda görünmesini istediğiniz hesabın.
2. ' üzerine tıklayınYeniPencerenin sol üst köşesinde bulunan ' düğmesine basın ve ardından 'Dosya' sürücünüzde yeni bir klasör oluşturmak için. Klasörü adlandırın ve ana sürücü hesabınızda tanımlayabilmeniz için bu klasörün adını hatırlayın.

3.Bu klasör sürücünüzde görünecektir.
4. Şimdi, dosyaların tümünü veya bir kısmını seçin ana hesabınızla senkronize etmek istediğiniz sağ tık ve öğesini seçinTaşınmak’
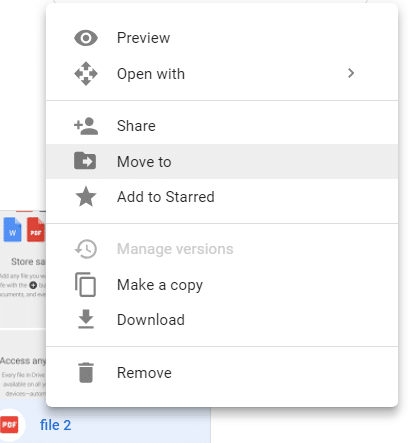
5. 2. adımda oluşturduğunuz klasörü seçin ve “Hareket” tüm bu dosyaları içine taşımak için. Ayrıca dosyaları doğrudan klasöre sürükleyip bırakabilirsiniz.

6.Tüm dosyalar şimdi oluşturduğunuz klasörde görünecek.
7. Kontrol panelinize geri dönün ve ardından klasörünüze sağ tıklayın ve seçin Paylaş.
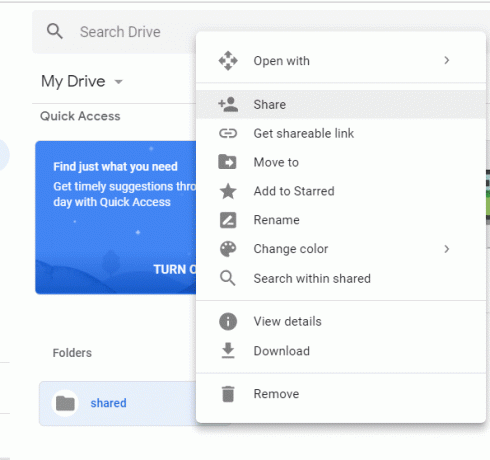
8.Ana sürücü hesabınızın e-posta adresini girin. Tıkla simgeyi düzenle düzenleme, ekleme ve düzenleme için tüm izinlerin verildiğinden emin olmak için yanındaki

9. Şimdi, giriş yapmak senin için ana Gmail hesabı. Google sürücüsünde başka bir hesaba giriş yaptığınız için, gizli mod veya başka bir web tarayıcısı aracılığıyla ana Gmail hesabınıza giriş yapmanız gerekeceğini unutmayın.
10. Bir davet e-postası. Tıklamak Açık ve bu hesapla bağlantılı Google sürücüsüne yönlendirileceksiniz.
11. ' üzerine tıklayınBenimle paylaştı' sol bölmeden ve paylaşılan klasörünüzü burada göreceksiniz.
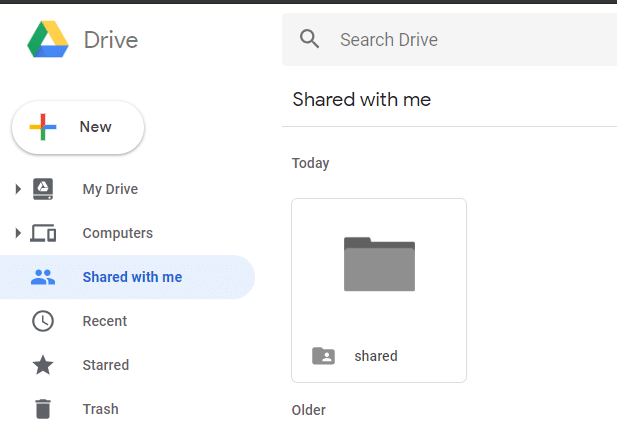
12.Şimdi, bu klasörü ana sürücünüze ekleyin klasöre sağ tıklayıp 'seçerekDrive'ıma Ekle’.
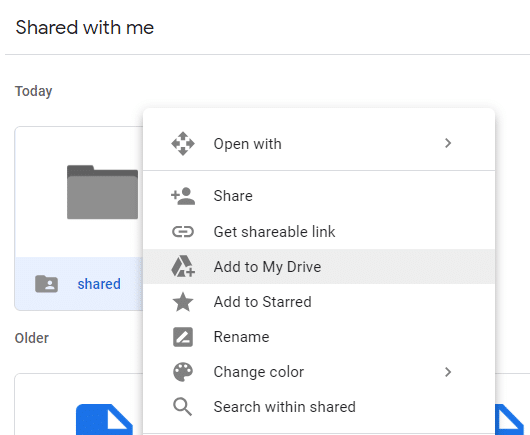
13.' üzerine tıklayınDrive'ım' sol bölmeden. Artık paylaşılan klasörü sürücünüzün Klasörler bölümünde görebilirsiniz.
14.Bu dosya şimdi başarılı oldu ana hesabınızla senkronize edilir.
Bu Nasılsın Windows 10'da Birden Çok Google Drive Hesabını Senkronize Etme herhangi bir üçüncü taraf aracı kullanmadan, ancak bu yöntemi çok zor bulursanız doğrudan şu adrese gidebilirsiniz: birden fazla Google Drive hesabını senkronize etmek için Insync adlı bir üçüncü taraf aracı kullanabileceğiniz bir sonraki yöntem.
Ayrıca Google Drive'ınızı Google'ın "Yedekle ve Senkronize Et' uygulama. "Yedekle ve Senkronize Et" uygulamasıyla, bilgisayarınızdaki dosya ve klasörlerinizin bir kısmını veya tamamını Google Drive ile senkronize edebilir veya Google Drive'daki dosya ve klasörleri çevrimdışı kullanım için bilgisayarınızla senkronize edebilirsiniz. Bu uygulamayı kullanmak için verilen adımları izleyin.
- Google sürücünüze giriş yapın.
- Tıklamak 'bilgisayarlar' sol bölmeden ve tıklayın'Daha fazla bilgi edin’.
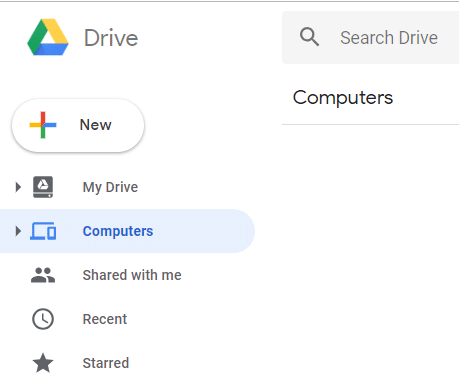
- Altında 'Uygulamayı indirin ve yükleyin'seçin aygıt türü (Mac veya Windows).
- Tıklamak 'Yedekleme ve Senkronizasyonu İndirin' uygulamasını indirmek ve aşağıda verilen adımları takip etmek için.
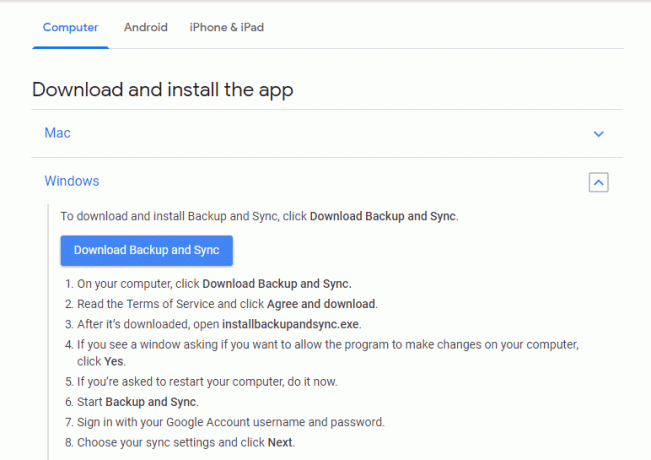
- Bu sayfa ayrıca, klasörleri Google sürücünüzden veya Google sürücünüzle nasıl senkronize edeceğinize dair eksiksiz bir kılavuz sunar. İhtiyacınız olan her şey hakkında bilgi edinmek için sayfayı aşağı kaydırın.
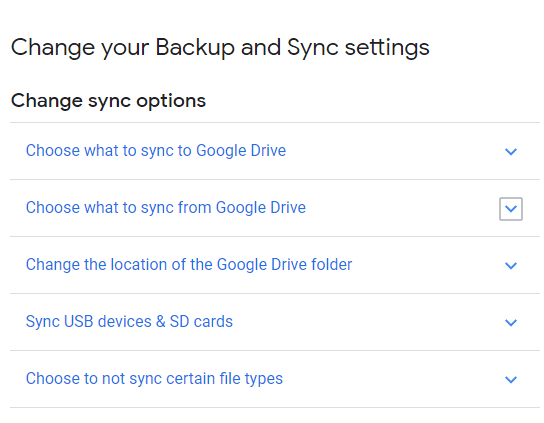
Yöntem 2: Birden Çok Google Drive Hesabını Insync kullanarak senkronize edin
Bir cihazda birden fazla sürücü hesabını senkronize etmenin başka bir yolu var. Kullanabilirsiniz uyumsuz birden fazla hesabınızı kolayca senkronize etmek için. Bu uygulama sadece 15 gün boyunca ücretsiz olsa da, ücretsiz abonelik kazanmak için arkadaşlarınızla paylaşabilirsiniz.
- Insync'i indirin ve yükleyin masaüstünüzde.
- Uygulamadan google hesabınızda oturum açın ve gerekli izinlere izin verin.
- Seçme 'Gelişmiş kurulum' daha iyi bir deneyim için.
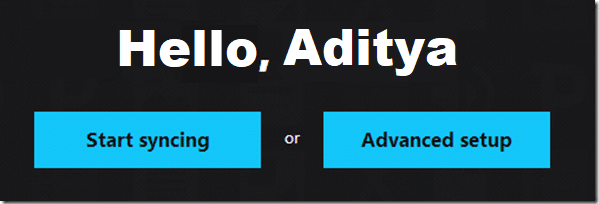
- Masaüstünüzde görünmesini istediğiniz klasörü adlandırın.
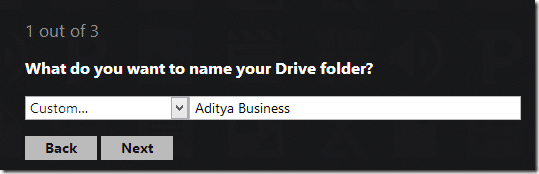
- Sürücü klasörünüzün Dosya Gezgini'ne yerleştirilmesini istediğiniz konumu seçin.
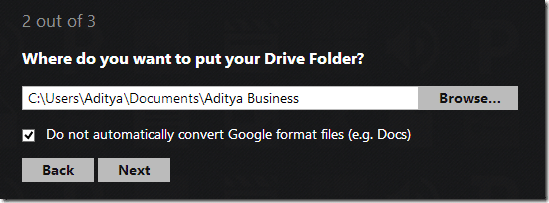
- Şimdi, ' üzerine tıklayarak başka bir sürücü hesabı ekleyinBir Google hesabı ekle’.
- Yine bir ver klasöre ilgili adı ve yerleştirilmesini istediğiniz konumu seçin.
- Daha fazla hesap eklemek için aynı yöntemi izleyin.
- Klasörleriniz, Insync çalışırken senkronize edilecek ve Dosya Gezgini üzerinden erişilebilir.

- Birden fazla Google sürücü hesabınız artık masaüstünüzle senkronize edildi.
Tavsiye edilen:
- HDMI Bağlantı Noktası Windows 10'da Çalışmıyor [ÇÖZÜLDÜ]
- Tarayıcınızda Web Sayfalarını Otomatik Olarak Yenileyin
- Microsoft Outlook'ta Gmail Nasıl Kullanılır
- Bilgisayarınızın RAM'ini Kötü Bellek İçin Test Edin
Umarım yukarıdaki adımlar yardımcı olmuştur ve şimdi kolayca yapabilirsiniz Windows 10'da Birden Fazla Google Drive Hesabını Senkronize Et, ancak bu eğitimle ilgili hala herhangi bir sorunuz varsa, bunları yorum bölümünde sormaktan çekinmeyin.


