Yazdırma Sırasında Google Chrome'un Kilitlenmesini Düzeltmenin En İyi 8 Yolu
Çeşitli / / June 13, 2022
Google Chrome, diğer tarayıcılar gibi web sayfalarını ve PDF belgelerini yazdırmak için yazdırma işlevine sahiptir. Banka hesap özetlerini ve ilginç makaleleri doğrudan web'den yazdırmayı kolay bulacaksınız. Ancak, Google Chrome web sayfasını yazdıramayabilir ve hatta yazdırma işlemi sırasında çökebilir. Neyse ki, web'den herhangi bir şey yazdırırken Google Chrome'un çökmesini düzeltmenin birkaç yolu var.

Sorumlu olabilecek birden fazla faktör var, bu yüzden belirli bir tanesine işaret etmek zor. Bir web sayfası, tarayıcı, Windows sistemi veya yazıcıyla ilgili bir sorun varsa, yazdırma işlemi başarısız olur. Çalışılabilir yolları derledik Google Chrome'un çökmesini düzeltin yazdırırken sorun.
1. Donanım Bağlantısını Sıfırla

Bu, Google Chrome'da yazdırma başarısız olduğunda yapmanız gereken ilk şeydir. Tüm yazıcı bağlantılarını bilgisayarınızdan çıkarın ve yeniden takın. Gevşek bir yazıcı bağlantısı, PC'nizde yazdırma sorunlarına da yol açabilir.
Yazıcıyı yeniden bağladıktan sonra Chrome'u açın ve bir web sayfası yazdırmaya başlayın. için kılavuzumuza bakın
Chrome'un kilitlenmesini veya donmasını düzeltin.2. Başka Bir Web Sitesinden Yazdır
Web sitesi (yazdırmaya çalıştığınız) bozuk koda sahipse veya web sayfaları için yazdırmayı devre dışı bıraktıysa, yazdırma işlemi sırasında tarayıcının kilitlendiğini fark edeceksiniz. Sorunu onaylamak için web sitesi kodunu incelemenize gerek yok. Başka bir web sitesinden bir web sayfası yazdırmayı deneyebilirsiniz. Yazdırma işlemi sorunsuz giderse, sorun yalnızca tercih ettiğiniz web sitesiyle ilişkilendirilir.
3. İlgili Yazıcıyı Seçin
Google Chrome'dan bir web sayfası veya PDF yazdırmaya çalıştığınızda tarayıcı, aralarından seçim yapabileceğiniz bir yazıcı listesi sunar. Sorunsuz bir baskı işlemi için ilgili yazıcıyı seçmeniz gerekmektedir.
Aşama 1: Google Chrome'u açın ve sağ üst köşedeki üç noktalı menüyü seçin.

Adım 2: Yazdır'ı seçin.

Aşama 3: Açılır menüden ilgili yazıcıyı seçin ve Yazdır düğmesine basın.

Yazıcıyı Chrome'da her zaman değiştirmek istemiyorsanız, Windows'ta varsayılan yazıcıyı değiştirmeniz yeterlidir.
Aşama 1: Windows ayarları menüsünü açın (Windows + I tuşlarını kullanın).
Adım 2: Sol kenar çubuğundan Bluetooth ve cihazlar'ı seçin.

Aşama 3: Yazıcılar ve tarayıcılar menüsünü açın.
4. Adım: Listeden tercih ettiğiniz yazıcıyı seçin.

Adım 5: Varsayılan olarak ayarla düğmesine tıklayın.

4. Yazıcı Sorun Gidericisini Çalıştırın
Windows 11 yazdırma işlevi düzgün çalışmıyorsa, Chrome kilitlenmesi sorununa yol açacaktır. Varsayılan yazıcı sorun gidericisini çalıştırabilir ve bu tür sorunları çözebilirsiniz.
Aşama 1: Windows 11 Ayarlar uygulamasını başlatın.
Adım 2: Sol kenar çubuğundan Sistem'i seçin.

Aşama 3: Sorun Giderme menüsünü açın ve diğer sorun gidericileri seçin.

4. Adım: Aşağıdaki menüden yazıcı sorun gidericisini çalıştırın.

Microsoft'un yazdırma sorununu çözmesini bekleyin ve şansınızı Chrome'da tekrar deneyin.
5. Donanım Sorun Gidericisini Çalıştırın
Windows, Denetim Masası menüsünden belirli bir yazıcıda sorun gidermenize olanak tanır. Aşağıdaki adımları takip et.
Aşama 1: Windows tuşuna basın ve Denetim Masası'nı arayın.
Adım 2: Enter tuşuna basın ve uygulamayı açın.

Aşama 3: Aygıtları ve yazıcıları görüntüle'yi seçin.

4. Adım: Varsayılan yazıcınızı seçin ve üzerine sağ tıklayın.
Adım 5: Bağlam menüsünden sorun gidermeyi seçin.

Donanım sorun gidericisini çalıştırın ve Chrome'dan web sayfaları yazdırmaya başlayın.
6. Yazıcı Sürücülerini Yeniden Yükleyin
Bozuk veya güncel olmayan yazıcı sürücüleri, Chrome'da yazdırma sorunlarına neden olabilir. Yazıcı sürücülerini yeniden yüklemeniz ve web sayfalarını yazdırmaya başlamanız gerekir.
Aşama 1: Windows tuşuna sağ tıklayın ve Aygıt Yöneticisi'ni açın.

Adım 2: Yazdırma kuyruklarını genişletin ve varsayılan yazıcınıza sağ tıklayın.

Aşama 3: Cihazı kaldır'ı seçin ve kararınızı onaylayın.
Bilgisayarı yeniden başlatın ve Windows, yeniden başlatma işlemi sırasında gerekli yazıcı sürücülerini yükleyecektir.
7. Google Chrome'u güncelle
Bir web sayfasından çıktı alırken Google Chrome çöküyor, bilgisayarınızdaki eski bir tarayıcı yapısı nedeniyle olabilir. Google Chrome arka planda otomatik olarak en son sürüme güncellenirken, güncellemeyi manuel olarak zorlayabilirsiniz.
Aşama 1: Google Chrome'u açın ve üstteki üç noktalı menüyü tıklayın.
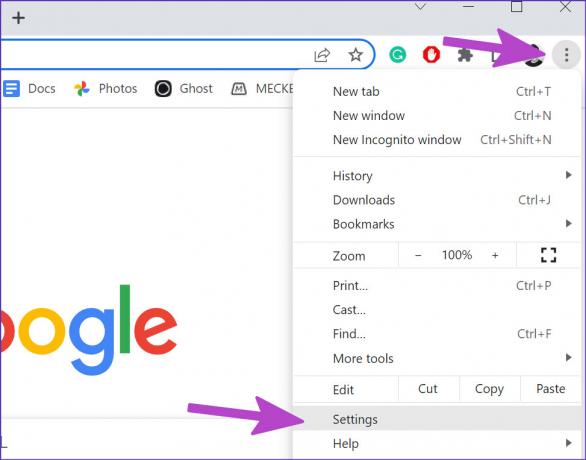
Adım 2: Ayarlar'a tıklayın.
Aşama 3: Sol kenar çubuğundan Chrome Hakkında'yı seçin.

4. Adım: Chrome, mevcut tarayıcı güncellemelerini indirmeye başlayacak.
8. Başka Bir Tarayıcı Deneyin
Baskı alırken Google Chrome hala çöküyorsa, Microsoft KenarıWindows'ta, Vivaldi, Brave veya Opera. Bu tarayıcılar krom tabanlıdır ve hepsiyle mükemmel şekilde çalışır. Chrome uzantıları.
Web Sayfalarını Chrome'da Yazdırın
Google Chrome yazdırırken sürekli kilitleniyorsa kafanız karışabilir. Chrome'daki yazdırma hatasının temel nedenini bulmak ve gidermek için yukarıdaki adım adım talimatları uygulayabilirsiniz. Hazır başlamışken, işinize yarayan numarayı bize bildirin.
Son güncelleme 13 Haziran 2022
Yukarıdaki makale, Guiding Tech'i desteklemeye yardımcı olan bağlı kuruluş bağlantıları içerebilir. Ancak, editoryal bütünlüğümüzü etkilemez. İçerik tarafsız ve özgün kalır.

Tarafından yazılmıştır
Parth daha önce EOTO.tech'te teknoloji haberlerini ele alarak çalışmıştı. Şu anda Guiding Tech'de uygulama karşılaştırması, öğreticiler, yazılım ipuçları ve püf noktaları hakkında yazı yazmakta ve iOS, Android, macOS ve Windows platformlarına derinlemesine dalmaktadır.



