Mac'te Devre Dışı Bırakılan USB Aksesuarlarını Düzeltmenin En İyi 8 Yolu
Çeşitli / / June 14, 2022
Apple, USB-C bağlantı noktalarına sahip yeni bir MacBook serisini yalnızca 2016'da tanıttı. Yani birkaç kullanıcı satın almak zorunda kaldı ek dongle'lar gibi harici cihazları bağlamak için SSD'ler USB-C'den farklı bir arayüz kullanan. Ancak Apple, MacBook Pro serisinin 2021 yinelemesinde bazı kullanışlı bağlantı noktalarını yeniden tanıttı.

Aracı görevi gören dongle'lar ile, USB aksesuarlarınızı Mac'inize takarken zaman zaman sorunlarla karşılaşabilirsiniz. Ayrıca, Mac'iniz harici bir aksesuar algılamaz ve USB aksesuarları devre dışı bırakıldı hatası verirse, bu uygulanabilir çözümler USB cihazlarınızı bağlama sorununu çözebilir.
1. Aksesuarı Çıkarın ve Tekrar Takın
Bu kulağa açık gibi gelse de, neredeyse her seferinde işe yaradığını bilmek sizi şaşırtacak. Mac'in USB bağlantı noktasına bağlı USB aksesuarını çıkarın ve tekrar takın. Aksesuarı algılaması için Mac'inize birkaç saniye verin.
Hâlâ çalışmıyorsa aksesuarın fişini çekin ve Mac'inizi yeniden başlatın. Ardından, tekrar takmayı deneyin.
2. Tek Bir Aksesuarı Aynı Anda Bağlayın
Mac'inize USB bağlantı noktaları aracılığıyla harici bir aksesuar bağladığınızda, Mac'iniz bu aksesuarlara güç sağlar. Ve çok fazla USB aygıtı bağlarsanız, Mac'iniz hepsine aynı anda yeterli gücü sağlayamaz.

Bu nedenle, algılanıp algılanmadığını görmek için tüm aksesuarları çıkarmayı ve yalnızca bir aksesuarı bağlamayı deneyin. Varsa kalan aksesuarları birer birer bağlayabilirsiniz.
3. Farklı Bir USB Bağlantı Noktası Kullanmayı Deneyin
Bazen Mac'inizdeki bir USB bağlantı noktası birkaç nedenden dolayı çalışmayı durdurabilir. Bağlantı noktasıyla ilgili bir donanım hatası veya bağlantı noktasını kızartan harici bir cihazla ilgili bir şey olsun, olasılıklar çoktur. Belirli bir USB bağlantı noktasıyla ilgili herhangi bir sorunu ortadan kaldırmak için cihazınızı Mac'inizdeki farklı bir bağlantı noktasına bağlamayı deneyin.

İyi çalışıyorsa, sorun cihazınızda değil, Mac'inizdeki belirli bağlantı noktasındadır. Yapabileceğiniz en iyi şey, Mac'inizi tamir ettirmek için Apple yetkili servis merkezine götürmek.
4. Aksesuarı Farklı Bir Cihaza Bağlayın
Önceki çözüm, Mac'inizdeki bir USB bağlantı noktasıyla ilgili bir sorunu algılamakla ilgilidir. Ancak harici USB aygıtının kendisinde bir sorun olabilir. Mac'inizin onu algılayamamasının veya bağlayamamasının nedeni de bu olabilir.
Bu nedenle, aksesuarı başka bir bilgisayara veya cihaza bağlamayı deneyin. Diğer cihaz da algılamıyorsa, aksesuarınızla veya aksesuarı bağlamak için kullanılan kabloyla ilgili bir sorun olabilir. Kabloyu değiştirmeyi deneyin ve ardından cihazı tekrar bağlayın. Başka bir cihazda algılanırsa, sürücüyü biçimlendir ve Mac'inize bağlayın.
5. Birini Kullanıyorsanız Dongle'ın İyi Çalıştığından Emin Olun
Daha önce de belirtildiği gibi, 2016 ve 2020 arasındaki tüm MacBook bilgisayarlarda yalnızca USB-C bağlantı noktaları bulunur. Bu nedenle, ek aksesuarlar bağlamak için bir dongle veya USB hub kullanıyor olabilirsiniz. Bu durumda, farklı aksesuarlar veya cihazlar bağlayarak dinglenin düzgün çalıştığından emin olun.

Arızalı bir donanım kilidi, harici bir aygıt olduğundan ve Mac'e tekrar tekrar çıkarıldığında/takıldığında aşınma ve yıpranmayla karşılaşacağı için yaygın bir sorundur. Dongle'ınız hatalıysa, yeni bir tane satın alma zamanı.
6. Cihazı Doğrudan Mac'e Bağlamayı Deneyin
Dongle'ınız çalışmıyor bir sorun olabilir. Ancak, aksesuarınızın bir dongle ile uyumluluğu ile ilgili bir sorun da olabilir. Bazı harici aksesuarlar veya sürücüler, harici bir dongle ile düzgün çalışmayabilir ve doğrudan Mac'inizdeki USB-C bağlantı noktasına bağlanması gerekebilir.
Aksesuarınız USB-C bağlantı noktası üzerinden bir bağlantıyı destekliyorsa, git'i herhangi bir dongle veya adaptör olmadan doğrudan bağlamayı deneyin. Bu, bağlantınızın kesilmemesini ve USB cihazının istendiği gibi çalışmasını sağlayacaktır.
7. Android Telefona Bağlanırken USB Aygıt Ayarlarını Değiştirin
Bir Android telefon, bir Mac ile iyi çalışmaz. Bu nedenle, bir Android telefonu bağlamak, algılanmayan bir aksesuar olarak görünebilir. Ancak, Android cihazınızdaki USB bağlantı ayarını değiştirerek bunu değiştirebilirsiniz. İşte nasıl.
Aşama 1: Android telefonunuzu USB kablosunu kullanarak Mac'inize bağlayın.
Adım 2: Bildirim merkezini aşağı çekmek için telefonunuzun üst kısmından aşağı doğru kaydırın.

Aşama 3: USB bağlantı bildirimine dokunun.

4. Adım: "Şunun için USB kullan" bölümünün altında, Dosyaları aktarma veya Görüntüleri aktarma'yı seçin.
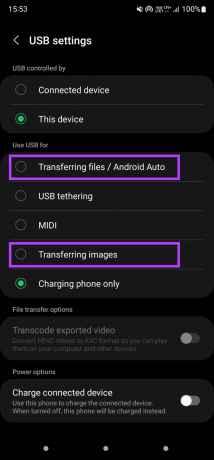
Telefonunuz şimdi Mac'inize bağlandığında görünmelidir.
8. Mac'inizde Yüksek Pil Seviyesi Sağlayın
Daha önce de belirtildiği gibi, Mac'iniz USB bağlantı noktaları aracılığıyla kendisine takılan tüm harici aygıtlara güç sağlar. Dolayısıyla, bu gücü sağlamak için bilgisayarın yeterli pil gücüne ihtiyacı olacaktır. Ve Mac'iniz pili azalırsa diğer USB aygıtlarına güç sağlayamaz.
Pil çok düşükse Mac'inizi bir elektrik prizine bağlayın ve ardından harici bir cihaz bağlamayı deneyin. İdeal olarak bu noktada çalışması gerekir.
USB Cihazlarınızı Takın
Mac'inizdeki USB aksesuarları devre dışı bırakılmış hatasını düzeltmek için bu yöntemleri kullanın ve istediğiniz gibi harici sürücüleri veya cihazları bağlayın. Mac'inize harici bir sürücü bağlamaya çalışıyorsanız ancak çalışmıyorsa, kontrol edebilirsiniz. Mac'inizde görünmeyen harici sürücü nasıl düzeltilir.
Son güncelleme 14 Haziran 2022
Yukarıdaki makale, Guiding Tech'i desteklemeye yardımcı olan bağlı kuruluş bağlantıları içerebilir. Ancak, editoryal bütünlüğümüzü etkilemez. İçerik tarafsız ve özgün kalır.


