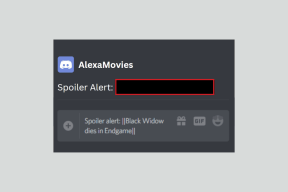YouTube için En İyi 7 Düzeltme, Mac'te Oturumunuzu Otomatik Olarak Kapatmanızı Sağlıyor
Çeşitli / / June 15, 2022
YouTube güçlü bir video platformudur. İlgi alanınıza göre çeşitli içerik kanallarını keşfedebilir ve bunlara abone olabilirsiniz. Ayrıca şunları yapmanızı sağlar: bir videodan bir klip paylaşmak ilginç bulduğun Tek yapmanız gereken Mobil, Tablet, Masaüstü veya TV'nizde Google hesabınızla oturum açmak.

Birçok Mac kullanıcıları otomatik olarak çıkış yapıyor Mac'lerinde tarayıcıyı kapattıktan sonra YouTube'dan. Şaşırtıcı bir şekilde, YouTube Premium kullanıcıları bile aynı sorunla karşı karşıya. Bu gönderi, YouTube, Mac'te oturumunuzu otomatik olarak kapatmaya devam ettiğinde en iyi düzeltmeleri sağlayacaktır.
1. Çıkmaya Zorlayın ve Tarayıcınızı Yeniden Başlatın
YouTube videolarını Safari veya aşağıdaki gibi diğer web tarayıcılarını kullanarak Mac'inizdeki herhangi bir web tarayıcısında kolayca izleyebilirsiniz. Krom ve Firefox. YouTube'dan otomatik olarak çıkış yapıyorsanız, yapmanız gereken ilk şey, çıkmaya zorlamak ve tarayıcıyı yeniden başlatmaktır.
Her web tarayıcısı için geçerli olan bu adımları izleyin.
Aşama 1: Menü çubuğunun sol üst köşesindeki Apple logosuna tıklayın.

Adım 2: Açılır menüden Çıkmaya Zorla'yı seçin.

Aşama 3: Çıkmaya Zorla sekmesinden YouTube için kullandığınız tarayıcıyı seçin.

4. Adım: Çıkmaya Zorla düğmesine tıklayın.

Adım 5: Tarayıcınızı yeniden başlatın ve bunun sorunu çözüp çözmediğini kontrol etmek için YouTube'u açın.
2. VPN Hizmetini Devre Dışı Bırak
Bu, çoğunlukla Mac'lerinde veya ağlarında VPN hizmeti kullanan kullanıcılar için geçerlidir. A VPN hizmeti gizliliğinizden ödün vermeden ülkenizde bulunmayan içeriğe erişmenizi sağlar. Ancak bazen internette gezinmek için VPN hizmetlerini kullanmayı unutabilirsiniz ve bu, bu tür hatalara yol açabilir.
Bu sorunu engellemek için tarayıcınızı açın ve VPN hizmetinizi geçici olarak kapatın. Ardından YouTube'a gidebilir, hesabınızda oturum açabilir ve sorunun devam edip etmediğini kontrol edebilirsiniz.
3. YouTube Şifresini Sıfırla
Son zamanlarda şifrenizi değiştirmeyi unuttunuz mu? Bu durumda, tarayıcı şifreyi güncellememiş olabilir. Bunu sıfırlayarak düzeltebilirsiniz veya Google Hesabı şifrenizi değiştirme. Bu adımları takip et.
Aşama 1: Google sitesini tercih ettiğiniz tarayıcıda açın ve henüz oturum açmadıysanız sağ üst köşedeki Oturum aç düğmesini tıklayın.

Adım 2: Sağ üst köşedeki profil simgenize tıklayın.

Aşama 3: "Google Hesabınızı yönetin"i tıklayın.

Adım 5: Sayfa yüklendikten sonra sol menüden Güvenlik'e tıklayın.
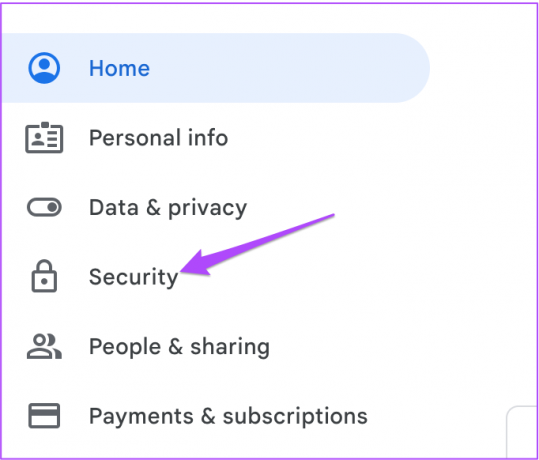
6. Adım: Aşağı kaydırın ve "Google'da oturum açma" bölümünü bulun.

7. Adım: Şifre'ye tıklayın.

Adım 8: Mevcut şifrenizi girin.
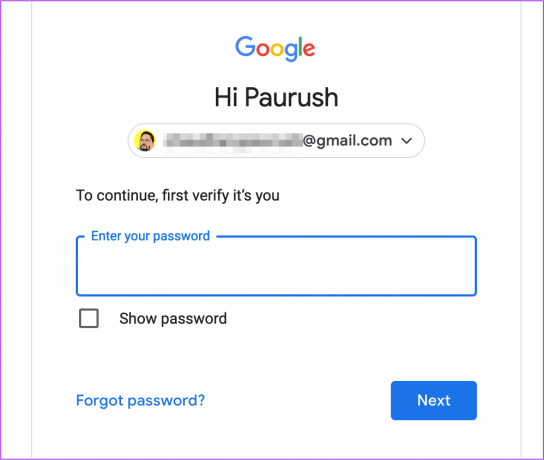
9. Adım: Yeni bir Google hesabı şifresi oluşturun ve Şifreyi Değiştir'e tıklayın.

Ardından, tarayıcıda YouTube'u açın ve şifreyi değiştirmenin sorunu çözüp çözmediğini kontrol edin.
4. Tarayıcı Uzantılarını Kaldır
Tarayıcı Uzantıları, aşağıdakiler gibi hızlı araçlar sağlayarak internet deneyimimizi geliştirir: zaman takibi, ekran kaydı, arkadaşlarınızla Netflix izleme partisi ve daha fazlası. Ancak bazı tarayıcı uzantıları güncelleme almaz ve tarayıcıların daha yeni sürümleriyle uyumlu değildir. YouTube oturumunuzu otomatik olarak kapatıyorsa, bunun nedeni eski veya hatalı bir tarayıcı uzantısı olabilir. Safari, Chrome ve Firefox uzantılarını kontrol etme ve kaldırma adımlarını size göstereceğiz.
Tarayıcı Uzantılarını Safari'den Kaldırın
Aşama 1: Spotlight Search'ü açmak için Command + Spacebar tuşlarına basın, yazın Safari, ve Return tuşuna basın.
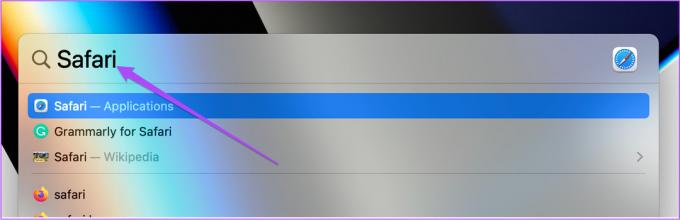
Adım 2: Sol üst köşedeki Safari sekmesine tıklayın.

Aşama 3: Seçilen Tercihler.

4. Adım: Uzantılar sekmesine tıklayın.

Tüm Safari Uzantılarınız pencerede görünecektir.
Adım 5: Kaldırmak istediğiniz Uzantıyı tıklayın.
6. Adım: Uzantı adının altındaki Kaldır'a tıklayın. Ardından pencereyi kapatın.

7. Adım: YouTube'u ayrı bir sekmede açın ve bu Uzantıyı kaldırmanın sorunun çözülmesine yardımcı olup olmadığını kontrol edin.
Değilse, hangi uzantının hatalı olduğunu kontrol etmek için aynı adımları tekrarlayın.
Mac'te Chrome'dan Tarayıcı Uzantılarını Kaldırma
Aşama 1: Spotlight Search'ü açmak için Command + Spacebar tuşlarına basın, yazın Krom, ve Return tuşuna basın.
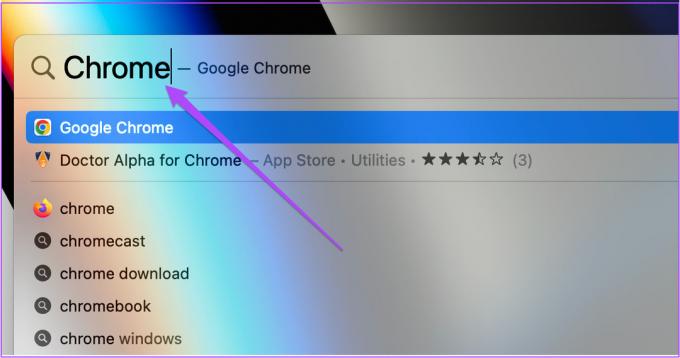
Adım 2: Sağ üst köşedeki Uzantılar simgesini tıklayın.

Aşama 3: Uzantıları Yönet'i seçin.

4. Adım: Yüklü tüm Uzantıları göstermek için sayfa açıldığında, adının altındaki Kaldır'ı seçin ve tıklayın.

YouTube'u yeni bir sekmede açın ve uzantıları kaldırmanın sorunu çözüp çözmediğini kontrol edin. Daha fazla uzantıyı kaldırmak istiyorsanız adımları tekrarlayın.
Mac'te Firefox'tan Tarayıcı Uzantılarını Kaldırma
Aşama 1: Spotlight Search'ü açmak için Command + Spacebar tuşlarına basın, yazın Firefox, ve Return tuşuna basın.
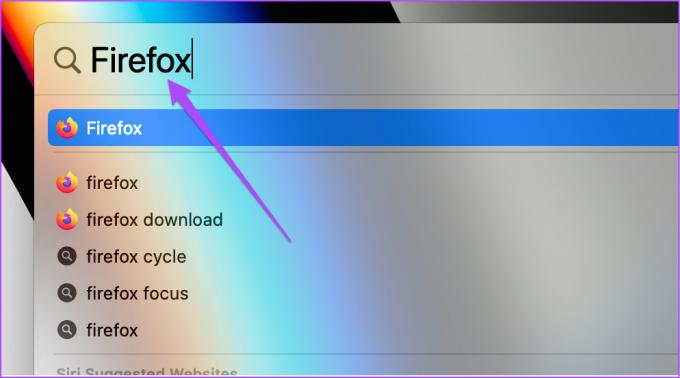
Adım 2: Sağ üst köşedeki Ayarlar simgesine tıklayın.

Aşama 3: Açılır menüden Daha Fazla Ayarı Yönet'e tıklayın.

4. Adım: Ayarlar sayfasında aşağı kaydırın ve Diller ve Görünüm'ü arayın.

Adım 5: Uzantılar ve Temalar'a tıklayın.

6. Adım: Sağ menüden Uzantılar'ı seçin.

7. Adım: Yüklü tüm Uzantıları gördüğünüzde, silmek istediğinizi seçin.
Adım 8: Mavi geçişin yanındaki üç noktayı tıklayın.

9. Adım: Kaldır'ı seçin.

Adım 10: Yeni bir sekme açın, gidin youtube.com ve sorunun çözülüp çözülmediğini kontrol edin.
5. Safari'de DNS Önceden Getirmeyi Devre Dışı Bırakın
DNS Önceden Getirme, Safari'de web sayfalarının yüklenme hızını artırmayı amaçlar. Bir web sitesinin ilk sayfasını açtığınızda, bu özellik Safari'nin siz açmadan önce o web sayfasındaki tüm bağlantıları taramasını sağlar. Safari, bu bağlantıların alan adlarını IP adresleriyle çözümlediğinde, bu bağlantılar hızlı bir şekilde açılır. Ancak bazen, DNS Önceden Getirme, yavaş performansa, kısmen yüklenmiş sayfalara ve diğer web sayfası hatalarına neden olur.
Bu YouTube sorununu engellemek için Mac'inizdeki Safari'de bu özelliği devre dışı bırakmayı deneyebilirsiniz. İşte nasıl.
Aşama 1: Spotlight Search'ü açmak için Command + Spacebar tuşlarına basın, yazın Terminal, ve Return tuşuna basın.

Adım 2: Terminal uygulaması açıldığında aşağıdaki kodu girin:
varsayılanlar sağ com.apple.safari WebKitDNSPrefetchingEnabled -boolean false

Aşama 3: Return tuşuna basın ve Terminal penceresini kapatın.
Safari'yi yeniden açın ve bunun sorunu çözüp çözmediğini kontrol etmek için YouTube sitesini başlatın.
6. Mac'te Tarayıcıyı Güncelleyin
Son çare, tarayıcınızın sürümünü güncellemektir. Bu, hatasız bir deneyim sağlayacaktır ve özellikle bunu bir süredir yapmadıysanız önerilir. Bu adımları takip et.
Safari'yi Güncelle
Safari sürümünü güncellemek için macOS güncellemelerini kontrol etmeniz gerekir. Bu adımları takip et.
Aşama 1: Sol üst köşedeki Apple logosuna tıklayın.

Adım 2: Açılır menüden Bu Mac Hakkında'yı seçin.

Aşama 3: Yazılım Güncellemesine tıklayın. Mevcut bir güncelleme varsa, indirin ve Mac'inize yükleyin.

4. Adım: macOS güncellemesini yükledikten sonra Mac'iniz yeniden başladığında, Safari'yi açın ve sorunun çözülüp çözülmediğini kontrol edin.
Mac'te Google Chrome'u güncelleyin
Aşama 1: Launchpad'e tıklayın.
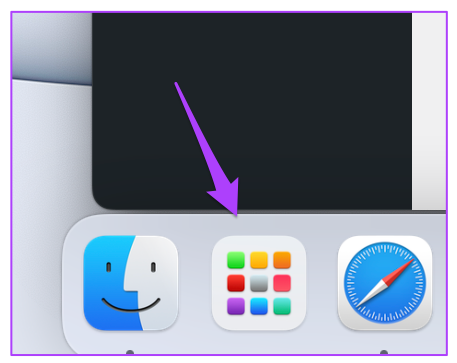
Adım 2: Chrome'a tıklayın.

Aşama 3: Sağ üst köşedeki üç noktayı tıklayın.
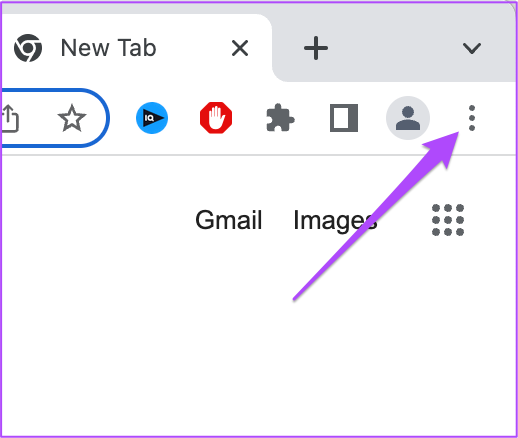
4. Adım: Seçenekler listesinden Yardım'ı seçin.

Adım 5: Chrome Hakkında'ya tıklayın.

Chrome, sayfa yüklendikten sonra güncellemeleri otomatik olarak kontrol eder.
6. Adım: Bir güncelleme görürseniz, yüklemek için Yeniden Başlat'a tıklayın.

Google Chrome yeniden açıldıktan sonra YouTube sitesini ziyaret edin ve otomatik olarak oturum açıp açmadığını kontrol edin.
Mac'te Firefox'u güncelleyin
Aşama 1: Firefox'u açın.

Adım 2: Sağ üst köşedeki Hamburger Menüsü simgesine tıklayın.

Aşama 3: Ayarlar'a tıklayın.

4. Adım: Ayarlar sekmesinde aşağı kaydırın ve 'Firefox Güncellemeleri' sekmesini arayın.

Adım 5: Güncellemeleri Kontrol Et'e tıklayın.
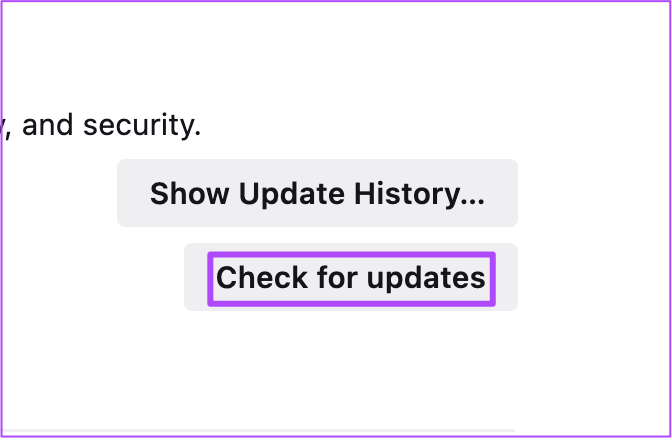
6. Adım: Mevcut bir güncelleme varsa, indirin ve yükleyin.
YouTube sitesini yeni bir sekmede açın, gerekirse tekrar oturum açın ve sorunun devam edip etmediğini kontrol edin.
YouTube'da En Sevdiğiniz Videoların Keyfini Çıkarın
YouTube'dan çıkış yapmayı bu şekilde durdurabilirsiniz. Platform artık HDR ve Dolby Vision gibi içerik formatlarını destekliyor. Gerekli ses kurulumuna sahipseniz, YouTube'da Dolby Atmos'taki içeriğin keyfini çıkarabilirsiniz.
Son güncelleme 15 Haziran 2022
Yukarıdaki makale, Guiding Tech'i desteklemeye yardımcı olan bağlı kuruluş bağlantıları içerebilir. Ancak, editoryal bütünlüğümüzü etkilemez. İçerik tarafsız ve özgün kalır.