Microsoft Excel'de Tablo Verilerini Biçimlendirmenin En İyi 5 Yolu
Çeşitli / / June 16, 2022
Microsoft Excel'de elektronik tablolar oluşturduktan sonra gerçekleştirebilirsiniz. veri analizi, meslektaşlarınızla değişiklikleri takip edin, metin ve verileri bölme, ve daha fazlası. En önemlisi, Excel, veri noktalarınızı grafikler veya diğer görsel araçlar olarak organize bir şekilde sunmak için verilerinizi tablolarda biçimlendirmenize olanak tanır.

Sayılarla dolu veri tabloları sıkıcı olabilir ve Excel'in yerleşik özelliklerini kullanarak ona ilginç bir dönüş verebilirsiniz. Bu gönderi, Microsoft Excel'de tablo verilerini biçimlendirmek için en iyi ipuçlarını gösterecektir. Bir Mac kullanıyoruz ve aynı adımlar Windows kullanıcıları için de geçerli.
1. mini grafikler
Aylık satışlar veya günlük kilo verme ilerlemesi gibi verileri içeren bir tablo oluşturduğunuzu varsayalım. Sparklines, bir hücre içinde mini grafik oluşturmanıza olanak tanıyan bir Microsoft Excel özelliğidir. Bu, verileri daha iyi bir şekilde görselleştirmenize yardımcı olacaktır. Bu adımları takip et.
Aşama 1: Bilgisayarınızda Microsoft Excel'i açın.
Adım 2: Düzenlemek istediğiniz bir elektronik tablo dosyasını açın.
Aşama 3: Veri noktalarını görselleştirmek istediğiniz alanları seçin.

4. Adım: Üst menü çubuğunda Ekle'ye tıklayın.

Adım 5: Sağ üstteki Sparklines seçeneğini bulun.

6. Adım: Seçeneğe tıklayın ve grafik stilinizi seçin.

Mini Grafikler penceresi açılacak ve sizden mini grafikleri yerleştirmek için hücreyi seçmenizi isteyecektir.
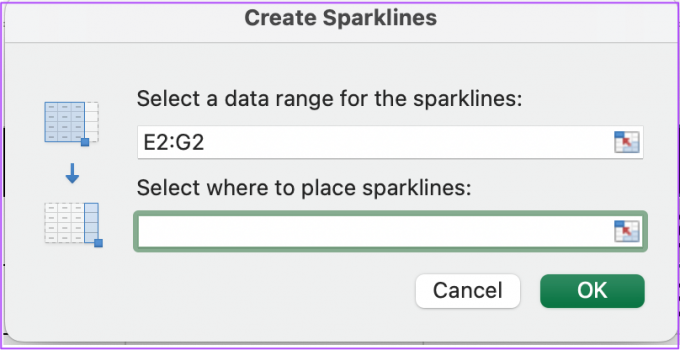
7. Adım: Hücreyi seçtikten sonra Tamam düğmesini tıklayın.

Excel, seçilen hücrenin içinde mini bir grafik oluşturacaktır. Adımları tekrarlayabilir ve seçtiğiniz her hücre için Mini Grafikler oluşturabilirsiniz.

Ayrıca, sağdaki üst menü çubuğundaki seçeneğe tıklayarak Mini Grafikler rengini değiştirebilirsiniz.

2. İnsanlar Grafiği
Uygulama indirmeleri, sosyal medya etkileşimi, haber bülteni gibi veri noktalarıyla raporlar oluşturursanız Aboneler ve daha fazlası, Kişiler Grafiği, verilerinizi görsel olarak temsil etmeniz için kullanışlı bir özellik olacaktır. tavır. E-tablonuzu daha canlı hale getirecek ve izleme ölçümlerini insanlarla daha alakalı hale getirecektir. Bu adımları takip et.
Aşama 1: Microsoft Excel'i açın ve elektronik tablo dosyanızı seçin.
Adım 2: Üst menü çubuğunda Ekle'ye tıklayın.

Aşama 3: Kişi Grafiği eklemek için "Eklentilerim"in yanındaki yeşil simgeye tıklayın.

Tablonuzun üst kısmındaki sayfanızda varsayılan bir Kişi Grafiği görünecektir.

4. Adım: Kişi Grafiği'ni tablodan uzağa taşımak için tıklayın ve sürükleyin.
Adım 5: Kişi Grafiği görüntüsünü seçin ve sağ üstteki Veri simgesine tıklayın.

6. Adım: Kişiler Grafiğinizin başlığını tablonuzla eşleşecek şekilde değiştirin.
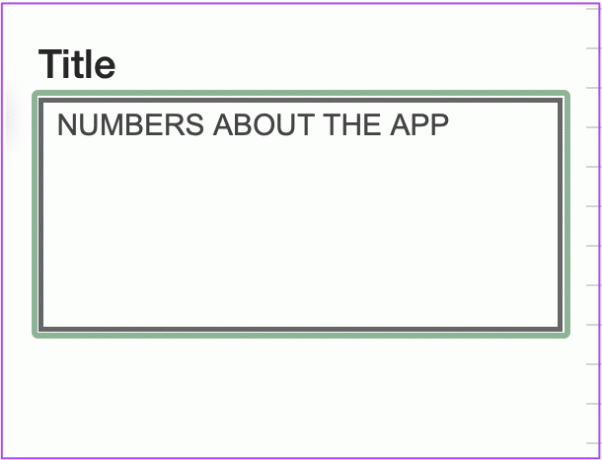
7. Adım: Verilerinizi Seçin'e tıklayın.

Adım 8: Kişiler Grafiğine eklemek istediğiniz tablonuzdan veri noktalarını seçin.
9. Adım: Oluştur'a tıklayın.

Sayfanızda, tablonuzun ölçümlerini temsil eden yeni bir Kişi Grafiği göreceksiniz.

Simge türünü, temasını ve şeklini değiştirmek için Kişiler Grafiği'nin sağ üst köşesindeki Ayarlar simgesini tıklamanız yeterlidir.

3. dilimleyici
Bazen bir tablodaki verileri analiz ederken, metriklerin sunumu bunaltıcı olabilir. Çeşitli kategoriler altında yer alan sayıları incelerken kafanız karışabilir veya kaybolabilirsiniz. Dilimleme aracını kullanarak tüm güçlüklerden kaçınabilirsiniz. Verilerinizi küçük, sindirilebilir tablolarda filtrelemek için harika bir seçenektir. İşte nasıl.
Aşama 1: Elektronik tablonuzu Microsoft Excel'de açın.
Adım 2: Tablonuzu seçmek için Command+A (Mac) veya Control + A (Windows) tuşlarına basın.
Aşama 3: Tabloyu seçili tutarken üst menü çubuğunda Ekle'ye tıklayın.

4. Adım: Sağdaki üst menü çubuğundan Dilimleyici'yi seçin.

Adım 5: Dilimleyici penceresinde, bunun için Dilimleyiciler eklemek için verilerinizin kategorilerini seçin.

6. Adım: Seçiminizi onaylamak için Tamam'a tıklayın.

Seçtiğiniz veri kategorileri için Dilimleyiciler, e-tablonuzda görünecektir.

Artık metrikleri ayrı ayrı görüntülemek için tablonuzdan ayrı veri filtreleri seçebilirsiniz.

Filtrelerinizin seçimini kaldırmak için sağ üstteki Filtreyi Temizle simgesini tıklamanız yeterlidir.

4. Biçim Boyası
Format Paint, aynı elektronik tabloya farklı tablolar eklerken tablo formatınızın tutarlılığını korumanıza olanak tanır. Bu özelliği elektronik tablo dosyalarınızda kullanmak istiyorsanız aşağıdaki adımları izleyin.
Aşama 1: Elektronik tablo dosyanızı Microsoft Excel'de açın.
Adım 2: Biçimini kopyalamak istediğiniz tablonun hücrelerini seçin.
Aşama 3: Ana Sayfa sekmesinin sol üst köşesindeki Boya Fırçası simgesine tıklayın.

4. Adım: İmlecinizi biçimlendirilmemiş tabloya getirin ve tüm hücreleri seçin.
Her iki tablonun da artık aynı format tutarlılığına sahip olduğunu göreceksiniz.

5. Verileri Konsolide Et
E-tablo dosyanız 1'den fazla sayfa sekmesi içeriyorsa, bu özellik ile sayfalardaki tüm verileri tek bir sekmede derleyebilirsiniz. En iyi yanı, herhangi bir özel formül eklemenize gerek olmamasıdır! Kaynak sekmelerinde toplam, ortalama, sayı ve daha fazlasını kullanabilirsiniz; birleştirilmiş sekme otomatik olarak güncellenir. Bu adımları takip et.
Aşama 1: 1'den fazla sayfa sekmesi içeren elektronik tablo dosyanızı açın.
Adım 2: Yeni bir sayfa sekmesi oluşturmak için alttaki Artı simgesine tıklayın ve tercihinize göre adlandırın.

Aşama 3: Yeni sayfa sekmesinde, birleştirilmiş verileri yerleştirmek istediğiniz hücreyi seçin.
4. Adım: Üst menüdeki Veri sekmesine tıklayın.

Adım 5: Veri sekmesi altında, sağ taraftaki Konsolide simgesini seçin.

6. Adım: Konsolide sekmesinde, kaynak veri eklemek için Referans simgesine tıklayın.

7. Adım: Konsolide sekmesi sözleşme yaptıktan sonra, ilk sayfa sekmenizi açın ve içindeki tüm verileri seçin.
Adım 8: Pencereyi geri çekmek için Referans simgesine tekrar tıklayın.

9. Adım: Artı simgesine tekrar tıklayın.

'Tüm Referanslar' kutusunda ilk sayfa verilerinizin referansının eklendiğini göreceksiniz.

Adım 10: Referans simgesine tekrar tıklayın ve Konsolide penceresinde referans sayfası verileri eklemek için adımları tekrarlayın.
11. Adım: Tarihinizi seçtikten sonra, 'Kaynak verilere bağlantılar oluştur' seçeneğinin işaretli olduğundan emin olun. 'Üst Satır' ve 'Sol Sütun' seçenekleri için de aynısını yapın.

Adım 1/2: Tüm seçenekleri etkinleştirdikten sonra Tamam'a tıklayın.

Önceki sayfalardaki tüm birleştirilmiş verileri içeren sayfa sekmesinde yeni bir tablo göreceksiniz.
Microsoft Excel'de Tabloları Biçimlendir
Tablo biçimlendirme, Microsoft Excel'in en büyük varlığıdır. Bu yazıda bahsedilen özellikler verimliliğinizi artırın ve veri sunum becerileri. Masaüstünüzde Microsoft Excel'in en son sürümünü kullandığınızdan emin olun.
Son güncelleme 16 Haziran 2022
Yukarıdaki makale, Guiding Tech'i desteklemeye yardımcı olan bağlı kuruluş bağlantıları içerebilir. Ancak, editoryal bütünlüğümüzü etkilemez. İçerik tarafsız ve özgün kalır.



