Windows 10'da İndirmeleri Durduran Steam'i Düzeltin
Çeşitli / / June 18, 2022

PC oyunları oynamayı seviyorsanız, Steam'e aşina olmalısınız. Steam, popüler bir oyun dağıtım platformudur. Steam'den çeşitli ücretsiz ve premium oyunları indirebilirsiniz. Ancak, bazen Steam indirmesinin durdurulması ve başlatılmasıyla ilgili sorunlarla karşılaşabilirsiniz. Bu hata, çeşitli olası nedenlerle ortaya çıkabilir. Windows 10'da Steam'in indirmeyi durdurma hatasını düzeltmek için size mükemmel bir kılavuz sunuyoruz. Öyleyse okumaya devam edin!
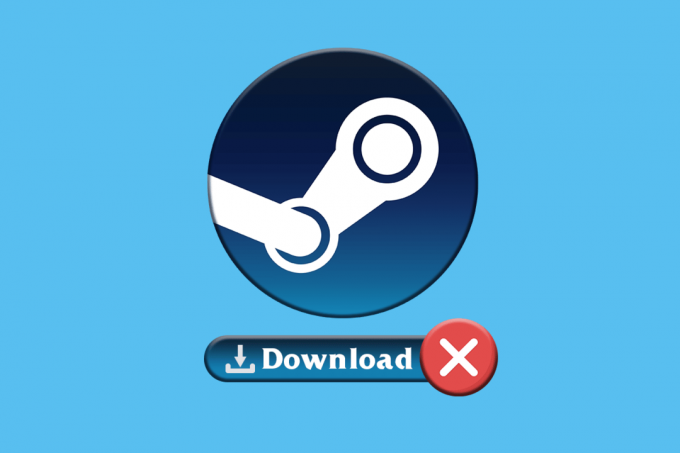
İçindekiler
- Windows 10'da İndirmeleri Durduran Steam Nasıl Onarılır
- Yöntem 1: Ağ Sorun Gidericisini Çalıştırın
- Yöntem 2: Steam Kitaplığı Klasörlerini Onarın
- Yöntem 3: Antivirüsü Geçici Olarak Devre Dışı Bırakın (Varsa)
- Yöntem 4: İndirme Önbelleğini Temizle
- Yöntem 5: Steam'i Yeniden Yükleyin
Windows 10'da İndirmeleri Durduran Steam Nasıl Onarılır
Bu yazıda, Steam indirme durdurma ve başlatma hatalarını düzeltmek için olası tüm sorun giderme yöntemlerini listeledik.
Yöntem 1: Ağ Sorun Gidericisini Çalıştırın
Ağ bağdaştırıcınızla ilgili sorunlar, Windows 10'da Steam'in indirmeyi durdurma hatasına neden olabilir. Ağ sorun gidericisini çalıştırmak için verilen adımları izleyin.
1. I vur Windows tuşu ve yazın Sorun giderme ayarlarıve üzerine tıklayın Açık.

2. Aşağı kaydır Ağ adaptörü ve üzerine tıklayın Sorun gidericiyi çalıştırın seçenek.

3. Sorun gidericinin sorunları algılamasını bekleyin ve ekrandaki talimatları izleyerek düzeltmeyi uygulayın.

Yöntem 2: Steam Kitaplığı Klasörlerini Onarın
Steam'in indirmeleri durdurma sorununu gidermek için Steam kitaplığı klasörlerini onarma adımları aşağıda verilmiştir.
1. I vur Windows tuşu, tip Buharve üzerine tıklayın Açık.

2. Tıkla Buhar seçeneği, aşağıda gösterildiği gibi sol üst köşeden.

3. Tıklamak Ayarlar menü seçeneklerinden.

4. itibaren Ayarlar pencere, tıklayın İndirilenler > STEAM KÜTÜPHANESİ KLASÖRLERİ altında İçerik Kitaplıkları bölüm, aşağıda gösterildiği gibi.

5. İçinde Depo Müdürü pencere, tıklayın üç noktalı simge Steam klasörünün yanında.

6. Tıkla Onarım Klasörü seçenek.

7. bu Kullanıcı Hesap Denetimi ekranınızda şunu belirten bir açılır pencere belirecektir Bu uygulamanın cihazınızda değişiklik yapmasına izin vermek istiyor musunuz? Tıkla Evet seçenek.
8. Birkaç dakika sonra Steam kitaplığı klasörü onarılacak, ardından Kapat.

Ayrıca Okuyun:Steam Görüntüsü Yüklenemedi Düzeltildi
Yöntem 3: Antivirüsü Geçici Olarak Devre Dışı Bırakın (Varsa)
yüklediyseniz antivirüs yazılımı PC'nizde, antivirüs kalkanı nedeniyle Steam indirmeyi durdurma ve başlatma hatasıyla karşılaşabilirsiniz. Antivirüs genellikle PC'deki kötü amaçlı yazılımları algılar ve bilinmeyen oyun dosyalarını indirirken bu dosyaları PC'niz için bir tehdit olarak görebilir. Bu nedenle, sorunu çözmek için virüsten koruma yazılımınızı geçici olarak devre dışı bırakabilirsiniz. rehberimizi takip edin Windows 10'da Antivirus'ü geçici olarak devre dışı bırakın.

Yöntem 4: İndirme Önbelleğini Temizle
İndirdikten sonra bozuk oyunlar, indirme önbellek klasöründe hatalar oluşturabilir ve bu da Steam'de oyunların güncellenmesi ve indirilmesinde daha fazla kesintiye neden olabilir. Bu nedenle, indirme önbelleğini temizlemek Steam'in indirmeleri durdurma sorununu çözebilir. Bunu yapmak için şu adımları izleyin.
1. Aç Buhar uygulamasına gidin ve Ayarlar.
2. İçinde İndirilenler bölümünde, tıklayın İNDİRME ÖN BELLEĞİNİ TEMİZLE seçenek.

3. Tıklamak TAMAM işlemi tamamlamak için aşağıdaki açılır pencerede aşağıda gösterildiği gibi.

Ayrıca Okuyun:Windows 10'da Steam Hata Kodu e502 l3'ü Düzeltin
Yöntem 5: Steam'i Yeniden Yükleyin
Eski Steam istemcisi ayrıca Steam'in indirmeleri durdurma hatasına neden olabilir. Genellikle, uygulama başlatıldığında Steam otomatik olarak güncellenir, ancak en son sürümü almak için Steam'i manuel olarak yeniden yükleyebilirsiniz. Steam'i yeniden yüklemek için aşağıda listelenen adımları izleyin:
1. I vur Windows tuşu, tip Kontrol Paneli ve üzerine tıklayın Açık.

2. Şimdi, tıklayın Programı kaldır altında programlar menü, gösterildiği gibi.

3. bu Programlar ve Özellikler yardımcı program açılacak ve şimdi aranacak Buhar.
4. Şimdi, tıklayın Buhar ve seçin Kaldır Seçenek, aşağıdaki resimde gösterildiği gibi.

5. Tıkla Kaldır üzerindeki düğme Steam Kaldırma PC'nizdeki Steam uygulamasını kaldırmak için pencere.

6. Sil Buhar konum yolundaki klasör Yerel Disk (C:) > Program Dosyaları (x86) düğmesine basarak Silmek anahtar.

Aşağıda açıklanan adımlar, Steam indirmelerinin durma sorununu gidermek için Steam uygulamasını PC'nize sıfırdan yeniden yüklemenize yardımcı olacaktır.
7. Aç Steam uygulamasının resmi web sitesi varsayılan web tarayıcınızda ve üzerine tıklayın Steam'i yükleyin ana sayfanın sağ üst köşesindeki düğme.

8. Tıkla BUHAR KURUN Steam uygulamasını PC'nize indirmek için sonraki sayfadaki düğmesine basın.

9. İndirilene tıklayın SteamSetup.exe PC'nizde Steam uygulamasını başlatmak için sayfanın sol alt köşesindeki dosya.

10. Tıkla Sonraki PC'nizde Steam uygulamanızın kurulumunu başlatmak için Steam Kurulumu penceresindeki düğmesine basın.

11. Bir sonraki pencerede istediğiniz dili seçin ve Sonraki sihirbazdaki düğmesine basın.

12. simgesine tıklayarak Steam uygulamasının hedef klasörünü seçin. Araştır… düğmesine tıklayın ve Düzenlemek Uygulamanın kurulumunu tamamlamak için düğmesine basın.

13. Tıkla Bitiş üzerindeki düğme Steam Kurulumunu Tamamlama buhar kurulumunu tamamlamak için pencere.

14. Yeni bir hesap oluşturun veya giriş yapın üzerindeki oturum açma kimlik bilgilerini kullanarak mevcut hesabınıza Buhar uygulama.

Artık Steam'i Windows 10 PC'nize başarıyla yeniden yüklediniz.
Önerilen:
- SQL'de Dizeyi Ayırıcıya Göre Bölmenin 4 Yolu
- Discord Hesabınızı Devre Dışı Bıraktığınızda Ne Olur?
- SMITE Steam'e Bağlanamadığını Düzeltmenin 4 Yolu
- Windows 10'da Yanıt Vermeyen Steam İstemcisi Önyükleyicisini Düzeltme
Yani, bunlar düzeltmenin yöntemleriydi Steam indirmeleri durduruyor Windows 10'da. Bu makalede bahsedilen adımların yardımıyla Steam indirme durdurma ve başlatma hatasını nasıl düzelteceğinizi umarız. Soru ve önerileriniz için aşağıdaki yorum bölümünden bize ulaşmaktan çekinmeyin.



