Sistem Boşta Kalma İşlemiyle Yüksek CPU Kullanımı Nasıl Onarılır
Çeşitli / / November 28, 2021
Sistem Boşta Kalma İşlemiyle Yüksek CPU Kullanımını Düzeltin: Bilgisayarınızı düzgün kullanamıyorsanız, bazı işlemler donma veya gecikme gibi sorunlara neden olan tüm sistem kaynaklarınızı alıyor olabilir. Bu özellikle, Sistem Boşta Kalma Süreci olarak adlandırılan bir süreç, CPU'nuzun %99'unu kullanan suçludur. Bazı durumlarda, bu işlem CPU'ya ek olarak yüksek bellek veya disk kullanımını da kullanır.
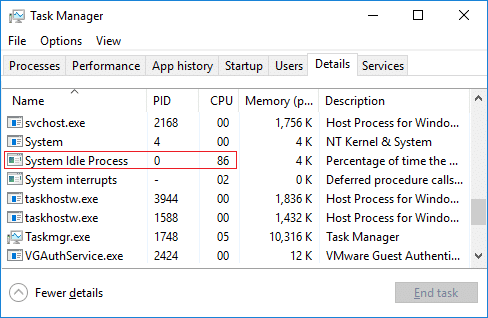
Sistem Boşta Kalma İşlemi neden bu kadar çok CPU kullanıyor?
Genellikle, %99 veya %100 CPU kullanan Sistem Boşta işlemi bir sorun oluşturmaz, çünkü Sistem Boşta İşlemi bilgisayarın hiçbir şey yapmadığı anlamına gelir ve %99'da boştaysa bu, sistemin %99'unda olduğu anlamına gelir. dinlenmek. Sistem boşta işlem durumunda CPU kullanımı, genellikle diğer işlemler tarafından ne kadar CPU kullanılmadığının bir ölçüsüdür. Ancak bir gecikme yaşıyorsanız veya bilgisayarınızın yavaş olduğunu düşünüyorsanız, bu düzeltilmesi gereken bir sorundur.
Sistem Boşta Kalma İşleminin Bilgisayarın yavaşlamasına neden olmasının olası nedenleri nelerdir:
- Virüs veya Kötü Amaçlı Yazılım enfeksiyonu
- Sabit sürücü dolu, optimize edilmemiş yani birleştirme yok
- Sistemde yüklü istenmeyen programlar veya araç çubukları
- Arka planda çalışan çok fazla gereksiz başlangıç programı
- Birden fazla Anti-virüs yüklü
- Bozuk veya hatalı aygıt sürücüsü
Sistem Boşta Kalma İşlemini Öldürebilir miyim?
Sistem Boşta Kalma Süreci bir Sistem süreci olduğundan, basitçe öldüremezsin Görev Yöneticisi'nden. Asıl soru, neden isteyesin ki?
Sistem Boşta Kalma İşlemi, bilgisayarın kesinlikle yapacak daha iyi bir şeyi olmadığında işletim sistemi tarafından yürütülen boşta kalan bir işlemdir. Şimdi bu işlem olmadan, sistem potansiyel olarak donabilir, çünkü boştayken işlemcinizi hiçbir şey işgal etmez, işlemci basitçe duracaktır.
Bu nedenle, PC'niz için yukarıdaki herhangi bir şey doğruysa, Sistem Boşta Kalma İşlemi sorunu nedeniyle yüksek CPU kullanımıyla karşı karşıya kalabilirsiniz ve bu da PC'nizi yavaşlatır. neyse vakit kaybetmeden bakalım Sistem Boşta Kalma İşlemiyle Yüksek CPU Kullanımı Nasıl Onarılır aşağıda listelenen sorun giderme kılavuzunun yardımıyla.
İçindekiler
- Sistem Boşta Kalma İşlemiyle Yüksek CPU Kullanımını Düzeltin
- Yöntem 1: Başlangıç İşlemini Devre Dışı Bırak
- Yöntem 2: Sürücü Doğrulayıcıyı Çalıştırın
- Yöntem 3: Bilinmeyen Aygıt Sürücülerini Güncelleyin
- Yöntem 4: Disk Temizlemeyi Çalıştırın
- Yöntem 5: Disk Birleştirmeyi Çalıştırın
- Yöntem 6: CCleaner ve Malwarebytes'i çalıştırın
Sistem Boşta Kalma İşlemiyle Yüksek CPU Kullanımını Düzeltin
Emin ol bir geri yükleme noktası oluştur sadece bir şeyler ters giderse diye.
Yöntem 1: Başlangıç İşlemini Devre Dışı Bırak
1.Windows Tuşu + R'ye basın ve ardından yazın msconfig ve Enter'a basın.

2. Hizmetler sekmesine geçin ve ardından onay işareti “Bütün Microsoft Servisleri'ni gizle“.

3. Şimdi “ üzerine tıklayınTümünü devre dışı bırak” düğmesini tıklayın ve Uygula'yı ve ardından Tamam'ı tıklayın.
4. Yapabilecek misiniz bir bakın Sistem Boşta Kalma İşlemiyle Yüksek CPU Kullanımı sorununu düzeltin, değilse devam edin.
5.Tekrar MSConfig penceresine gidin, ardından başlangıç sekmesi ve üzerine tıklayın Görev Yöneticisini Aç bağlantı.

6.Gereksiz başlangıç öğelerine sağ tıklayınöğesini seçin, ardından Devre dışı bırakmak.

7.Başlangıçta ihtiyacınız olmayan tüm öğeler için yukarıdaki adımları tekrarlayın.
8. Yapabilecek misiniz bir bakın Sistem Boşta Kalma İşlemiyle Yüksek CPU Kullanımını Düzeltin, değilse o zaman deneyin temiz önyükleme gerçekleştir sorunu teşhis etmek için.
Yöntem 2: Sürücü Doğrulayıcıyı Çalıştırın
Bu yöntem, yalnızca Windows'ta normalde güvenli modda değil oturum açabiliyorsanız kullanışlıdır. Çalıştırmak Sürücü Doğrulayıcı Bu sorunu gidermek için ve bu, bu hatanın oluşabileceği çakışan sürücü sorunlarını ortadan kaldıracaktır.

Yöntem 3: Bilinmeyen Aygıt Sürücülerini Güncelleyin
1.Basın Windows tuşu + R sonra yaz devmgmt.msc ve Aygıt Yöneticisi'ni açmak için Enter'a basın.

2. Genişlet Evrensel Seri Veri Yolu denetleyicileri.
4. Sağ tıklayın Genel USB Hub ve seçin "Sürücüyü güncelle."

5. Şimdi seçin Sürücü yazılımı için bilgisayarıma göz atın.

6. tıklayın Bilgisayarımdaki bir sürücü listesinden seçmeme izin ver.

7.Seçin Genel USB Hub sürücüler listesinden ve tıklayın Sonraki.

8.Windows'un yüklemeyi bitirmesini bekleyin ve ardından Kapat.
9. Tüm “ için 4 ila 8 arasındaki adımları uyguladığınızdan emin olun.Genel USB Hub” Evrensel Seri Veri Yolu denetleyicileri altında bulunur.
10.Sorun hala çözülmediyse, aşağıda listelenen tüm cihazlar için yukarıdaki adımları izleyin. Evrensel Seri Veri Yolu denetleyicileri.

Bu yöntem mümkün olabilir Sistem Boşta Kalma İşlemi Sorunu ile Yüksek CPU Kullanımını Düzeltin, değilse devam edin.
Yöntem 4: Disk Temizlemeyi Çalıştırın
Artık ihtiyaç duymayacağınız geçici dosyaları, Sistem dosyalarını, boş Geri Dönüşüm Kutusu'nu vb. öğeleri silmek için Disk Temizleme'yi çalıştırmanız gerekir ve bu öğeler sistemin verimsiz çalışmasına neden olabilir. Bazen bu dosyalara virüs bulaşır ve bilgisayarınızda Yüksek CPU Kullanımı da dahil olmak üzere çeşitli sorunlara neden olur, o halde bir bakalım. Disk Temizleme nasıl kullanılır Bu sorunu düzeltmek için.

Ayrıca kontrol edebilirsiniz Windows 10'da Sabit Disk Alanını Boşaltmak için bu harika kılavuz.
Yöntem 5: Disk Birleştirmeyi Çalıştırın
Artık Disk birleştirme, sabit sürücünüze yayılmış tüm veri parçalarını yeniden düzenler ve yeniden bir arada depolar. Dosyalar diske yazıldığında, tam dosyayı depolamak için yeterli bitişik alan olmadığından birkaç parçaya bölünür, dolayısıyla dosyalar parçalanır.
Birleştirme, dosya parçalanmasını azaltır, böylece verilerin okunma ve diske yazılma hızını iyileştirir ve sonuçta PC'nizin performansını artırır. Disk birleştirme ayrıca diski de temizleyerek genel depolama kapasitesini artırır. O halde vakit kaybetmeden bakalım Windows 10'da Sürücüler Nasıl Optimize Edilir ve Birleştirilir.

Yöntem 6: CCleaner ve Malwarebytes'i çalıştırın
Kötü amaçlı yazılım, Yüksek CPU Kullanımı da dahil olmak üzere çeşitli hizmetlerde ve programlarda büyük sorunlara neden olabilir. Kötü amaçlı yazılımlar tarafından sorun yaratma olasılıkları sonsuzdur. Bu nedenle, sisteminizde kötü amaçlı yazılım taraması yapmak için Malwarebytes veya diğer kötü amaçlı yazılımdan koruma uygulamaları gibi uygulamaları indirip yüklemeniz önerilir. Bu olabilir Sistem Boşta İşleme Göre Yüksek CPU Kullanımı sorununu düzeltin.
1.İndirin ve kurun CCleaner & Malwarebytes.
2.Malwarebytes'i çalıştırın ve sisteminizi zararlı dosyalar için taramasına izin verin.

3. Kötü amaçlı yazılım bulunursa, bunları otomatik olarak kaldıracaktır.
4. Şimdi çalıştırın CCleaner ve “Temizleyici” bölümünde, Windows sekmesi altında, temizlenecek aşağıdaki seçimleri kontrol etmenizi öneririz:

5. Uygun noktaların kontrol edildiğinden emin olduktan sonra, tıklamanız yeterlidir. Temizleyici Çalıştır, ve CCleaner'ın kendi rotasını yönetmesine izin verin.
6. Sisteminizi daha fazla temizlemek için Kayıt sekmesi ve aşağıdakilerin kontrol edildiğinden emin olun:

7.Seçin Sorun için Tara ve CCleaner'ın taramasına izin verin, ardından Seçili sorunu düzelt.
8.CCleaner "Kayıt defterinde yedekleme değişiklikleri istiyor musunuz?" Seçme Evet.
9.Yedeklemeniz tamamlandığında, öğesini seçin. Seçilen Tüm Sorunları Düzeltin.
10.Değişiklikleri kaydetmek için bilgisayarınızı yeniden başlatın.
Tavsiye edilen:
- Düzelt Uzak cihaz veya kaynak bağlantı hatasını kabul etmiyor
- Ofislerde, Okullarda veya Kolejlerde Engellendiğinde YouTube Engeli Kaldırılsın mı?
- Outlook ve Hotmail Hesabı Arasındaki Fark Nedir?
- Herhangi Bir ASPX Dosyası Nasıl Açılır (ASPX'i PDF'ye Dönüştür)
işte bu kadar başarılısın Sistem Boşta Kalma İşlemiyle Yüksek CPU Kullanımını Düzeltin ancak bu gönderiyle ilgili hala herhangi bir sorunuz varsa, bunları yorum bölümünde sormaktan çekinmeyin.


