Mac'te Google Chrome'da Sesi Düzeltmenin En İyi 6 Yolu
Çeşitli / / June 22, 2022
Google Chrome'u Mac'te kullanmak, Drive, Dokümanlar, E-Tablolar vb. gibi Google'a özgü hizmetlerin çoğunu kullanmayı kolaylaştırır. En önemlisi, YouTube, Vimeo ve Netflix'te video izlemek için Chrome kullanmanın başka bir çekiciliği var. Peki ya Chrome tüm bu videoları oynatır, ancak sesi iletmezse?

Ancak bazı kullanıcılar Chrome'da video izlerken veya şarkı dinlerken sesi duyamazlar. Bu sorunla karşılaşıyorsanız, Mac'teki Google Chrome'da ses sorununu gidermek için bu çözüm listesine bakın.
1. Şu Anda Açık Sekmenizin Sesinin Kapatılıp Kapatılmadığını Kontrol Edin
İle birlikte sekmelerinizi gruplama, Chrome, bir sekmeyi sessize almanıza olanak tanır. Bu özellik, belirli sekmeyi çalan herhangi bir medyanın sesini otomatik olarak kapatacaktır. Sekmenin sesi kapatıp kapatmadığını kontrol etmek için aşağıdaki adımları izleyin.
Aşama 1: YouTube'u Chrome'da açın ve bir video oynatın.
Adım 2: Medya oynatılırken, sekmenizin sağ tarafında bir hoparlör simgesi göreceksiniz.

Aşama 3: Seçenekleri ortaya çıkarmak için simgeye sağ tıklayın.

4. Adım: Sitenin Sesini Aç'a tıklayın.

Ses çalmanın aktif olduğunu gösteren hoparlör simgesindeki değişikliği fark edeceksiniz.

Sekmenizi daha önce sessize aldıysanız ancak açmayı unuttuysanız, sekmedeki ses simgesini kontrol edebilir ve yukarıda belirtilen adımları izleyebilirsiniz.
2. Mac'inizin Ses Düzeylerini Kontrol Edin
Sekmenizin sesini açtıktan sonra hala ses çalamıyorsanız, Mac'inizin ses düzeylerini kontrol edin. Mac'in sesini kapatmış ve sesi açmayı veya ses düzeylerini artırmayı unutmuş olabilirsiniz. Menü çubuğunun sağ üst köşesinden Mac'inizin ses düzeylerini artırabilir veya MacBook'un klavyesindeki özel Ses artırma tuşuna basabilirsiniz.

3. Mac'inizdeki Ses İçin Çıkış Kaynağını Kontrol Edin
İlk iki adım size yardımcı olmadıysa, sorunun daha derinine inmenin zamanı gelmiştir. Varsayılan olarak, Mac'iniz ses veya ses için çıkış kaynağı olarak yerleşik hoparlörleri kullanır. Kulaklık veya harici hoparlör bağladığınızda, Mac otomatik olarak ses çıkış kaynağı olarak ilgili cihaza geçer. Kulaklıkları veya harici hoparlörleri Mac'inizden çıkardıktan sonra Mac'in çıkış kaynağı olarak dahili hoparlörlere geri dönmemesi ihtimali vardır. Mac'inizdeki ses çıkış kaynağını kontrol etmek için bu adımları izleyin.
Aşama 1: Command + Ara Çubuğu'na basın, yazın Sistem Tercihleri Spotlight arama çubuğunda ve açmak için Return tuşuna basın.

Adım 2: Sistem Tercihleri penceresi açıldığında, Ses seçeneğine tıklayın.

Aşama 3: Ses menüsünde Çıkış sekmesini seçin.

4. Adım: Ses Çıkış aygıtı olarak Yerleşik hoparlörlerin seçili olup olmadığını kontrol edin.

Çıktı Hacmi'nin maksimuma ayarlanıp ayarlanmadığını veya bu seviyeye daha yakın olup olmadığını da kontrol edebilirsiniz.

4. Web Sitesi Otomatik Oynatma için Chrome Tercihlerini Kontrol Edin
Chrome, otomatik olarak medya oynatmaya başlayan web sitelerinde gezinirken otomatik oynatmayı kapatma ve sesi kapatma seçeneği sunar. Mac'inizde doğru Çıkış Kaynağını seçmek yardımcı olmadıysa, belirli siteye Ses oynatma izni verip vermediğinizi kontrol etmek isteyebilirsiniz. Bu adımları takip et.
Aşama 1: Chrome'da oynatma sorununa neden olan web sitesini açın.
Adım 2: Adres çubuğunun sol üst köşesinde bulunan Kilit simgesini tıklayın.

Aşama 3: Seçenekler listesinden, Ses geçişinin kapatılıp kapatılmadığını kontrol edin.

4. Adım: Evetse, Sesi etkinleştirmek için geçiş düğmesine dokunun.

Alternatif olarak, aşağıdaki adımları izleyerek söz konusu web sitesi için Ses ayarlarını kontrol edebilirsiniz.
Aşama 1: Adres çubuğunun sol üst köşesindeki Kilitle simgesini tıklayın.

Adım 2: Seçenekler listesinden Site Ayarları'nı seçin.

Site Ayarları sayfası yüklenecek ve ekranınızda açılacaktır.
Aşama 3: Aşağı kaydırın ve seçenekler listesinden Ses'i arayın.

4. Adım: Ses seçeneğinin yanındaki açılır menüyü tıklayın.

Adım 5: İzin Ver'i seçin.
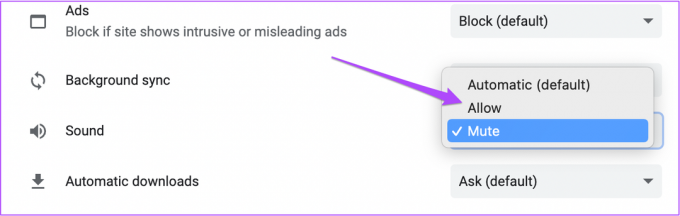
6. Adım: Bu web sitesine geri döndüğünüzde, Yeniden Yükle'ye tıklayın.

7. Adım: Web sitesi tekrar yüklendikten sonra sesi duyup duymadığınızı kontrol edin.
5. Çıkmaya Zorla ve Chrome'u Yeniden Başlat
Site Ayarları menüsünden Ses'i açtıktan sonra, yeni bir göz atma oturumu başlatmak için çıkmaya zorlayabilir ve Chrome'u yeniden başlatabilirsiniz. Bu, Chrome etkinken önceki çözümleri kullanarak yaptığınız değişikliklerin geçerli olmaması durumunda yardımcı olur. Bu adımları takip et.
Aşama 1: Sol üst köşedeki Apple logosuna tıklayın.

Adım 2: Seçenekler listesinden Çıkmaya Zorla'yı seçin.

Aşama 3: Çıkmaya Zorla menüsünden Google Chrome'u seçin.
4. Adım: Çıkmaya Zorla'ya tıklayın.

Adım 5: Google Chrome'u yeniden başlatın, tarayıcıyı yeniden başlatmanın sorunu çözüp çözmediğini kontrol etmek için herhangi bir web sitesini açın.
6. Chrome'u güncelleyin
Chrome için otomatik güncellemeleri devre dışı mı bıraktınız veya mevcut güncelleme bildirimini görmezden mi geldiniz? Chrome'un oldukça eski bir sürümünü kullanıyorsanız, bazı web siteleri sesi kolayca çalamayabilir. Bu nedenle Chrome tarayıcıyı güncellemek iyi bir fikirdir. Bu adımları takip et.
Aşama 1: Chrome'u açın ve sağ üst köşedeki üç noktayı tıklayın.

Adım 2: Seçenekler listesinden Yardım'ı seçin.

Aşama 3: Google Chrome Hakkında'ya tıklayın.

Chrome, güncellemeleri otomatik olarak kontrol eder.
4. Adım: Mevcut bir güncelleme varsa, yüklemek için Yeniden Başlat'a tıklayın.

Chrome güncellenip yeniden açıldıktan sonra web sitesini açın ve sorunun çözülüp çözülmediğini kontrol edin.
Chrome'da Ses Sorunlarını Düzeltin
Medya oynatımı sırasında Chrome'da herhangi bir ses duyamadığınızda sorunu bu şekilde çözebilirsiniz. Bunun dışında, Chrome ile ilgili başka sorunlarla karşılaşıyorsanız, aşağıdakiler için en iyi düzeltmeleri içeren yayınımıza göz atabilirsiniz. Chrome, Mac'te çalışmıyor.
Son güncelleme 22 Haziran 2022
Yukarıdaki makale, Guiding Tech'i desteklemeye yardımcı olan bağlı kuruluş bağlantıları içerebilir. Ancak, editoryal bütünlüğümüzü etkilemez. İçerik tarafsız ve özgün kalır.



