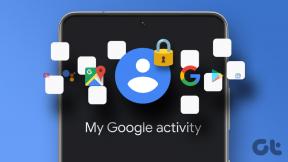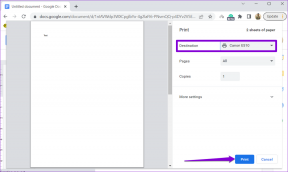Windows 10'da 5.1 Surround Ses Testi Nasıl Gerçekleştirilir
Çeşitli / / June 23, 2022
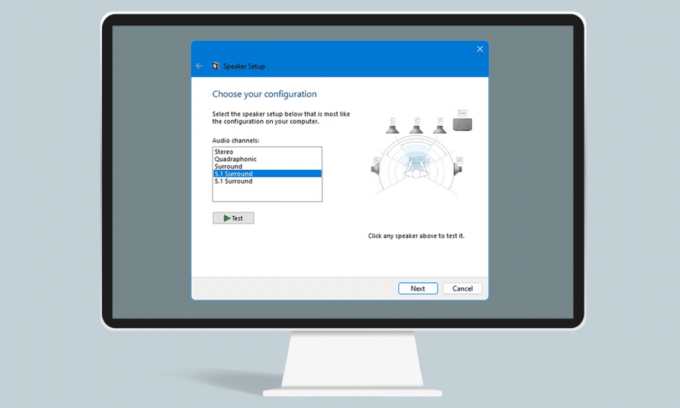
Bugünlerde ses teknolojilerinde yeni gelişmeler olsa da, bazı uygulamalar yalnızca stereo sağlıyor. Stereo çıkış aldığınızda, bazen Windows 10 5.1 surround sesinizin iyi çalışıp çalışmadığını belirlemede zorluklarla karşılaşabilirsiniz. Bu teknoloji, megabit ses akışları ve çok kanallı sağlar, ancak Windows 10'daki bazı uyumsuzluklar, 5.1'i değerinden daha fazla sorun hissettirebilir. 5.1 surround ses testinin nasıl yapılandırılacağını ve gerçekleştirileceğini bilmiyorsanız, bu makale size çok yardımcı olacaktır.
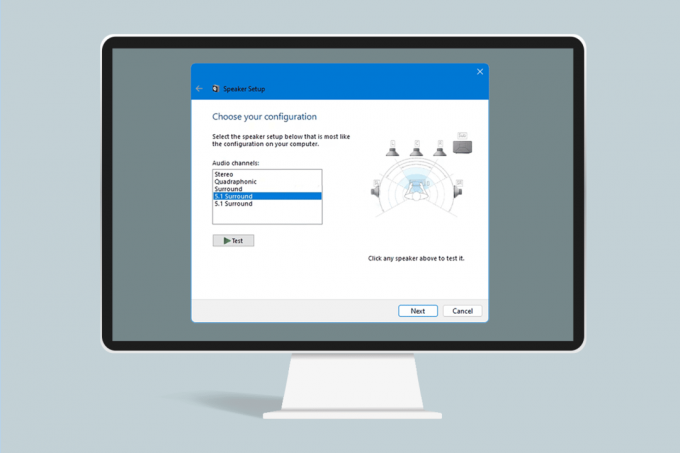
İçindekiler
- Windows 10'da 5.1 Surround Ses Testi Nasıl Gerçekleştirilir
- 5.1 Surround Ses Testi Hakkında Bilmeniz Gereken Her Şey
- Windows 10 PC'de 5.1 Surround Ses Nasıl Kurulur
- 1. Adım: Ses Kartı Sürücülerini Güncelleyin
- 2. Adım: Windows 10 5.1 Surround Sesi Etkinleştirin
- 3. Adım: 5.1 Surround Ses Testi gerçekleştirin
- Profesyonel İpucu: Ek Ses Testleri
Windows 10'da 5.1 Surround Ses Testi Nasıl Gerçekleştirilir
Windows 10 5.1 surround ses yapmak istiyorsanız, burada adım adım prosedürü gösterdik. Ancak, adımlardan geçmeden önce, 5.1 surround ses testi hakkında bilgi edinmek için bir sonraki bölüme geçin.
5.1 Surround Ses Testi Hakkında Bilmeniz Gereken Her Şey
- Surround sistemi doğru ayarlarsanız, Windows 10 5.1 surround ses, bir filmin film müziği atmosferine büyük ölçüde katkıda bulunan efekt aralığını geliştirecektir.
- Oyunda 5.1 çevreli sistemi kullanırsanız, düşmanın yerini kolayca takip edebilecek ve çıkardıkları sese göre hareketlerini de fark edeceksiniz.
- Windows 10 cihazınızdaki yerleşik hoparlör, önceki sürümlerde olduğu gibi Windows 10 5.1 ses sistemini test etmenize olanak tanır.
- Windows 10 PC'de 5.1 surround sesin nasıl kurulacağını öğrendiğiniz kısma geçmeden önce surround sistemini doğru ayarladığınızdan emin olmanız gerekiyor.
- Listelenen tüm kanalları kullanmak için, 5.1 surround ses test sistemini bu makalede listelendiği gibi düzgün bir şekilde yapılandırmanız gerekir ve bu, en iyi kaliteyi almanızı sağlar.
- Windows 10'da, özellikle atmosferik bir film müziği tercih eden kullanıcılar, harika bir ses dinlemenin ve harika bir medya deneyiminin keyfini çıkarabilirler.
- Bazı durumlarda, kullanıcılar Windows 10 5.1 surround sesi yapılandırırken sorunlarla karşılaşabilir. Yapılandırma sırasında bazı sorunlarla karşılaşırsanız, Windows 10 5.1 surround ses testinin nasıl yapılacağına ilişkin tam bir kılavuz burada.
Windows 10 PC'de 5.1 Surround Ses Nasıl Kurulur
Donanımı bağladıktan sonra Windows 10'da 5.1 kanalları düzgün bir şekilde yapılandırana kadar dizüstü bilgisayarınızdan veya PC'nizden stereo çıkış alma olasılığınız daha yüksektir. Bugün, tüm yerleşik ses kartları 5.1 çevrili bir sinyal için yapılandırılmamıştır, ancak daha yeni anakartlara sahip masaüstü bilgisayarlarda genellikle düşük uçlarda bulunur, ancak dizüstü bilgisayarlar bunları alamaz.
Not: Cihazınızda 5.1 çıkış alabilmeniz için ses kartınızın 5.1 surround desteğine sahip olması gerektiğini unutmamalısınız. Buna ek olarak, tüm kabloların cihaza bağlı olduğundan emin olmalısınız. ve ayrıca ses kartı sürücünüzün Bölüm'de belirtildiği gibi en son sürüme sahip olup olmadığını kontrol edin. 1.
1. Adım: Ses Kartı Sürücülerini Güncelleyin
Cihazınızın yüksek ses kalitesinin keyfini çıkaracaksınız. Bu nedenle, ses cihazlarının tüm bileşenlerinin en son sürüme güncellendiğinden ve güncel olduğundan emin olmalısınız. Bu, Aygıt Yöneticisi'ndeki ses kartlarını içerir. Windows 10 cihazınızdaki ses kartlarını güncellemek için aşağıda belirtilen adımları izleyin.
1. I vur Windows tuşu ve yazın aygıt Yöneticisive üzerine tıklayın Açık.

2. çift tıklayın Ses, video ve oyun denetleyicileri genişletmek için.
3. Ardından, 5.1 surround kurulumunuzun bağlı olduğu ses kartına sağ tıklayın.
4. Bir sonraki adım olarak, ardından Sürücüyü güncelle seçenek.
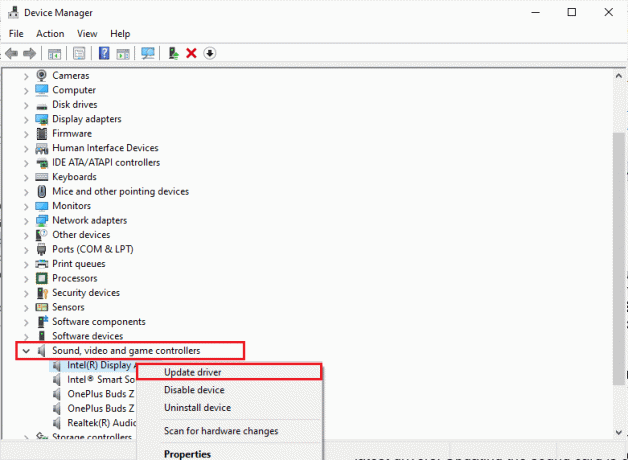
5. Tıkla Sürücüleri otomatik olarak ara seçenek.
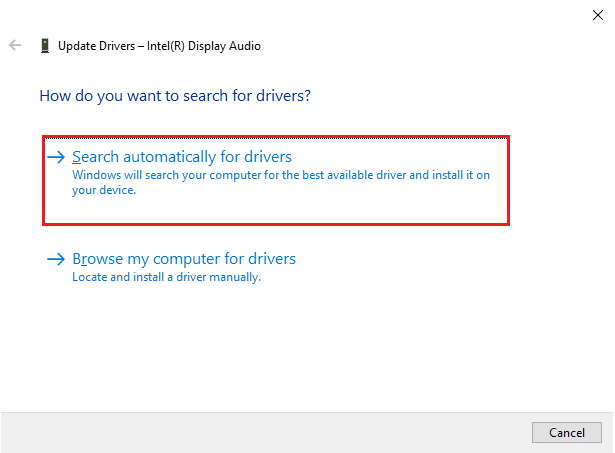
6. Cihazınıza indirilecek bekleyen güncellemeler varsa, bilgisayarınız bunları otomatik olarak yükleyecektir. Bu işlem tamamlandıktan sonra çıkın Aygıt Yöneticisi.
Ses kartlarınızı güncelledikten sonra, bir sonraki bölümde anlatıldığı gibi Windows 10 5.1 ses kartlarını etkinleştirebilirsiniz.
Ayrıca Okuyun:NVIDIA Sanal Ses Aygıtı Wave Genişletilebilir nedir?
2. Adım: Windows 10 5.1 Surround Sesi Etkinleştirin
Yerleşik Windows 10 5.1 ses kartının kalitesi standartların altında olacaktır. Ancak gerçekte, yerleşik ses çözümlerinin çoğu gerçek 5.1 ses çıkışı üretmeyecektir. Kaliteyi tercih ediyorsanız, özel bir ses tahtası kullanın.
1. basın Windows tuşu ve yazın Koşmak. sonra tıklayın Açık.
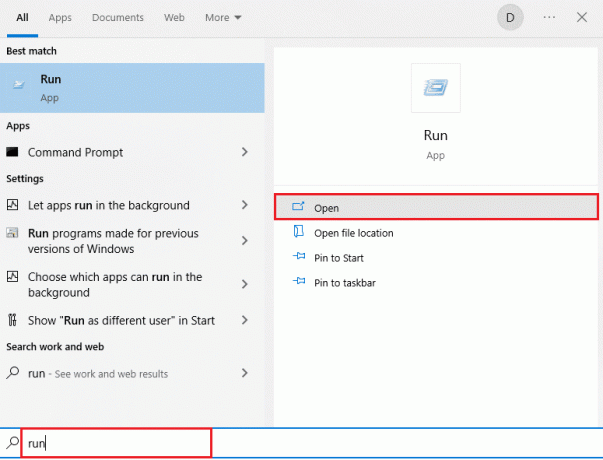
2. Tip mmsys.cpl ve vur Giriş anahtarı açmak için Ses pencere.
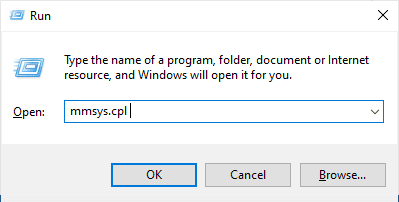
3. git Geri çalma ve 5.1 surround ses çıkışı sağlayan oynatma cihazını seçin.
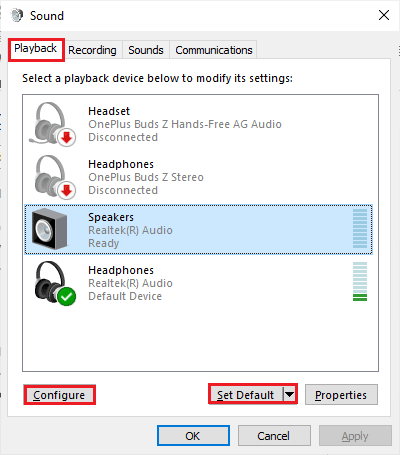
4. Windows 10 5.1 ses kartı destekli oynatma cihazınızı seçtikten sonra, üzerine tıklayın. Varsayılana ayarla bunu takiben Yapılandır buton.
5. Şimdi, seçin 5.1 Çevre içinde Hoparlör Kurulumu pencere.
Not: çok bulursan 5.1 Çevre girişleri, ardından aynı pencerenin sağ tarafında gösterilen hoparlörünüzün konumunu analiz edin ve hangisinin size uygun olduğunu seçin.
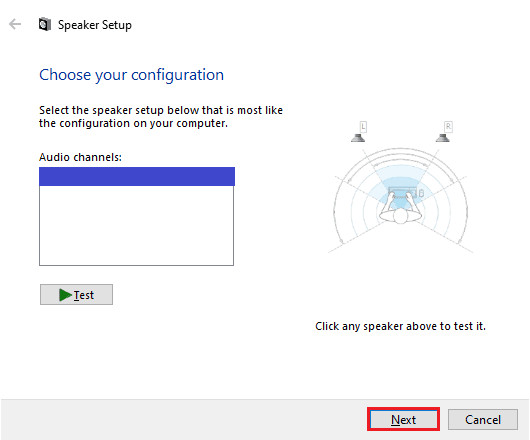
6. Ardından, seçin Sonraki.
Not: Burada, görmezden gelin Ölçek buton. Ses çıkışını yapılandırdıktan sonra daha sonra kullanabilirsiniz.
7. İçinde Hoparlör Kurulumu penceresinde, altındaki tüm kutuları seçin Opsiyonel hoparlörler.
8. Ardından, tıklayın Sonraki.
Not: Kurulumunuz eksikse veya kurulumu bir subwoofer olmadan kullanıyorsanız, ekipmanı devre dışı bırakın. Bu, hayati önem taşıyan herhangi bir ses içeriği bırakmamanızı sağlar.
9. Ardından, tıklayın Tam aralıklı hoparlörler.
10. Seçme Ön sol ve sağ ve Surround hoparlörler kutularında (varsa) Tam aralıklı hoparlörler menü ve tıklayın Sonraki.
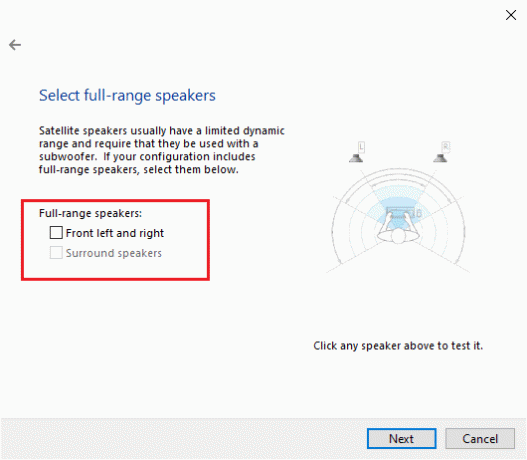
Not: Ses görevi birden çok kanala bölündüğünden, 5.1 sistemlerinin çoğunda tam hoparlör aralığı yoktur.
11. Yapılandırma tamamlandıktan sonra, Bitiş buton.
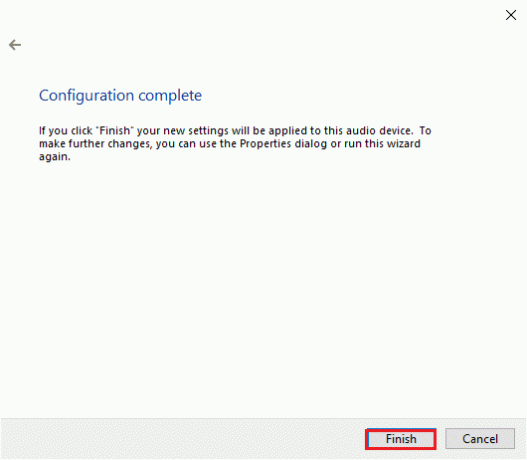
NOT: 5.1 hoparlörünüz varsa ancak seçim yapamıyorsanız 5.1 Çevre vurduktan sonra Yapılandır düğmesi, bu sorun Microsoft'un zorlamaya çalıştığı bir hatadır. Dolby Atmosfer ve sonik surround kullanıcıları eski teknolojiden uzaklaştırarak. Bu sorun, Windows 10'un piyasaya sürülmesinden bu yana yaygın olarak görülüyor, ancak Microsoft bunu düzeltmek için bir adım atmadı. Bunun yerine, 5.1 surround sistem söz konusu olduğunda eskimeyi planlamış görünüyorlar. Birçok kullanıcı, Windows 7,8'den Windows 10'a güncellediklerinde 5.1 çevrelenmiş sistemlerinin çalışmayı durdurduğundan şikayet etti, ancak resmi bir düzeltme yok.
Ayrıca Okuyun:Ses Çıkış Aygıtı Yüklenmedi Hatasını Düzeltin
3. Adım: 5.1 Surround Ses Testi gerçekleştirin
5.1 hoparlörlerinizi yapılandırmayı tamamladıysanız, onları test etme zamanı gelmiştir. Windows 10 PC'nizde 5.1 surround ses testi gerçekleştirmek için birkaç talimat.
1. üzerine sağ tıklayın Hoparlörler ekranın sağ alt köşesindeki simgesine tıklayın ve Sesler.
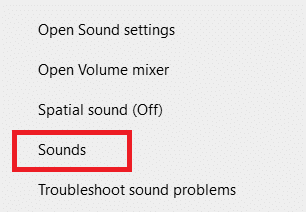
2. Ardından, Geri çalma sekmesine gidin ve daha önce yapılandırdığınız 5.1 hoparlörlere sağ tıklayın.
3. Şimdi, seçin Ölçek seçenek.
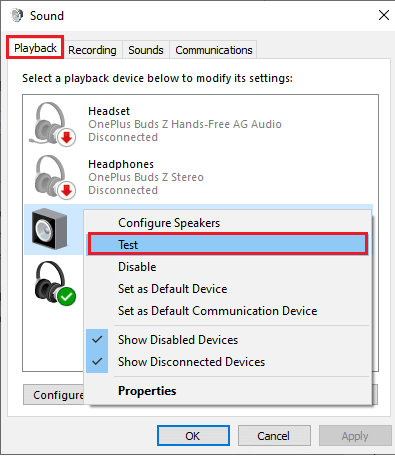
4. Alternatif olarak 5.1 surround hoparlörlerinizin her birinden gelen test seslerini duyacaksınız. Her hoparlörü test etmek için bu sesi kullanın.
NOT: tıklayabilirsiniz Yapılandır düğmesini ve ardından Ölçek buton. Bu, konuşmacının o sırada test edildiği sanal temsilini gösterir. Bununla, her bir hoparlörün doğru konuma bağlandığından da emin olabilirsiniz.
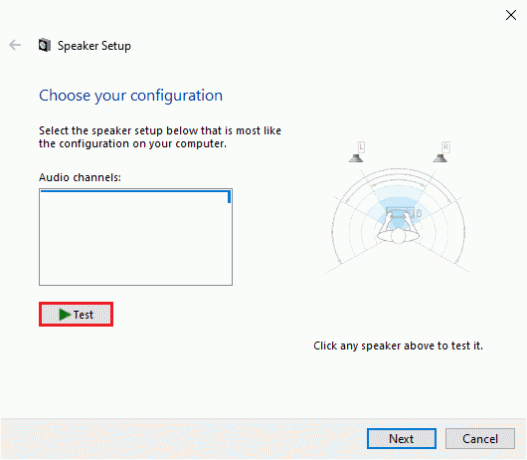
5. Hoparlörleri test ettikten sonra, hoparlöre sağ tıklayın ve Testi Durdur seçenek.

NOT: hatayı görürseniz Test tonu çalınamadı test düğmesini tıklatırken, surround ses yapılandırmanızda bazı hatalar olabilir.
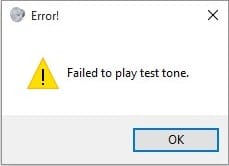
Rehberimizde listelenen yöntemler Test Tonu Hatası Çalınamadı 5.1 surround ses testi yaparken ortaya çıkan hataları sıralamanıza yardımcı olur.
Ek olarak, yükleyebilirsiniz Windows Media Özellik Paketi düzeltmek için Windows 10 bilgisayarınızda test tonu hatası çalınamadı. N'nin kısaltması Avrupa ve KN anlamına gelir Kore. Windows'un bu sürümleri, İşletim Sisteminin yalnızca temel özelliklerine sahiptir. Windows Media Player ve diğer ilgili teknolojileri içermez. Kore'de ve Avrupa Birliği'nde Windows 10 N veya Windows 10 KN kullanıyorsanız, Medya özellik Paketini indirmiş olmanız gerekir. Windows'un ilgili sürümleri için, bilgisayarların bu sürümleri standart olarak tüm medya paketlerini içermediğinden baskılar. Bu nedenle, Windows'un N ve KN sürümlerini kullanıyorsanız, Windows Media Feature Pack'i yüklemek için aşağıda belirtilen adımları izleyin.
1. Öncelikle, Windows'un N veya KN sürümlerini kullanıp kullanmadığınızı öğrenin. Bunu yapmak için, Windows + I tuşları birlikte açmak Ayarlar.
2. seçin sistem ayar.

3. Şimdi, sağ bölmeyi aşağı kaydırın ve altındaki Windows sürümünü kontrol edin. Windows özellikleri. Eğer bulursan N veya KN terimler, o zaman Windows Media Feature Pack'i yüklemeniz gerekir.
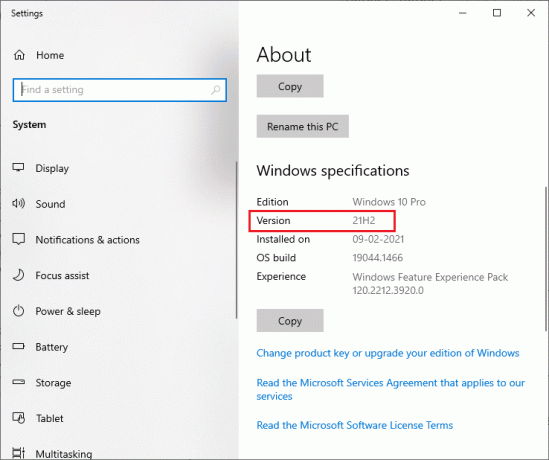
4. Şimdi, buna gidin Windows Media Özellik Paketi sayfa.
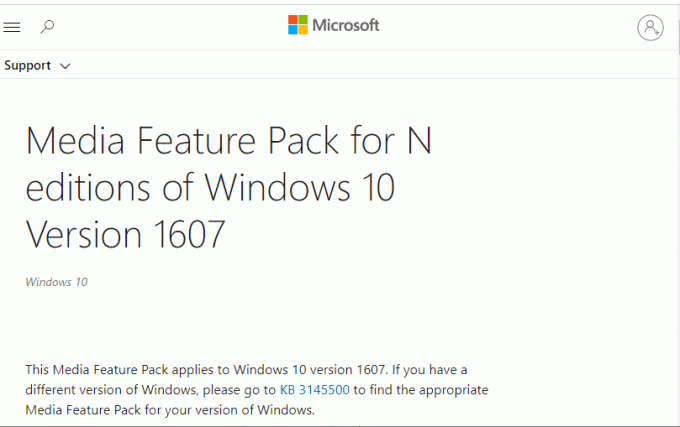
5. Ardından, ana ekranı aşağı kaydırın ve Medya Özellik Paketi güncelleme paketini şimdi indirin bağlantı. Dosyanın indirilmesini bekleyin.
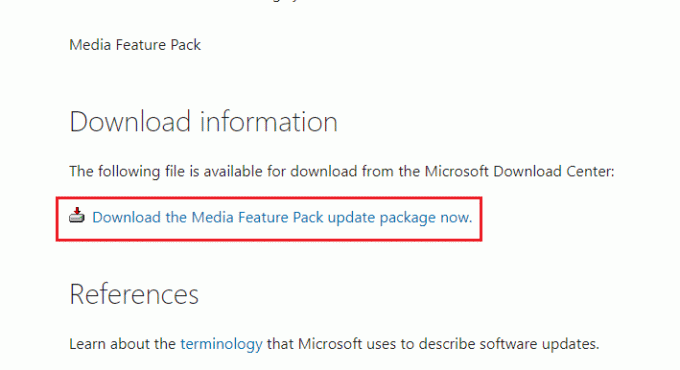
6. Son olarak, Windows PC'nize eklemek için yükleyiciyi çalıştırın. düzeltip düzeltmediğinizi kontrol edin Test tonu çalınamadı sorun.
Ayrıca Okuyun:Windows 10'da Ses Kekemeliği Nasıl Onarılır
Profesyonel İpucu: Ek Ses Testleri
Hoparlörlerinizin kablolarının düzgün şekilde bağlandığını ve doğru şekilde bağlandığını ve sesin gelmesi gereken yerden çalındığını onayladıysanız, bazı derinlemesine testlerden geçelim. Aşağıda, hoparlörünüzün alçak, yüksek, orta ve subwoofer'ının düzgün çalışıp çalışmadığını duymanızı sağlayan bir dizi test göreceksiniz. Bu örneklerin indirilmesine gerek yoktur ve hemen oynatılabilirler. Bu videoyu izleyerek kapsamlı bir test yapabilirsiniz. Dolby Atmos Ses Testi. Ayrıca, oyun ve yayın deneyiminizi iyileştirme hakkında daha fazla bilgi edinmek istiyorsanız, Dolby seslerini iyileştirmek için verilen bağlantıları izleyin.
- Dolby Teknoloji Demoları
- Gadgets 360 ile Dolby'yi Deneyimleyin
- Dolby'de Oyun Deneyimini Deneyimleyin
NOT: Yukarıda bahsedilen sesin kalitesi kod çözücüye bağlıdır. YouTube ve çoğu video paylaşım hizmeti, DTS veya Dolby Digital'i desteklemez. Hoparlörünüz Dolby Digital veya DTS çıkışı sağlayabiliyorsa, DVD'ler veya kodlanmış ve bu ses biçimlerini destekleyen diğer ortamlarla test etmelisiniz.
Aşağıda 5.1 çevrili örnek testleri indirebileceğiniz yerlerden bazıları verilmiştir.
- DTS Römorklar
- Demo Dünya
- Demolandia

Önerilen:
- Nintendo Wii Hata Kodu 51330'u Düzeltmenin 5 Yolu
- Komponent ve Kompozit Kablolar: Fark Nedir?
- Windows 10'da Ön Ses Jakının Çalışmamasını Düzeltme
- Bu Aygıtın Başka Bir Uygulama Tarafından Kullanıldığını Düzeltin Ses Hatası
Bu kılavuzun yardımcı olduğunu umarız ve bir 5.1 surround ses testi Windows 10 cihazınızda. Soru ve önerileriniz için aşağıdaki yorum bölümünden bize ulaşmaktan çekinmeyin.