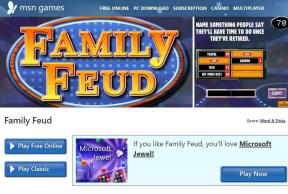Unity Web Player'ın Çalışmamasını Düzeltin
Çeşitli / / June 23, 2022
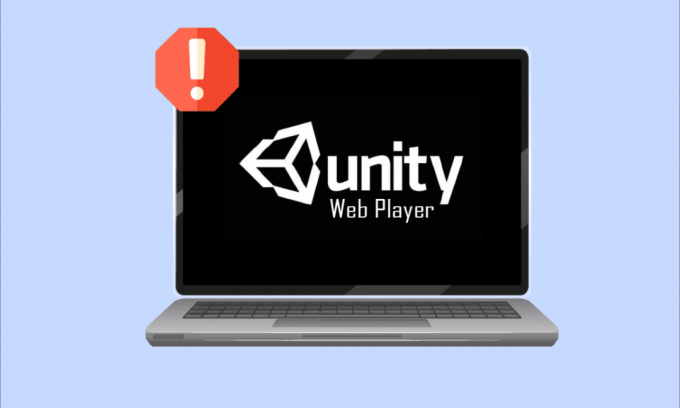
Dünyanın en popüler çapraz platform oyun motoru olan Unity, birçok kişi tarafından sanal gerçeklik, 3D, AR vb. Son oyun mekaniği oluşturmak için kullanılır. Birkaç geliştirici, web tarayıcılarında bu işlemlerin keyfini çıkarıyor, ancak bu geliştiricilerin ve son kullanıcıların çoğu, Unity Web Player'ın çalışmama sorunu bildiriyor. Bu Unity Web Player'ın çalışmadığı için Chrome sorunu sürekli olarak bildiriliyor, ancak hiç kimse bunu çözmek için çözümleri gerçekten bilmiyor. Bu nedenle, bu makale size söz konusu hatayı çözme yöntemlerini ayrıntılı olarak açıklayacaktır.

İçindekiler
- Unity Web Player'ın Çalışmaması Nasıl Onarılır
- Yöntem 1: Internet Explorer 11 ve Safari Tarayıcılarını Kullanın
- Yöntem 2: Firefox Genişletilmiş Destek Sürümünü Yükleyin
- Yöntem 3: VirtualBox'ta Eski Tarayıcı Sürümünü Kurun
- Yöntem 4: NPAPI Chrome Bayrağını Etkinleştir
Unity Web Player'ın Çalışmaması Nasıl Onarılır
Google Chrome ve Firefox gibi birkaç tarayıcı, Unity Web Player desteğini birkaç yıl önce durdurdu. NPAPI (Netscape Eklentisi Uygulama Programlama Arayüzü), geliştiricilerin tarayıcı uzantılarını geliştirmesine olanak tanır. Ancak, WebGL gibi daha gelişmiş web işleme özellikleri sağlayan diğer teknolojiler devraldıkça bu API aşamalı olarak kullanımdan kaldırılıyor. Java ve Unity 3D Web Player, çoğu tarayıcı tarafından amortismana tabi tutulan NPAPI eklentilerine dahildir.
Aşağıdaki yöntemlerin yardımıyla Unity Web Player'ın bu tarayıcılarda çalışmasını bir şekilde sağlayabilirsiniz. Her yöntemi anlamak ve PC'nizde gerçekleştirmek için sonuna kadar okuyun.
Yöntem 1: Internet Explorer 11 ve Safari Tarayıcılarını Kullanın
Bazı Windows ve Mac varsayılan tarayıcıları, Unity Web Player'ı desteklemeye devam etmektedir. Internet Explorer 11 ve Firefox, Unity Web Player'a hala resmi destek sağlayan tarayıcılardır.
Not: Aşağıdaki adımları gerçekleştirmeden önce PC'nizde yönetici olarak oturum açmalısınız.
1. ziyaret edin Birlik Web Oynatıcıindirme sayfası ve Windows PC'nize indirin.

2. Kurulum işlemini tamamladıktan sonra, PC'nizi yeniden başlatın.
3. Ardından, Windows tuşu, tip Internet Explorer ve üzerine tıklayın Açık, Aşağıda gösterildiği gibi.
Not: Bir Mac sistemi kullanıyorsanız, Safari tarayıcıyı seçin ve aşağıdaki işlemleri gerçekleştirmek için devam edin.
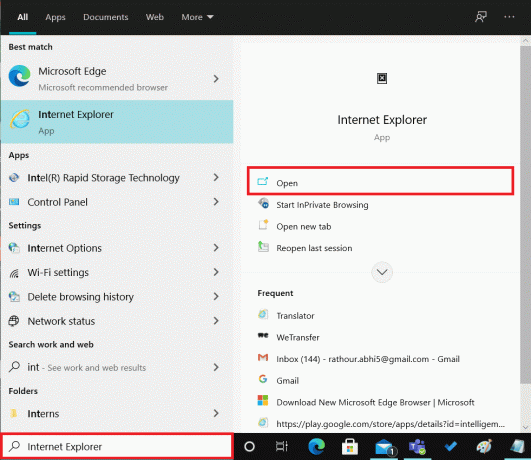
İçeriğin düzeltilip düzeltilmediğini görmek için içeriğin neden olduğu hataya gidin.
Yöntem 2: Firefox Genişletilmiş Destek Sürümünü Yükleyin
Toplu dağıtım amacıyla Firefox tarayıcısına ihtiyacınız varsa, Firefox Genişletilmiş Destek Sürümü (ESR), kullanıcılar arasında favoridir. Firefox ESR yalnızca temel güvenlik güncellemelerini yayınladığından, Firefox ESR, Unity Web Player ile NPAPI'yi hala destekliyor olabilir. İçeriği, Firefox web tarayıcısının bu sürümünde herhangi bir hatayla karşılaşmadan başlatabilirsiniz.
1. ziyaret edin Firefox ESR İndirme sayfası mevcut tarayıcınızda.
2. Mevcut açılır alanlardan aşağıdakileri seçin ve tıklayın İndirmek, Aşağıda gösterildiği gibi.
- Firefox Genişletilmiş Destek Sürümü
- Windows 32 bit
- Amerikan ingilizcesi) (veya tercih edilen herhangi bir başka)
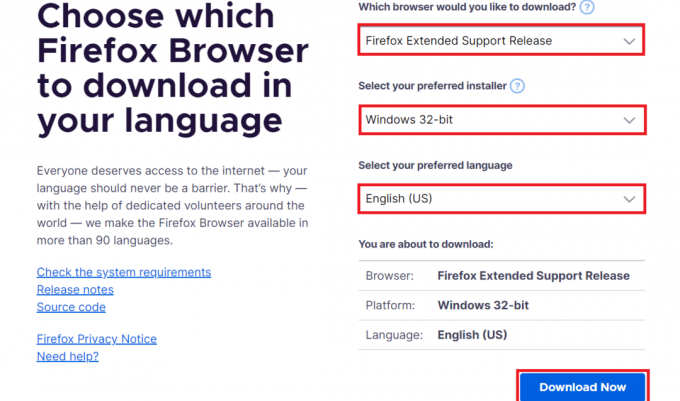
3. Programa sağ tıklayın ve tıklayın Yönetici olarak çalıştır bağlam menüsünden.
4. Nihayet, PC'nizi yeniden başlatın yazılım kurulumundan sonra ve Unity Web Player'ın çalışmama sorununun çözülüp çözülmediğini görmek için istediğiniz içeriği açmayı deneyin.
Ayrıca Okuyun:Firefox Bağlantı Sıfırlama Hatasını Düzeltin
Yöntem 3: VirtualBox'ta Eski Tarayıcı Sürümünü Kurun
Unity Web Player'ı kullanmak için Chrome veya Firefox tarayıcısının eski sürümlerini de kullanabilirsiniz. Ancak, aynı tarayıcının önceden yüklenmiş en son sürümüyle ilgili birçok sorun oluşturacağından, bunu orijinal işletim sisteminizde yapamazsınız. Kullanıcıların kendi ana işletim sistemlerine bağımsız bir işletim sistemi kurmalarına izin veren Virtual Box uygulamasını kullanabilirsiniz.
Not: VirtualBox indirmediyseniz, adresinden indirebilirsiniz. Resmi Oracle VirtualBox sayfası ve PC'nizde kurun.

1. Aç sanal kutu PC'nizdeki uygulama.
2. Şimdi, belirtilen eski sürümlerle aşağıdaki tarayıcılardan herhangi birini yükleyin.
- Opera Sürüm 37
- Krom Sürüm 45
- Firefox Sürüm 50
3. Aşağıdakileri ziyaret edin sayfalar ve yerini bul tarayıcı sürümleri yukarıda bahsedilen Adım 2.
- Krom
- Opera
- Firefox
4. Tarayıcıları belirtilen sürümlere kurduktan sonra, Unity Web Player gerektiren istediğiniz içeriği bu tarayıcılara yüklemeyi deneyin. Unity Web Player'ın Chrome, Opera veya Firefox'ta çalışmama sorunlarının giderilip giderilmediğini görmek için bunları başlatın.
Ayrıca Okuyun:Android için En İyi 35 Google Chrome Bayrakları
Yöntem 4: NPAPI Chrome Bayrağını Etkinleştir
VirtualBox'ta daha eski bir Chrome sürümü indirdiyseniz ve hala Unity Web Player oyunlarının çalışmama sorunuyla karşılaşıyorsanız, bu tarayıcı ayarlarında NPAPI bayrakları devre dışı bırakılmış olabilir. Etkinleştirmek için sonraki adımları izleyin.
1. indirileni aç Chrome'un eski sürümü VirtualBox uygulamasında.
2. Aşağıdakileri girin adres tarayıcı adres çubuğundaki Girmekanahtar klavyede.
chrome://flags/#enable-npapi.

3. NPAPI ayarları sayfası görünecektir. Tıklamak Olanak vermek NPAPI'yi Etkinleştir seçeneği için.
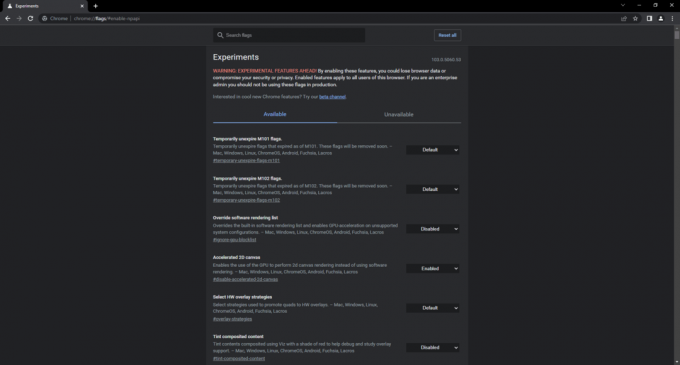
4. Nihayet, tarayıcıyı yeniden aç VirtualBox'a girin ve platformu veya oyunu tarayıcıya yüklemeyi deneyin ve bunun söz konusu sorunu çözmenize yardımcı olup olmadığını kontrol edin.
Önerilen:
- Amazon Siparişlerini Nasıl Gizlerim?
- Twitch Uygulamasının Android'de Çalışmamasını Düzeltin
- Windows 10'da Çalışmayan NVIDIA Yerleşimini Düzeltin
- Spotify Web Player Nasıl Çalınmıyor?
Bu nedenle, düzeltme yöntemlerini anladığınızı umuyoruz Unity Web Player çalışmıyor Yardımınız için ayrıntılı adımlarla sorun. Bu yazı ile ilgili aklınıza takılan soruları veya başka bir konu hakkında yazı yapmamızı istediğiniz önerilerinizi bize iletebilirsiniz. Bunları bilmemiz için aşağıdaki yorumlar bölümüne bırakın.