Windows 11'de Çalışmayan Pano Geçmişini Düzeltmenin En İyi 6 Yolu
Çeşitli / / June 24, 2022
PC'nize herhangi bir metin veya görüntü (4 MB'den küçük) kopyaladığınızda, Windows bu öğeyi otomatik olarak panoya kaydeder. Pano geçmişinize istediğiniz zaman erişebilir ve tüm cihazlarınızda senkronize edin. Ancak, Windows 11'de pano geçmişi çalışmadığı için bu avantajlardan yararlanamıyorsanız, yardım etmek için buradayız.

Pano geçmişi, Windows'ta zaman kazandırabilir. Ancak çalışmayı bıraktığında, not defterine snippet'leri yapıştırmaya devam etmeniz gerekmez. Windows kopyalanan öğelerinizi pano geçmişine kaydedemezse, sorunu çözmek için aşağıdaki sorun giderme ipuçlarını kullanabilirsiniz.
1. Pano Geçmişini Yeniden Etkinleştir
Sorun gidermeye kitaptaki klasik numarayla başlayalım - Pano geçmişini devre dışı bırakın ve yeniden etkinleştirin. Soruna neden olan yalnızca geçici bir aksaklıksa, pano geçmişi özelliğini yeniden etkinleştirmek hile yapmalıdır.
Aşama 1: Ayarlar uygulamasını başlatmak için Windows tuşu + I'ye basın. Sistem sekmesinde, Pano'ya tıklamak için aşağı kaydırın.

Adım 2: Pano geçmişi seçeneğini kapatıp tekrar açın.

Bir metin kopyalamayı deneyin ve pano geçmişi paneline erişmek için Windows tuşu + V'ye basın. Windows'un metninizi kaydedip kaydetmediğini kontrol edin.
2. Pano Senkronizasyonunu Etkinleştir
Windows, bir Microsoft hesabı Panoyu cihazlarınız arasında senkronize etmek için. Yerel bir hesaba geçtiyseniz veya eşitleme özelliğini devre dışı bıraktıysanız, Windows pano geçmişinizi cihazlar arasında eşitleyemez. İşte tekrar nasıl etkinleştireceğiniz.
Aşama 1: Görev Çubuğundaki arama simgesine tıklayın, yazın pano ayarlarıve Enter'a basın.

Adım 2: Kapalıysa, "Cihazlarınızda paylaşın"ın yanındaki anahtarı etkinleştirin.

Bir Microsoft hesabıyla oturum açmadıysanız, bunun yerine bir Başlayın düğmesi görürsünüz. Üzerine tıklayın ve 'Cihazlarınızda paylaşın' geçişine erişmek için Microsoft hesabınızla oturum açın.

3. Pano Verilerini Temizle
Daha eski pano verileri de harekete geçmesine neden olabilir. Böylece, mevcut pano verilerini Windows'tan temizleyebilir ve yeniden başlayabilirsiniz. İşte nasıl.
Aşama 1: Arama menüsünü açmak için Görev Çubuğundaki arama simgesine tıklayın veya Windows tuşu + S'ye basın. Tip pano verilerini temizle kutusuna girin ve Enter'a basın.

Adım 2: 'Pano verilerini temizle'nin yanındaki Temizle düğmesini tıklayın.

Pano verilerini temizledikten sonra pano geçmişinin çalışıp çalışmadığını kontrol edin.
4. Grup İlkesini Kontrol Edin
Pano geçmişinin Windows 11'de çalışmamasının bir başka nedeni de özelliğin Grup İlkesi'nden devre dışı bırakılmasıdır. Durumun böyle olmadığından emin olmak için aşağıdaki adımları izleyerek PC'nizdeki Grup İlkesi ayarlarını kontrol edebilirsiniz.
Grup İlkesi Düzenleyicisi'ne yalnızca Windows Pro, Enterprise ve Education sürümlerinde erişilebildiğini unutmayın. Bu nedenle, Windows Home sürümünü kullanıyorsanız bir sonraki çözüme geçin.
Aşama 1: Çalıştır iletişim kutusunu başlatmak için Windows tuşu + R'ye basın. Yazın gpedit.msc Aç alanında ve Enter'a basın.
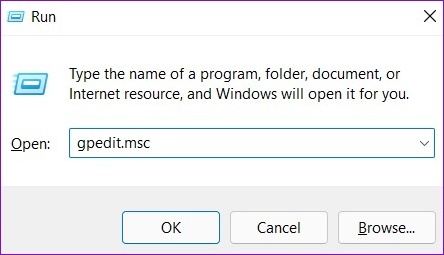
Adım 2: Yerel Grup İlkesi Düzenleyicisi penceresinde, aşağıdaki klasöre gitmek için sol bölmeyi kullanın:
Bilgisayar Yapılandırması\Yönetim Şablonları\Sistem\OS Politikaları

Aşama 3: Sağınızdaki Pano Geçmişine İzin Ver'e çift tıklayın.

4. Adım: Aşağıdaki pencerede Etkin'i seçin ve Uygula'ya basın.

Adım 5: Benzer şekilde, "Cihazlar arasında Pano senkronizasyonuna izin ver" ayarını etkinleştirin.

İlke değişiklikleri hemen yürürlüğe girmeli ve pano geçmişi özelliği yeniden çalışmaya başlamalıdır.
5. Kayıt Defteri Dosyalarını Değiştirin
Kayıt dosyaları PC'nizde, Windows ayarlarının ve hizmetlerinin ayrıntılarını içerir. Grup İlkesi Düzenleyicisine erişiminiz yoksa, pano geçmişi özelliğini etkinleştirmek için Windows'ta Kayıt Defteri Düzenleyicisi'ni kullanabilirsiniz. İşte nasıl.
Ancak, değişikliklere devam etmeden önce, tüm kayıt defteri dosyalarını yedekleyin PC'nizde.
Aşama 1: Çalıştır yardımcı programını başlatmak için Windows tuşu + R'ye basın. Tip regedit Aç alanında ve Enter'a basın.

Adım 2: Aşağıdaki yolu en üstteki adres çubuğuna yapıştırın ve Sistem tuşuna gitmek için Enter tuşuna basın.
HKEY_LOCAL_MACHINE\SOFTWARE\İlkeler\Microsoft\Windows\system

Aşama 3: Sistem tuşuna sağ tıklayın, Yeni'ye gidin ve DWORD (32-bit) Değeri'ni seçin. AllowClipboardHistory adını verin.

4. Adım: Yeni oluşturulan DWORD'a çift tıklayın ve Tamam'a tıklamadan önce değer verisini 1 olarak değiştirin.

Adım 5: Sistem anahtarına tekrar sağ tıklayın, Yeni'ye gidin ve DWORD (32-bit) Değeri'ni seçin. AllowCrossDeviceClipboard olarak adlandırın.

6. Adım: DWORD'a çift tıklayın ve değer verisini 1 olarak değiştirin. Ardından, Tamam'a basın.

Değişiklikleri uygulamak için Kayıt Defteri Düzenleyicisi'nden çıkın ve bilgisayarınızı yeniden başlatın.
6. Windows'u güncelleyin
Windows güncellemeleri de yanlış gidebilir bazen. Yukarıdaki çözümleri denedikten sonra bile pano geçmişi hala çalışmıyorsa, özellikle Insider sürümlerindeyseniz, üzerinde bulunduğunuz mevcut Windows derlemesinde bir sorun vardır. Bunu düzeltmek için bekleyen Windows güncellemelerini hemen yüklemelisiniz.
Bunu yapmak için Ayarlar uygulamasını başlatmak için Windows tuşu + I'ye basın. Ardından, Windows Update bölümüne gidin ve bekleyen güncellemeleri kontrol edin.

Geçmiş Oluştur
İşiniz gün boyunca çok fazla metin veya resimle uğraşmayı içeriyorsa, pano geçmişi kullanışlı olabilir. Ancak, özellikle ilgili bu tür sorunlar, deneyiminizi mahvedebilir ve sizi Windows için üçüncü taraf pano yöneticileri aramaya zorlayabilir. Umarım yukarıdaki çözümler sorunu kökten çözmenize yardımcı olmuştur ve işler normale dönmüştür.
Son güncelleme 23 Haziran 2022
Yukarıdaki makale, Guiding Tech'i desteklemeye yardımcı olan bağlı kuruluş bağlantıları içerebilir. Ancak, editoryal bütünlüğümüzü etkilemez. İçerik tarafsız ve özgün kalır.

Tarafından yazılmıştır
Pankil, mesleğine EOTO.tech'te yazar olarak başlayan bir İnşaat Mühendisidir. Kısa süre önce Guiding Tech'e Android, iOS, Windows ve Web için nasıl yapılır, açıklayıcılar, satın alma kılavuzları, ipuçları ve püf noktalarını ele almak için serbest yazar olarak katıldı.



