Windows 10 ve Windows 11'den Eski Windows Güncelleme Dosyalarını Silmenin En İyi 3 Yolu
Çeşitli / / June 27, 2022
Windows güncellemeleri, PC'niz için yeni özellikler, güvenlik iyileştirmeleri ve hata düzeltmeleri getiriyor. Ancak, bu güncellemeler eski yükleme dosyalarını geride bırakır, önemli miktarda depolama alanı kaplayabilir PC'nizde. Böylece eski Windows güncelleme dosyalarından nasıl kurtulacağınızı öğrendikten sonra bir miktar depolama alanını geri kazanabilirsiniz.

Windows 10 ve Windows 11, yüklemede başarısız olan güncellemeleri kaydetmek için özel klasörlere sahiptir. Güncellemeleri yükleyene kadar, çok sayıda dosya bilgisayarınızın deposunda kalır. Neyse ki, eski Windows güncelleme dosyalarını silmek için izleyebileceğiniz birkaç farklı yol var. Birincil sabit sürücünüzde veya bölümünüzde daha fazla depolama alanı elde etmenize yardımcı olmak için bu çözümleri paylaşacağız. Neyse lafı fazla uzatmadan konuya geçelim.
Eski Windows Güncelleme Dosyalarını Neden ve Ne Zaman Silmelisiniz?
Eski Windows Update dosyalarını silmenin en önemli avantajlarından biri, depolama alanını boşaltmasıdır. Özellikle küçük bir SSD kullanıyorsanız, eski güncelleme dosyalarını silmek sürücünüzde epeyce GB boş alan bırakacaktır.

Ancak, bir Windows güncellemesi yükledikten sonra bu dosyaları asla silmemelisiniz, çünkü bu önceki derlemeye geri dönme seçeneğini kaldıracaktır. Bu nedenle, yalnızca bilgisayarınız herhangi bir çökme olmadan çalışıyorsa ve önceki sürüme geri dönmeyi düşünmüyorsanız eski Windows güncelleme dosyalarını silmek en iyisidir.
Bu arada, eski Windows güncelleme dosyalarını bilgisayarınızdan silmenin üç basit yoluna bakalım. Bu makale için ekran görüntüsü almak için bir Windows 11 bilgisayar kullanmış olsak da, tüm bu yöntemleri bir Windows 10'da da kullanabilirsiniz.
1. Ayarlar Uygulaması ile Eski Windows Güncelleme Dosyalarını Silin
Ayarlar uygulamasının Depolama bölümü, tüm ayrıntıların ayrıntılı bir dökümünü sağlar. PC'nizdeki geçici dosyalar, eski Windows güncelleme dosyaları dahil. Windows güncellemelerinin eski kopyalarını silmek için buna nasıl erişebileceğiniz aşağıda açıklanmıştır.
Aşama 1: Başlat menüsü simgesine sağ tıklayın ve listeden Ayarlar'ı seçin. Alternatif olarak, Ayarlar uygulamasını hızlı bir şekilde başlatmak için Windows tuşu + I tuşlarına basabilirsiniz.

Adım 2: Sistem sekmesinde, sağ bölmedeki Depolama'ya gidin.

Aşama 3: Geçici dosyalar'a tıklayın.

4. Adım: 'Windows Update Cleanup' ve 'Delivery Optimization Files' yazan kutuları işaretleyin. Diğer her şeyin işaretini kaldırın.

Adım 5: Seçildikten sonra, üstteki 'Dosyaları kaldır' düğmesini tıklayın. Bir istem göründüğünde, ContinueFf'e tıklayın.

Windows'un seçilen dosyaları silmesini ve depolama alanını boşaltmasını bekleyin.
2. Disk Temizleme Aracıyla Eski Windows Güncelleme Dosyalarını Silin
Disk temizleme Gereksiz dosyaları silerek PC'nizdeki değerli depolama alanını boşaltmanıza olanak tanıyan kullanışlı bir Windows aracıdır. Eski Windows güncelleme dosyalarını silmek için de kullanabilirsiniz. İşte nasıl yapılacağı.
Aşama 1: Görev Çubuğundaki Ara simgesine tıklayın, yazın disk temizlemeve Yönetici olarak çalıştır'ı seçin.
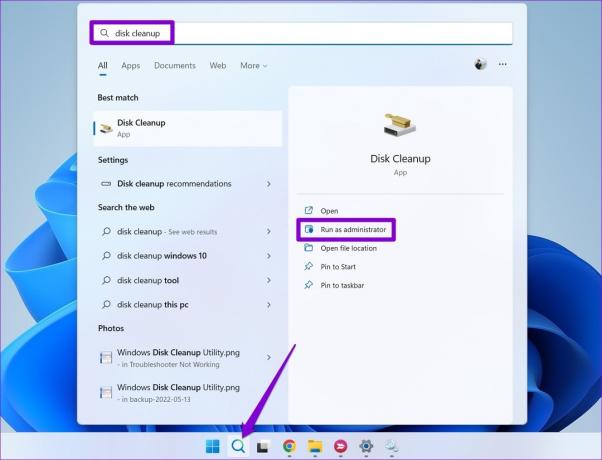
Adım 2: Birincil sürücünüzü seçmek için açılır menüyü kullanın ve Tamam'a tıklayın.

Aşama 3: "Windows Update Temizleme" ve "Teslim Optimizasyon Dosyaları" onay kutularını işaretleyin. Ardından, Tamam'a tıklayın.

4. Adım: Onaylamak için Dosyaları Sil'i seçin.

3. Eski Windows Güncelleme Dosyalarını SoftwareDistribution Klasöründen Silin
Windows, indirilen tüm güncelleme dosyalarını saklar SoftwareDistribution klasöründe. Bazen indirilen dosyalar, Windows Update indirmeleri takıldığında veya tamamen indiremediğinde var olur. Windows bu güncellemeleri yükledikten sonra, depolama alanını boşaltmak için SoftwareDistribution klasöründeki dosyaları silebilirsiniz. Bunun için öncelikle aşağıdaki adımları takip ederek Windows Update hizmetini durdurmalısınız.
Aşama 1: Arama menüsüne erişmek için Windows tuşu + S'ye basın. Tip Hizmetler kutuya girin ve beliren ilk sonucu seçin.

Adım 2: Hizmetler penceresinde, alfabetik sıraya göre düzenlenmiş tüm hizmetleri bulacaksınız. Windows Update hizmetini bulmak için aşağı kaydırın, sağ tıklayın ve Durdur'u seçin.

Windows Update hizmeti durduktan sonra, SoftwareDistribution klasöründen eski Windows güncelleme dosyalarını silmek için aşağıdaki adımları kullanabilirsiniz.
Aşama 1: Başlat menüsüne sağ tıklayın ve çıkan menüden Çalıştır'ı seçin.

Adım 2: Tip C:\Windows\YazılımDağıtım Aç alanında ve Enter'a basın.

Aşama 3: SoftwareDistribution klasöründeki tüm dosyaları seçin ve silmek için üstteki çöp kutusu simgesine tıklayın.

Klasörü sildikten sonra Hizmetler penceresini tekrar açın (yukarıdaki adımları kontrol edin) ve Windows Update hizmetini başlatın.

Windows'ta Depolama Alanını Boşaltın
Eski Windows güncelleme dosyalarını silmek, kişisel verilerinizden ödün vermeden depolama alanını boşaltmanın zarif bir yoludur. Ayrıca, bunu yapmak tamamen güvenlidir. Sadece birkaç tıklamayla eski Windows güncelleme dosyalarını silmek için yukarıdaki yöntemlerden herhangi birini kullanabilirsiniz.
Depolama alanınız hala az mı? nasıl etkinleştireceğinizi ve kullanacağınızı öğrenin. Depolama Algısı özelliği Windows'u istenmeyen dosyaları otomatik olarak silecek şekilde yapılandırmak için.
Son güncelleme 27 Haziran 2022
Yukarıdaki makale, Guiding Tech'i desteklemeye yardımcı olan bağlı kuruluş bağlantıları içerebilir. Ancak, editoryal bütünlüğümüzü etkilemez. İçerik tarafsız ve özgün kalır.

Tarafından yazılmıştır
Pankil, mesleğine EOTO.tech'te yazar olarak başlayan bir İnşaat Mühendisidir. Kısa süre önce Guiding Tech'e Android, iOS, Windows ve Web için nasıl yapılır, açıklayıcılar, satın alma kılavuzları, ipuçları ve püf noktalarını ele almak için serbest yazar olarak katıldı.



