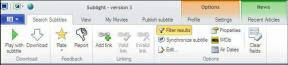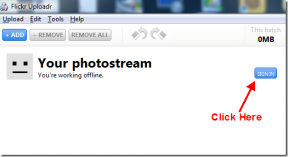HomePod'un Çalışmamasını veya Yanıt Vermemesini Düzeltmenin En İyi 8 Yolu
Çeşitli / / June 27, 2022
Apple, HomePod deneyimini mükemmel ses kalitesi ve Siri entegrasyonu ile çiviledi. İkincisi, Siri sesli komutlarıyla müzik çalmanıza ve akıllı evinizi kontrol etmenize izin verdiği için HomePod'un USP'sidir (kullanıcı satış noktası). Ama ya Siri çalışmayı durdurur veya ilk etapta HomePod'da yanıt vermek mi? Home uygulamasını iPhone'unuzda her zaman kullanabilir veya manuel olarak müzik çalabilirsiniz ancak yine de HomePod ile ilgili sorunlar yaşıyorsanız, sorunu gidermek için aşağıdaki püf noktalarını kullanın.

Senin Ana SayfaPod birdenbire çalışmayı veya tepki vermeyi bıraktığında kağıt ağırlığı kadar iyidir. Aşağıdaki adımları uygulayalım ve HomePod'unuzu işlevsel hale getirelim.
1. Elektrik Fişini Kontrol Edin
Gelişmiş sorun giderme püf noktalarına geçmeden önce temel şeyleri kontrol edelim. HomePod veya HomePod mini'nin prize takılı olduğundan emin olmanız gerekir. HomePod'un üst kısmına dokunun ve müzik duyarsanız HomePod açılır ve kullanıma hazırdır.
2. Wi-Fi Bağlantısını Kontrol Edin
HomePod ve HomePod mini connect'i iPhone veya iPad'inizle aynı Wi-Fi ağına bağlamanız gerekir. HomePod'u yönlendiriciden uzağa başka bir odaya veya ofise yerleştirdiyseniz, beklendiği gibi çalışmayabilir. HomePod'unuzda Wi-Fi ağ gücünü şu şekilde kontrol edebilirsiniz.
Aşama 1: iPhone'unuzda Ev uygulamasını açın.
Adım 2: HomePod'unuza dokunun.
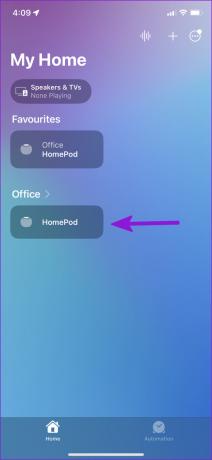
Aşama 3: Aşağı kaydırın ve sağ alt köşedeki Ayarlar dişlisine dokunun.
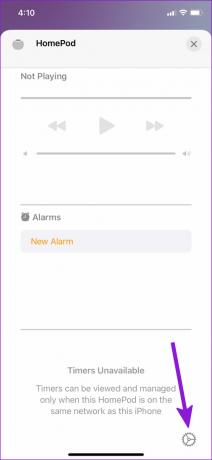
4. Adım: Aşağı kaydırın ve Wi-Fi Adresinizi kontrol edin.
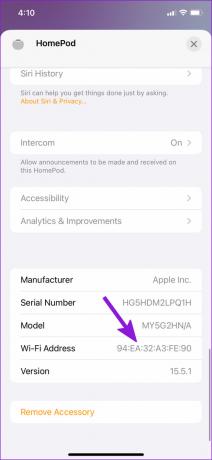
Adım 5: Wi-Fi adını ve sinyal gücünü görmek için Wi-Fi Adresi üzerine dokunun.
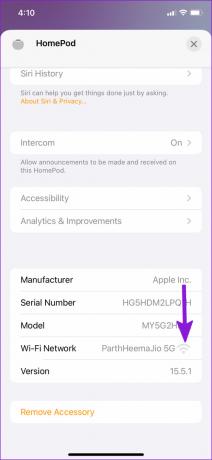
Wi-Fi sinyali zayıfsa, HomePod'unuzu yönlendiricinin yakınına yerleştirin veya yönlendiricinizin evde veya ofiste konumunu değiştirin. Yakın zamanda Wi-Fi şifrenizi değiştirdiyseniz veya HomePod'u yeni bir konuma taşıdıysanız, bir süre bekleyin ve HomePod'un Wi-Fi'ye bağlı olup olmadığına bakın.
3. HomePod'da Siri'yi Etkinleştirin
HomePod'da Siri sesli yardımcısı ile ilgili sorunlar mı yaşıyorsunuz? HomePod'da "Hey Siri" sesli komutu ve dokunmatik kontroller için Siri'nin etkinleştirildiğinden emin olmanız gerekir.
Aşama 1: iPhone'unuzda Home uygulamasını açın ve HomePod ayarlarınıza gidin (yukarıdaki adımlara bakın).
Adım 2: Siri menüsünün altındaki “Hey Siri”yi Dinle geçişini etkinleştirin.
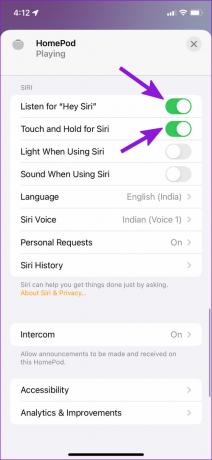
Aşama 3: Siri geçişi için dokunmayı ve basılı tutmayı açın.
4. HomePod Otomasyonunu Devre Dışı Bırak
Varsayılan HomePod otomasyonu, siz evden ayrıldığınızda medyayı duraklatır. Peki ya evde iPad'inizden müzik çalıyorsanız? HomePod ayarları menüsünden otomasyonu devre dışı bırakmanız gerekebilir.
Aşama 1: Telefonunuzda HomePod Ayarlarını başlatın (yukarıdaki adımlara bakın).
Adım 2: HomePod'da medyayı duraklatan bu tür otomasyonu devre dışı bırakın.

5. Siri Dilini Değiştir
Siri sesli yardımcısı birkaç dilde mevcuttur. Siri ile ana dilinizi kullanmıyorsanız, yardımcı sesli komutlarınızı anlamayabilir. Siri dilini yerel dilinize güncellemeniz gerekir. İşte nasıl.
Aşama 1: Telefonunuzda HomePod ayarlarını açın (yukarıdaki listedeki ikinci numaraya bakın).
Adım 2: Siri menüsü altında Dil'i seçin.
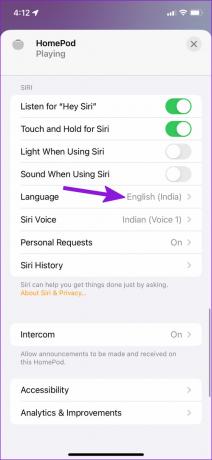
Aşama 3: Aşağıdaki menüden yerel Siri dilinizi seçin.
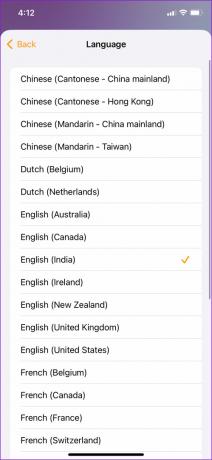
Aynı menüden Siri'nin sesini de değiştirebilirsiniz.
6. HomePod Yazılımını Güncelleyin
Apple, HomePod işlevlerini iyileştirmek ve hataları düzeltmek için düzenli olarak güncellemeler yayınlar. iPhone'daki Home uygulamasını kullanarak HomePod yazılımını nasıl kontrol edip güncelleyebileceğiniz aşağıda açıklanmıştır.
Aşama 1: iPhone'unuzda Ev uygulamasını açın.
Adım 2: Sağ üst köşedeki üç noktalı menüye dokunun.
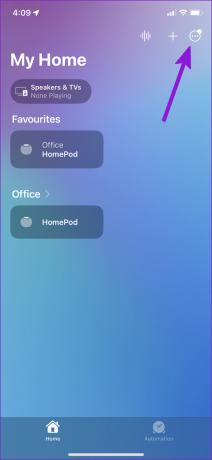
Aşama 3: Ev Ayarları'nı seçin.

4. Adım: Kaydırın ve Yazılım Güncelleme menüsünü seçin.
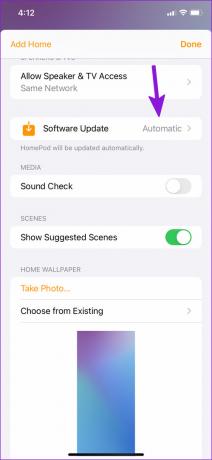
Adım 5: Uygulama, bekleyen güncellemeleri kontrol edecek ve HomePod'unuza yükleyecektir.
7. HomePod'u Sıfırla
Hilelerin hiçbiri HomePod'unuzu hayata döndürmezse, cihazı sıfırlamaktan başka seçeneğiniz yoktur.
Aşama 1: Telefonunuzda HomePod Ayarlarını açın.
Adım 2: Aşağı kaydırın ve HomePod'u Sıfırla'yı seçin.
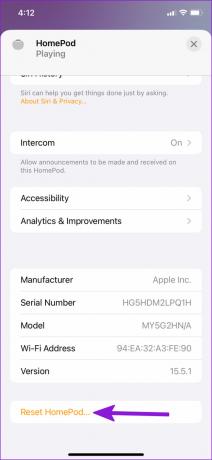
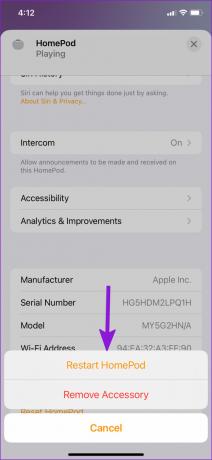
Kararınızı alttan onaylayın ve gitmeye hazırsınız. HomePod'u tekrar kurmanız ve sorunsuz kullanmanız gerekiyor.
8. Apple Destek'e iletişime geçin
Hâlâ HomePod ile ilgili sorunlarla mı karşılaşıyorsunuz? Apple desteğe başvurmanız gerekir. Ayrıca size en yakın Apple servis merkezinden bir randevu ayarlayabilirsiniz.
Odanızı HomePod Sesiyle Doldurun
Ayrıca HomePod'u herhangi bir fiziksel veya su hasarına karşı kontrol etmelisiniz (Apple hoparlörler suya dayanıklı değildir). HomePod'u hayata geçirmek için hangi numara işinize yaradı? Bulgularınızı aşağıdaki yorumlar bölümünde paylaşın.
Son güncelleme 27 Haziran 2022
Yukarıdaki makale, Guiding Tech'i desteklemeye yardımcı olan bağlı kuruluş bağlantıları içerebilir. Ancak, editoryal bütünlüğümüzü etkilemez. İçerik tarafsız ve özgün kalır.

Tarafından yazılmıştır
Parth daha önce EOTO.tech'te teknoloji haberlerini ele alarak çalışmıştı. Şu anda Guiding Tech'de uygulama karşılaştırması, öğreticiler, yazılım ipuçları ve püf noktaları hakkında yazı yazmakta ve iOS, Android, macOS ve Windows platformlarına derinlemesine dalmaktadır.