Chrome'da NETWORK_FAILED'i düzeltin
Çeşitli / / November 28, 2021
Chrome'da NETWORK_FAILED'i düzeltin: Yeni uygulamalar veya uzantılar yüklemeye çalışırken Chrome mağazasında NETWORK_FAILED ile karşılaşıyorsanız, bugün bu hatayı nasıl düzelteceğinizi tartışacağımız gibi doğru yerdesiniz. Sorun esas olarak Adblock uzantıları nedeniyle ortaya çıkar, ancak bozuk 3. taraf uygulamalar veya uzantılarla da ilgili olabilir. Çoğu durumda, kötü amaçlı yazılım veya virüs bulaşması Google Chrome'da NETWORK_FAILED hatasına neden oluyor gibi görünüyor. Öyleyse, zaman kaybetmeden, aşağıda listelenen adımların yardımıyla bu sorunu nasıl çözeceğimizi görelim.
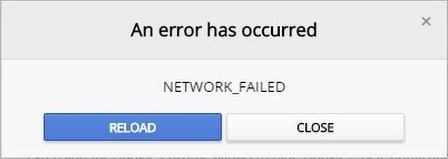
İçindekiler
- Chrome'da NETWORK_FAILED'i düzeltin
- Yöntem 1: Tarama Geçmişini Temizle
- Yöntem 2: Chrome'u Sıfırla
- Yöntem 3: Chrome Temizleme Aracını Çalıştırın
- Yöntem 4: Chrome'u Yeniden Yükleyin
Chrome'da NETWORK_FAILED'i düzeltin
Emin ol bir geri yükleme noktası oluştur sadece bir şeyler ters giderse diye.
Yöntem 1: Tarama Geçmişini Temizle
1.Google Chrome'u açın ve Ctrl + H geçmişi açmak için.
2.Sonraki, tıklayın Taramayı temizle sol paneldeki veriler.

3. "zamanın başlangıcıAşağıdaki öğeleri sil altında ” seçilir.
4.Ayrıca aşağıdakileri işaretleyin:
- Arama geçmişi
- İndirme geçmişi
- Çerezler ve diğer efendim ve eklenti verileri
- Önbelleğe alınmış resimler ve dosyalar
- Otomatik doldurma formu verileri
- Şifreler

5. Şimdi tıklayın Tarama verilerini temizle ve bitmesini bekleyin.
6. Tarayıcınızı kapatın ve bilgisayarınızı yeniden başlatın. Şimdi tekrar Chrome'u açın ve yapıp yapamayacağınıza bakın. Chrome'da NETWORK_FAILED'i düzeltin değilse, sonraki yönteme geçin.
Yöntem 2: Chrome'u Sıfırla
1.Google Chrome'u açın, ardından sağ üst köşedeki üç noktayı tıklayın ve tıklayın. Ayarlar

2.Şimdi ayarlar penceresinde aşağı kaydırın ve alttaki Gelişmiş'e tıklayın.

3.Tekrar aşağı kaydırın ve tıklayın Sütunu sıfırla.

4. Bu, yeniden sıfırlamak isteyip istemediğinizi soran bir açılır pencere açar, bu nedenle üzerine tıklayın. Devam etmek için sıfırlayın.

Yöntem 3: Chrome Temizleme Aracını Çalıştırın
Resmi Google Chrome Temizleme Aracı çökmeler, olağandışı durumlar gibi krom sorununa neden olabilecek yazılımların taranmasına ve kaldırılmasına yardımcı olur. başlangıç sayfaları veya araç çubukları, kurtulamayacağınız beklenmedik reklamlar veya göz atmanızı başka şekilde değiştirme tecrübe etmek.

Yöntem 4: Chrome'u Yeniden Yükleyin
1. Windows Tuşu + R'ye basın, ardından aşağıdakini yazın ve Enter'a basın:
%LOCALAPPDATA%\Google\Chrome\Kullanıcı Verileri\
2.Varsayılan klasöre sağ tıklayın ve Yeniden adlandırın veya silebilirsiniz Chrome'daki tüm tercihlerinizi kaybetme konusunda rahatsanız.

3. Klasörü yeniden adlandırın default.old ve Enter'a basın.
Not: Klasörü yeniden adlandıramıyorsanız, Görev Yöneticisi'nden tüm chrome.exe örneklerini kapattığınızdan emin olun.
4. Şimdi Windows Tuşu + X'e basın ve ardından Kontrol Paneli.

5. Bir programı kaldır'a tıklayın ve ardından Google Chrome.
6.Chrome'u Kaldır ve tüm verilerini sildiğinizden emin olun.
7. Şimdi değişiklikleri kaydetmek için bilgisayarınızı yeniden başlatın ve Chrome'u tekrar yükleyin.
Sizin için önerilen:
- Hizmetlerden Eksik Arka Plan Akıllı Aktarım Hizmetini Düzeltme
- Windows Update Hatası 80246008 Nasıl Onarılır
- Onar Arka Plan Akıllı Aktarım Hizmeti başlamıyor
- Chrome'da ERR_NETWORK_ACCESS_DENIED'i düzeltin
işte bu kadar başarılısın Chrome'da NETWORK_FAILED'i düzeltin ancak bu gönderiyle ilgili hala herhangi bir sorunuz varsa, yorum bölümünde onlara sormaktan çekinmeyin.



