Windows 11'de Bir Programın İnterneti Kullanması Nasıl Engellenir veya Engeli Kaldırılır
Çeşitli / / June 30, 2022
Windows'taki çoğu uygulama ve programın kusursuz çalışması için etkin bir internet bağlantısı gerekir. Ancak, belirli bir uygulama veya program bant genişliğinizin çoğunu kullanıyorsa, internet erişimini tamamen engellemek isteyebilirsiniz.

Bir uygulamanın internet erişimini engellemek faydalı olabilir sınırlı bir veri planınız varsa ve arka plan veri kullanımını kısıtlamak istiyorum. Bu kılavuzda, Windows 11'de bir programın internet erişimini engelleme veya engellemeyi kaldırmayla ilgili adımlarda size yol göstereceğiz. O halde lafı fazla uzatmadan hemen konuya geçelim.
Windows Defender Güvenlik Duvarı Kullanılarak Bir Uygulamanın İnternet Erişimi Nasıl Engellenir
Windows Defender Güvenlik Duvarı, bilgisayarınızı yetkisiz ağ trafiğinden koruyan şık bir araçtır. Ayrıca, belirli kullanıcılar, ağlar, hizmetler ve programlar için çeşitli gelen ve giden kuralları yapılandırmanıza olanak tanır. Belirli bir uygulama veya programın internete erişmesini engelleyen bir giden kural oluşturmak için bu aracı kullanabilirsiniz.
Windows 11'de bir uygulamanın internet erişimini engellemek için aşağıdaki adımları izleyerek dosya yolunu not etmeniz gerekir. Gösteri amacıyla, internet erişimini şu amaçlarla devre dışı bırakacağız: Windows 11'de Microsoft Edge. Hadi başlayalım.
Aşama 1: Başlat menüsünü açın ve sağ üst köşedeki Tüm uygulamalar'a tıklayın.

Adım 2: İnternet erişimini devre dışı bırakmak istediğiniz uygulamayı bulmak için aşağı kaydırın veya üstteki arama çubuğunu kullanın.

Aşama 3: Bulunduktan sonra uygulamaya sağ tıklayın, Diğer'e gidin ve Dosya konumunu aç'ı seçin.

4. Adım: Uygulama kısayoluna sağ tıklayın ve Yol olarak kopyala'yı seçin.

sahip olduğunuzda programın dosya yolu, Windows'ta internet erişimini engellemek için aşağıdaki adımları kullanabilirsiniz.
Aşama 1: Arama menüsüne erişmek için Görev Çubuğundaki arama simgesine tıklayın veya Windows tuşu + S'ye basın. Yazın gelişmiş güvenlikli windows defender güvenlik duvarı ve görünen ilk sonucu seçin.

Adım 2: Aşağıdaki pencerede, sol kenar çubuğundan Giden Kuralları'nı seçin.

Aşama 3: Eylemler bölmesinde, Giden Kuralları altındaki Yeni Kural'a tıklayın.

4. Adım: Açılan Yeni Giden Kural Sihirbazı'nda Program'ı seçin ve İleri'ye basın.

Adım 5: Belirli bir program için internet erişimini engellemek için "Bu program yolu"nu seçin.

6. Adım: Programın daha önce kopyalanan dosya yolunu yapıştırın ve İleri'ye basın.

7. Adım: Bağlantıyı engelle'yi seçin ve İleri'ye tıklayın.
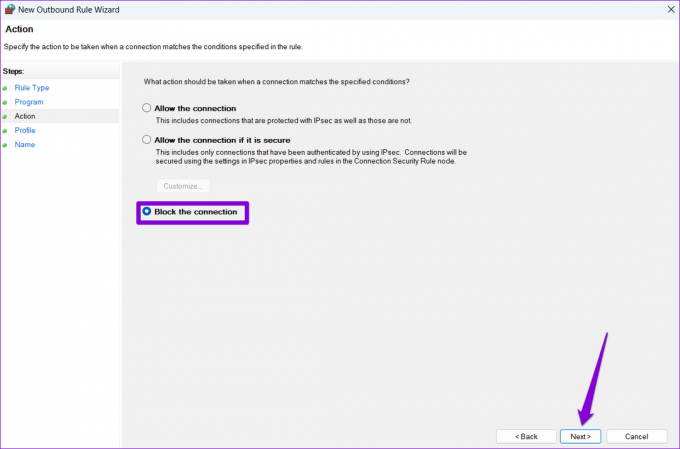
Adım 8: 'Bu kural ne zaman uygulanır?' altında, üç seçenek göreceksiniz: Alan Adı, Özel ve Genel. Her koşulda internet erişimini engellemek istiyorsanız, üçünü de işaretleyin ve ardından İleri'ye tıklayın.

9. Adım: Bu kural için uygun bir ad girin. Bu, birkaç uygulama veya program için internet erişimini engellemeyi planlıyorsanız, kuralları hızlı bir şekilde belirlemenize yardımcı olacaktır. İsteğe bağlı olarak kısa bir açıklama da ekleyebilirsiniz.

Adım 10: Son olarak, Bitir'e tıklayın.
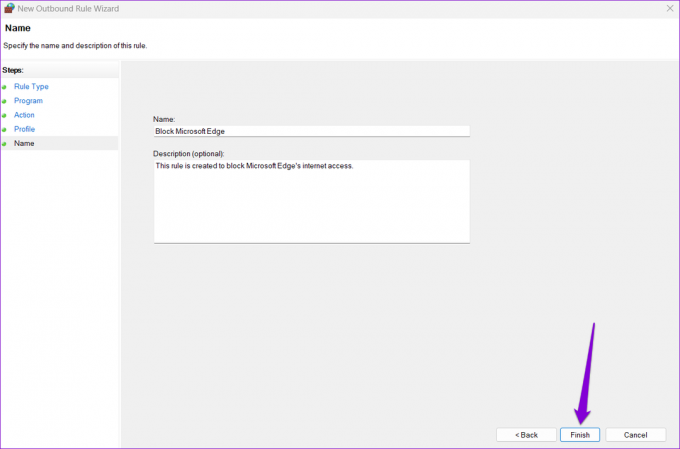
Kural hemen uygulanacak ve Windows, uygulama veya program için internet erişimini engelleyecektir.

Benzer şekilde, yeni kurallar oluşturmak ve bilgisayarınızdaki diğer uygulamalar veya programlar için internet erişimini engellemek için yukarıdaki adımları tekrarlayabilirsiniz.
Windows Defender Güvenlik Duvarını Kullanarak Bir Uygulamanın İnternet Erişiminin Engelini Kaldırma
Fikrinizi değiştirirseniz, Windows 11'de bir uygulamanın internet erişiminin engellemesini kaldırmak da aynı derecede basittir. Bunu, giden kuralı Windows Defender Güvenlik Duvarı'ndan devre dışı bırakarak veya silerek başarabilirsiniz. İşte nasıl yapılacağı.
Aşama 1: Başlat simgesine sağ tıklayın ve açılan menüden Çalıştır'ı seçin.

Adım 2: Tip wf.msc Aç alanında ve Gelişmiş Güvenlik Özellikli Windows Defender Güvenlik Duvarı'nı açmak için Enter tuşuna basın.

Aşama 3: Giden Kuralları'nı seçmek için sol bölmeyi kullanın. Tüm etkin kuralları orta bölmede göreceksiniz.

4. Adım: Daha önce oluşturulan giden kuralı bulun. Üzerine sağ tıklayın ve Kuralı Devre Dışı Bırak'ı seçin.

Kuralı istediğiniz zaman yeniden etkinleştirebilirsiniz. Ancak gelecekte bu kuralı etkinleştirmeyi düşünmüyorsanız, silebilirsiniz.

Yukarıdaki adımları tamamladığınızda, programın daha önce olduğu gibi internete erişimi olmalıdır.
İnternet Özgürlük Sağlar
Windows Defender Güvenlik Duvarı'nın yanı sıra, çok sayıda üçüncü taraf uygulaması, belirli bir kullanıcı için internet erişimini engellemenize veya engellemenizi kaldırmanıza yardımcı olabilir. Windows'ta uygulama. Ancak, mümkün olduğunca yerel seçeneklere bağlı kalmak en iyisidir.
Muhtemelen bir uygulamanın internet erişimini çok sık engellemeniz gerekmeyecek olsa da, sürecin ne kadar basit olduğunu görmek güzel. Bu yazıda sadece Windows 11 hakkında konuşmuş olsak da, Windows 10'da da bir program için internet erişimini engellemek veya engellemesini kaldırmak için yukarıdaki adımları kullanabilirsiniz.
Son güncelleme 30 Haziran 2022
Yukarıdaki makale, Guiding Tech'i desteklemeye yardımcı olan bağlı kuruluş bağlantıları içerebilir. Ancak, editoryal bütünlüğümüzü etkilemez. İçerik tarafsız ve özgün kalır.

Tarafından yazılmıştır
Pankil, mesleğine EOTO.tech'te yazar olarak başlayan bir İnşaat Mühendisidir. Kısa süre önce Guiding Tech'e Android, iOS, Windows ve Web için nasıl yapılır, açıklayıcılar, satın alma kılavuzları, ipuçları ve püf noktalarını ele almak için serbest yazar olarak katıldı.



