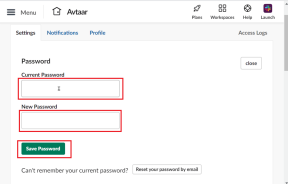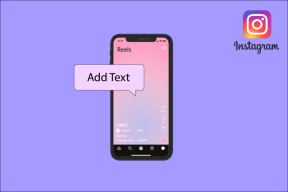Windows 11'de Yazıcı Kaldırılamıyor Düzeltmenin En İyi 7 Yolu
Çeşitli / / July 01, 2022
Eski önbelleği ve verileri kaldırdığınız gibi, Windows bilgisayarınıza bağlı eski yazıcıları kaldırmak da iyi bir fikirdir. Artık kullanmıyor olsanız da, artık desteklenmiyor olsa da, bağlantısını bilgisayarınızdan kaldırmak, yazdırmayla ilgili sorunlardan kaçınmanıza yardımcı olacaktır. Bazen, Windows 11 başarısız olabilir bir yazıcıyı doğrudan kaldırmak için ..

Windows 11 bilgisayarınızdan eski yazıcıları kaldırırken sorunlarla karşılaştığınızda, bu kılavuzda size yardımcı olacak sorun giderme ipuçları bulunmaktadır. Öyleyse, kontrol edelim.
1. Yazdırma Kuyruğunu Temizle
Yazıcınızda bitmemiş yazdırma işleri varsa, Windows bunu değiştiremeyebilir veya kaldıramayabilir. Bu nedenle, yeniden denemeden önce yazdırma kuyruğunu temizlemeniz gerekir.
Aşama 1: Ayarlar uygulamasını açmak için Windows tuşu + I'ye basın. Bluetooth ve cihazlar sekmesinde, Yazıcılar ve tarayıcılar'a tıklayın.
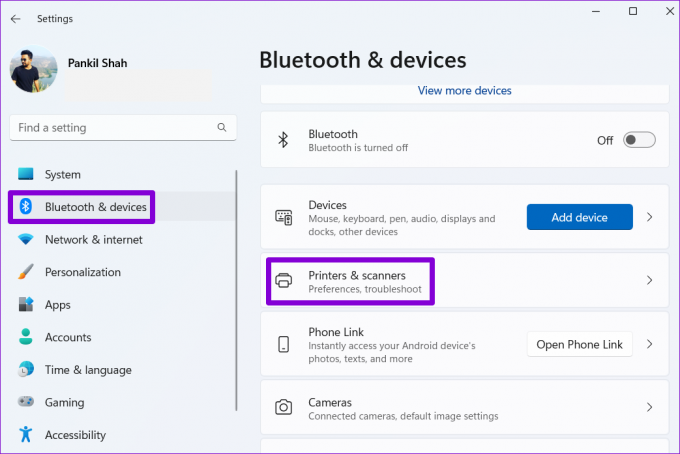
Adım 2: Kaldırmak istediğiniz yazıcıyı seçin.

Aşama 3: Yazdırma kuyruğunu aç'a tıklayın.

4. Adım: Yazdırma Kuyruğu penceresinde, sağ üst köşedeki üç noktalı menü simgesine tıklayın ve Tümünü iptal et'i seçin.

Yazdırma kuyruğunu temizledikten sonra, yazıcıyı bilgisayarınızdan kaldırıp kaldıramayacağınıza bakın.
2. Yazıcı Sorun Gidericisini Çalıştırın
Yazdırma kuyruğunu temizlemek yardımcı olmazsa, bekleyen hataları algılamak ve çözmek için Windows'un yerleşik yazıcı sorun gidericisini kullanabilirsiniz. İşte nasıl çalıştırılacağı.
Aşama 1: Görev Çubuğundaki arama simgesine tıklayın, yazın yazıcılar ve tarayıcılar, ve Enter'a basın.

Adım 2: Yazıcınızı seçin.

Aşama 3: Sorun gidericiyi çalıştır'a tıklayın.

Windows, yazıcıyla ilgili sorunları otomatik olarak algılamalı ve düzeltmelidir. Bunu takiben, ondan kurtulabilmelisiniz.
3. Yazıcıyı Yazdırma Sunucusu Özelliklerinden Kaldır
Windows 11'de bir yazıcıyı kaldırmanın birkaç yolu vardır. Bu nedenle, yazıcıyı bilgisayardan çıkaramazsanız Ayarlar uygulaması veya Denetim Masası'nda, bunu Yazdırma Sunucusu Özellikleri'nden kaldırmayı deneyebilirsiniz. İşte nasıl.
Aşama 1: Arama menüsünü açmak için Windows tuşu + S'ye basın. Yazın yazıcılar ve tarayıcılar ve Enter'a basın.

Adım 2: İlgili ayarlar altında, Yazdırma sunucusu özellikleri'ne tıklayın.

Aşama 3: Sürücüler sekmesi altında yazıcınızı seçin ve Kaldır'a tıklayın.

4. Adım: 'Sürücü ve sürücü paketini kaldır'ı seçin ve onaylamak için Tamam'a basın.

4. Yazdırma Biriktiricisi Hizmetini Durdur
Yazdırma Biriktiricisi Windows'ta yazıcı etkileşimlerini yöneten kritik bir hizmettir. Bu hizmet kaldırma işlemine müdahale ediyorsa, yardımcı olup olmadığını görmek için geçici olarak devre dışı bırakabilirsiniz.
Aşama 1: Çalıştır iletişim kutusunu açmak için Windows tuşu + R'ye basın. Tip services.msc Aç alanının yanındaki kutuya girin ve Enter'a basın.
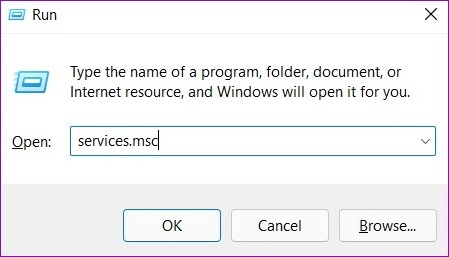
Adım 2: Hizmetler penceresinde, Yazdırma Biriktiricisini bulmak için aşağı kaydırın. Üzerine sağ tıklayın ve Durdur'u seçin.

Yazdırma Biriktiricisi hizmetini durdurduktan sonra yazıcıyı yeniden kaldırmayı deneyin.
5. Yazıcı Sürücüsünü Kaldır
Aygıt Yöneticisi tüm donanım cihazlarınızı tek bir yerden yönetmenize ve sorun gidermenize olanak tanıyan kullanışlı bir araçtır. Ayrıca eski bir yazıcıyı bilgisayarınızdan silmek için de kullanabilirsiniz. İşte nasıl.
Aşama 1: Başlat simgesine sağ tıklayın ve açılan menüden Aygıt Yöneticisi'ni seçin.

Adım 2: En üstteki Görünüm menüsünü açın ve Gizli cihazları göster'i seçin.

Aşama 3: Genişletmek için Yazdırma kuyruklarına çift tıklayın. Yazıcınıza sağ tıklayın ve Cihazı kaldır'ı seçin.

6. Yazıcı Yazılımını Kaldır
Yazıcınız için özel bir uygulama veya yazılım yüklediyseniz, bu da kaldırma işlemini engelleyebilir. Bunu önlemek için, tekrar denemeden önce o uygulamayı veya yazılımı kaldırmalısınız.
Aşama 1: Başlat simgesine sağ tıklayın ve listeden Yüklü uygulamalar'ı seçin.

Adım 2: Listede yazıcı uygulamasını bulun. Yanındaki üç noktalı menüyü tıklayın ve Kaldır'ı seçin.

Aşama 3: Onaylamak için Kaldır'a tıklayın.

Uygulamayı kaldırdıktan sonra, yazıcıyı Ayarlar uygulamasından veya Aygıt Yöneticisinden kaldırabilmeniz gerekir.
7. Kayıt Defteri Düzenleyicisi'ni kullanın
Yazıcınızla ilişkili kayıt defteri anahtarları bozuksa, Windows yazıcıyı değiştirirken veya kaldırırken sorunlarla karşılaşabilir. Düzeltmek için aşağıdaki adımları izleyerek bu bozuk kayıt defteri anahtarlarını kaldırabilirsiniz.
Bilgi olmadan kayıt defteri anahtarlarını değiştirmenin veya silmenin sistem kararsızlığına neden olabileceğini unutmayın. Bu nedenle, bu yöntemi yalnızca bundan sonra kullanmalısınız. kayıt defteri dosyalarınızı yedekleme.
Aşama 1: Çalıştır iletişim kutusunu başlatmak için Windows tuşu + R'ye basın. Yazın regedit ve Enter'a basın.
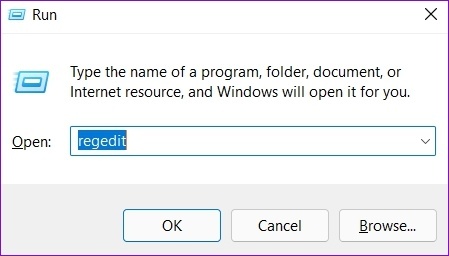
Adım 2: Aşağıdaki yolu en üstteki adres çubuğuna yapıştırın ve Enter'a basın.
HKEY_LOCAL_MACHINE\SYSTEM\CurrentControlSet\Kontrol\Yazdır\Yazıcılar

Aşama 3: Kaldırmak istediğiniz yazıcıyı bulun ve Sil'e tıklayın.

4. Adım: Onaylamak için Evet'e tıklayın.

Bundan sonra PC'nizi yeniden başlatın ve yazıcınızı sorunsuz bir şekilde kaldırabilmelisiniz.
Algıla ve Kaldır
Eski yazıcı aygıtlarını bilgisayarınızda tutmanın önemli bir dezavantajı olmamasına rağmen, bazen sorunları gidermek için yazıcıları kaldırıp yeniden bağlamak isteyebilirsiniz. Ancak, Windows eski yazıcılarınızı kaldırmanıza izin vermiyorsa, yukarıda belirtilen ipuçlarını uygulamanız yardımcı olacaktır.
Son güncelleme 01 Temmuz 2022
Yukarıdaki makale, Guiding Tech'i desteklemeye yardımcı olan bağlı kuruluş bağlantıları içerebilir. Ancak, editoryal bütünlüğümüzü etkilemez. İçerik tarafsız ve özgün kalır.

Tarafından yazılmıştır
Pankil, mesleğine EOTO.tech'te yazar olarak başlayan bir İnşaat Mühendisidir. Kısa süre önce Guiding Tech'e Android, iOS, Windows ve Web için nasıl yapılır, açıklayıcı, satın alma kılavuzları, ipuçları ve püf noktalarını ele almak için serbest yazar olarak katıldı.