Windows 10'da SearchUI.exe Askıya Alındı Hatasını Düzeltin
Çeşitli / / July 02, 2022

Teknolojik cihazlarda yönetim tarzı, tüm bu yıllar boyunca önemli ölçüde değişti. Artık arama asistanları yardımıyla cihazınıza komut vermek ve saniyeler içinde istediğiniz sonucu almak son derece kolay. Windows kullanıcıları için böyle bir nimet, Microsoft'un arama asistanı olan Cortana'dır. SearchUI olarak da bilinen Arama Kullanıcı Arayüzü, Cortana'nın masaüstü kullanıcılarının hayatını oldukça kolaylaştıran bir bileşenidir. Arama asistanına komut vermek de bir mikrofon kullanarak mümkündür. Bu kadar çok kullanıcı için bir varlık olmasının yanı sıra, SearchUI.exe'nin çalışmaması birçok Windows kullanıcısını rahatsız ediyor. Bu hata Cortana arama sürecini bozar ve kullanıcıların arama asistanına erişmesini zorlaştırır. Ayrıca, rahatlamanıza benzer bir şeyle uğraşıyorsanız, SearchUI.exe askıya alınmış hatasını nasıl düzelteceğinizi bilmenize yardımcı olacak yararlı bir kılavuzla buradayız. Bunu yapmak oldukça basittir, ancak ondan önce hatanın arkasındaki bazı belirgin nedenlere bakalım.

İçindekiler
- Windows 10'da SearchUI.exe Askıya Alındı Hatası Nasıl Onarılır
- Yöntem 1: Cortana'yı yeniden başlatın
- Yöntem 2: Arka Plan İşlemini Sonlandır
- Yöntem 3: Temiz Önyükleme Gerçekleştirin
- Yöntem 4: Arama ve Dizin Oluşturma Sorun Gidericisini Çalıştırın
- Yöntem 5: Windows Gezgini'ni Yeniden Başlatın
- Yöntem 6: Windows'u Güncelleyin
- Yöntem 7: Antivirüsü Geçici Olarak Devre Dışı Bırak (Varsa)
- Yöntem 8: Cortana Paket Klasörünü Onar
- Yöntem 9: Dolaşım Profilini Sil
- Yöntem 10: Yeni Hesap Oluştur
- Yöntem 11: Cortana'yı yeniden yükleyin
Windows 10'da SearchUI.exe Askıya Alındı Hatası Nasıl Onarılır
Windows kullanıcıları için SearchUI askıya alma hatasının ortaya çıkmasının ana nedeni, üçüncü taraf virüsten koruma yazılımıdır. arka plan işlemlerine müdahale ediyor, arama asistanının çalışmamasına veya askıya alınmasına neden olan başka faktörler de var tamamen.
- Soruna neden olan ilk nedenlerden biri Windows'un eski olmasıdır, yazılımınız için bir güncelleme varsa güncellemenizi öneririz.
- Bozuk Cortana dosya ve klasörleri, sorunun başka bir nedeni olabilir, bunları hemen silmelisiniz.
- Üçüncü taraf uygulamalar, arama asistanının askıya alınması hatasının arkasındaki bir neden olabilir.
SearchUI'nizin Windows 10'u askıya aldığını ve ihtiyacınız olduğunda çalışmadığını görmek can sıkıcı olabilir. Endişelenmeyin çünkü bu hatayı çözmek ve SearchUI yazılımına geri dönmek kolaydır. Pencereler. Aşağıda, aynısını elde etmenize yardımcı olacak test edilmiş ve denenmiş yöntemler bulunmaktadır.
Yöntem 1: Cortana'yı yeniden başlatın
yeniden başlatmaya çalışıyorum Cortana SearchUI.exe'nin çalışmama sorunu söz konusu olduğunda da yardımcı olur. bu durumda Cortana'nın çalışmasını durdurabilir ve ardından tekrar kullanarak bir şey aramayı deneyebilirsiniz.
1. Basmak Ctrl + Üst Karakter + Esc tuşları başlatmak için aynı anda Görev Yöneticisi.
2. sağ tıklayın Cortana işlem.

3. seçin Görevi bitir seçenek.
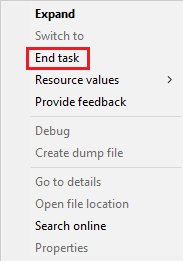
4. Şimdi, yeniden başlatbilgisayar ve SearchUI.exe'nin askıya alınmış hatasının giderilip giderilmediğini kontrol etmek için Cortana'ya tekrar komutlar vermeye başlayın.
Yöntem 2: Arka Plan İşlemini Sonlandır
Görev yöneticisindeki tüm görevlerin sona ermesi, SearchUI'nin askıya alınmış Windows 10 hatasının üstesinden gelmede de olumlu sonuçlar gördü. Bilgisayarınızda/dizüstü bilgisayarınızda tüm görevleri kapatmayı ve SearchUI'yi yeniden çalıştırmayı deneyebilirsiniz. adresindeki rehberimize göz atabilirsiniz. Windows 10'da Görev Nasıl Sonlandırılır ve arama yardımcısının verimli çalışması için arka plan uygulamalarını kapatın.

Ayrıca Okuyun: Windows 10'da Başlangıç Programları Nasıl Değiştirilir
Yöntem 3: Temiz Önyükleme Gerçekleştirin
Sisteminizde temiz önyükleme yapmak, arama asistanının çalışmama sorunu için olası en son çözümdür. Üçüncü taraf programlar Cortana gibi yerleşik programların çalışmasına müdahale etmeye başladığında temiz bir önyükleme gerekir. Bu nedenle, SearchUI'nin çalışamamasının ardındaki nedenin hiçbir üçüncü taraf uygulamasının olmadığından emin olmak için şu konudaki kılavuzumuzu okuyun: Windows 10'da Temiz Önyükleme Gerçekleştirin.
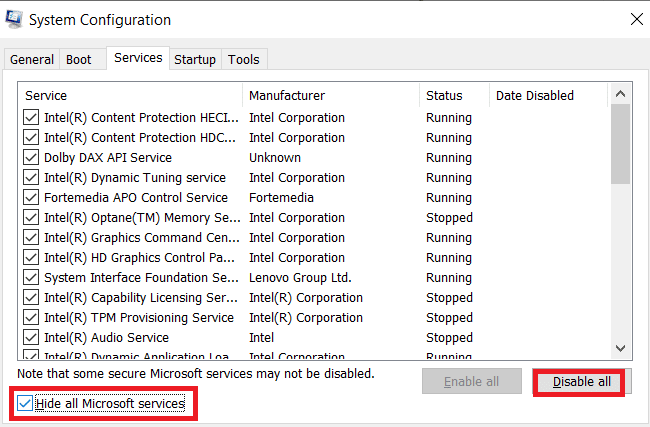
Yöntem 4: Arama ve Dizin Oluşturma Sorun Gidericisini Çalıştırın
Adından da anlaşılacağı gibi, Windows'taki bir sorun giderici, Masaüstü hizmetleriyle ilgili sorunlarla karşılaşan kullanıcılar için bir yardımcıdır. Diğer yaygın sorunlar için bir sorun giderici gibi, Arama ve Dizine Ekleme ile ilgili sorunları gidermek için de bir tane var. Çalıştırıldığında Cortana ve dosyalarıyla ilgili sorunları otomatik olarak çözmeye çalışır. Bu nedenle, önerilen ve etkili bir yöntemdir ve SearchUI.exe askıya alınmış hatasını düzeltmek için nasıl çalıştırılacağına ilişkin adımlar aşağıda verilmiştir.
1. basın Windows tuşu, tip Sorun giderme ayarları ve üzerine tıklayın Açık.

2. Aşağı kaydırın ve seçin Arama ve Dizine Ekleme.

3. Tıklamak Sorun gidericiyi çalıştırın.
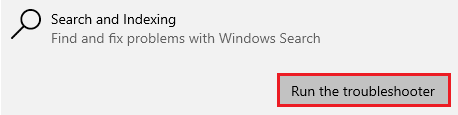
4. seçin sorun ve tıklayın Sonraki.
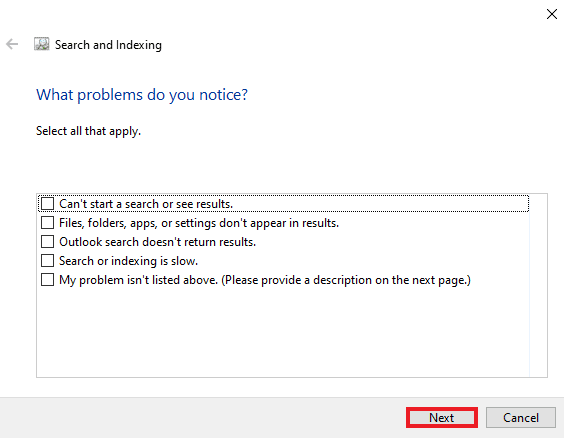
5. Sorun giderme eylemini tamamlayın ve tamamlandıktan sonra, bilgisayarı yeniden başlat SearchUI.exe'nin çalışmıyor sorununun çözülüp çözülmediğini görmek için.
Ayrıca Okuyun:Windows 10 Başlat Menüsü Aramasının Çalışmadığını Düzeltin
Yöntem 5: Windows Gezgini'ni Yeniden Başlatın
Söz konusu sorunu çözmek için Windows Gezgini'ni yeniden başlatma adımları.
1. Açık Görev Yöneticisi vurarak Ctrl + Üst Karakter + Escanahtarlar bir arada.
2. sağ tıklayın Windows Gezgini ve tüm iCloud programları ve seçin Görevi bitir.

3. Şimdi, tıklayın Dosya sekme.
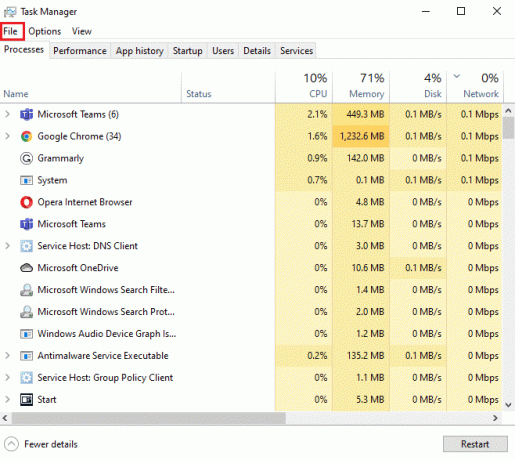
4. Seçme Yeni görevi çalıştır.

5. Tip kaşif içinde ve tıklayın TAMAM.
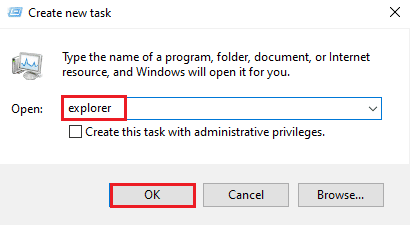
Artık Windows Gezgini tekrar çalışacağına göre, tüm iCloud uygulamalarının kaldırıldı. yeniden yükle programları yeniden başlatın ve sorunun çözülüp çözülmediğini kontrol etmek için SearchUI'yi kullanarak bir arama yapmayı deneyin.
Yöntem 6: Windows'u Güncelleyin
Eski Windows, SearchUI'nin Windows 10'u askıya almasının en yaygın nedenlerinden biridir. Windows'un daha eski bir sürümü arama görevinize müdahale edebilir, Microsoft için sürekli güncellemeler gerekir uygulamaları ve ayrıca tüm yerleşik ve üçüncü taraf uygulamaları çalıştırmak için sisteminizin yazılımı için sorunsuz. hakkındaki kılavuzumuzu okuyun Windows 10 En Son Güncelleme Nasıl İndirilir ve Yüklenir SearchUI.exe askıya alınmış hatayı düzeltmek için.

Ayrıca Okuyun:Windows'un Yeni Güncellemeleri Arayamadığını Onar
Yöntem 7: Antivirüsü Geçici Olarak Devre Dışı Bırak (Varsa)
SearchUI'nin askıya alınmış Windows 10 sorununun arkasında zaten tartışıldığı gibi başka bir neden, üçüncü taraf virüsten koruma yazılımının dahil edilmesi olmuştur. Sorun en çok Avast antivirüs yazılımı ile karşı karşıyadır. Çözüm olarak antivirüs uygulamasının devre dışı bırakılmasının birçok durumda etkili olduğu görülmüştür. Rehberimizi deneyebilirsiniz Windows 10'da Antivirüs Geçici Olarak Nasıl Devre Dışı Bırakılır ayrıntılı ayrıntılar için.

Geçici olarak devre dışı bırakmak, SearchUI'nin askıya alınmasından kurtulmanıza yardımcı olmazsa, arama yardımını çalıştırmak için programı kaldırmanız gerekir. hakkındaki kılavuzumuzu okuyun Windows 10'da Avast Antivirus'ü Tamamen Kaldırmanın 5 Yolu daha fazlası için.
Yöntem 8: Cortana Paket Klasörünü Onar
Cortana paketi klasöründeki bozuk veya bozuk dosyalar, SearchUI.exe'nin sisteminizde çalışmama sorunlarıyla karşılaşmanızın nedenleri listesinde bir sonraki olabilir. Bu nedenle, böyle bir klasörü silmek önemlidir, ancak bu klasörü doğrudan Windows'ta bulmak bir görevdir, silmek için güvenli moda girmeniz gerekir ve bunun için okuyabilirsiniz. Windows 10'da Güvenli Modda Nasıl Önyüklenir ayrıntılı talimatlar için. Sistem başlatıldığında, Cortana paket klasörünü düzeltmek için aşağıda belirtilen adımları takip edebilirsiniz:
1. basın Windows tuşu, tip Komut istemi ve üzerine tıklayın Yönetici olarak çalıştır.

2. Aşağıdakileri yazın emretmek ve bas Giriş anahtarı.
RD /S /Q "C:\Kullanıcılar\%kullanıcıadı%\AppData\Local\Packages\Microsoft. Pencereler. Cortana_cw5n1h2txyewy\RoamingState"

3. Şimdi programı kapatın ve açın. Windows PowerShell'i yönetici olarak.

4. Ardından, verilenleri yazın emretmek ve basın Giriş anahtarı.
Get-AppXPackage -AllUsers |Where-Object {$_.InstallLocation -like "*SystemApps*"} | Foreach {Add-AppxPackage -DisableDevelopmentMode -Kaydol "$($_.InstallLocation) AppXManifest.xml"}
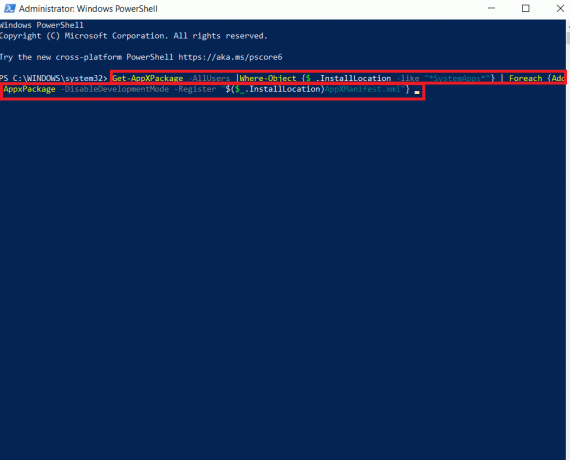
Yukarıda belirtilen adımlar, Cortana paket klasörünü ve bozuk olmayan dosyaları yeniden yüklemenize yardımcı olacaktır. İşlem tamamlandıktan sonra sisteminizi yeniden başlatın ve arama asistanını çalıştırmayı deneyin.
Ayrıca Okuyun:Windows 10 Kritik Hata Başlat Menüsünü Düzeltin ve Cortana Çalışmıyor
Yöntem 9: Dolaşım Profilini Sil
Dolaşım profiline birden fazla sistemden erişilebilir ve tüm verileri merkezi bir cihazda depolanır. Profilin ayarları, oturum açtığı tüm cihazlara uygulanır. Sisteminizde dolaşım profiliniz varsa, bu nedenle SearchUI.exe askıya alındı hatası gösteriliyor. Profilinizin doğası gereği olmadığından emin olmak için dolaşım profilinizi silmek için aşağıdaki adımları izleyin.
Not: Bu yöntem normal profil kullanıcıları için değildir.
1. basın Windows tuşu, tip SYSDM.CPL ve üzerine tıklayın Açık.

2. Tıkla Gelişmiş çubuk.
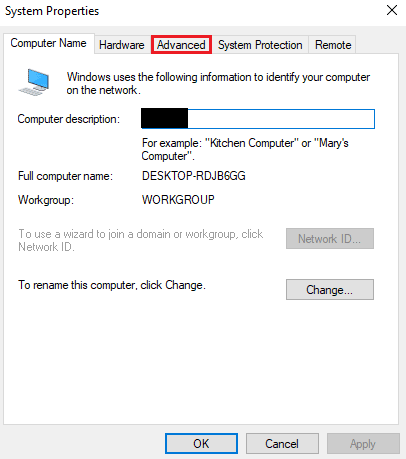
3. Ardından, üzerine tıklayın Ayarlar içinde Kullanıcı profilleri.

4. Ardından, pencerede dolaşım profili ve üzerine tıklayın Silmek.
Yöntem 10: Yeni Hesap Oluştur
Windows'ta yeni bir kullanıcı hesabı oluşturmayı denemediyseniz, SearchUI.exe askıya alınmış hatasıyla size yardımcı olmak için şimdi deneyin. Cortana dosyalarını mevcut hesapla yeniden adlandırmak sorunda size yardımcı olmayabilir, ancak aynısını yapmak için yeni hesabınızı kullanabilirsiniz. Öyleyse, SearchUI.exe'nin çalışmama sorununu gidermek için yepyeni bir kullanıcı profili oluşturma adımlarıyla başlayalım.
1. Açık Ayarlar basarak Windows + I tuşları bir arada.
2. Tıklamak Hesaplar.

3. seçin Aile ve diğer kullanıcılar seçenek.

4. Tıklamak Bu bilgisayara başka birini ekle.

5. Ardından, yeni pencerede öğesini seçin. Bu kişinin oturum açma bilgilerine sahip değilim.

6. Seçme Microsoft hesabı olmayan bir kullanıcı ekleyin.

7. Bu bilgisayar için bir kullanıcı oluşturun detayları doldurup tıklayarak Sonraki.
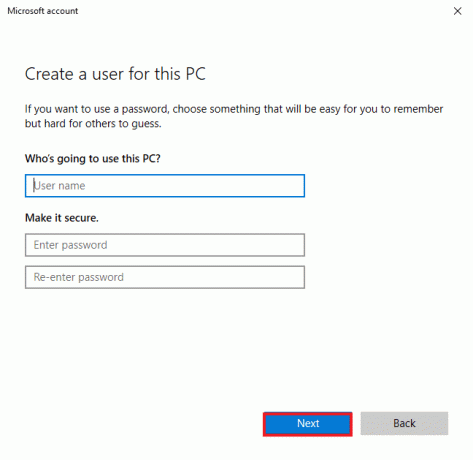
8. Artık yeni kullanıcı profiliniz oluşturulduğuna göre, tekrar başlat sistem ve kayıt olmak yeni giriş ile Kullanıcı adı Şifre.
Ayrıca Okuyun:Cortana'yı düzeltmenin 7 yolu beni duyamıyor
Yöntem 11: Cortana'yı yeniden yükleyin
Yukarıda belirtilen yöntemlerden hiçbiri SearchUI'nin çalışmaması sorununa yardımcı olmadıysa, uygulamayı yeniden yüklemeniz gerekir. Aşağıda belirtilen adımları kullanarak bunu yapabilirsiniz:
1. I vur Windows tuşu, tip Windows PowerShell'i ve üzerine tıklayın Yönetici olarak çalıştır.

2. Yönetici penceresinde, kopyala-yapıştır komutuna basın ve Girmek.
Get-AppXPackage - Microsoft'u adlandırın. Pencereler. Cortana | Foreach {Add-AppxPackage -DisableDevelopmentMode -Register "$($_.InstallLocation)\AppXManifest.xml"}
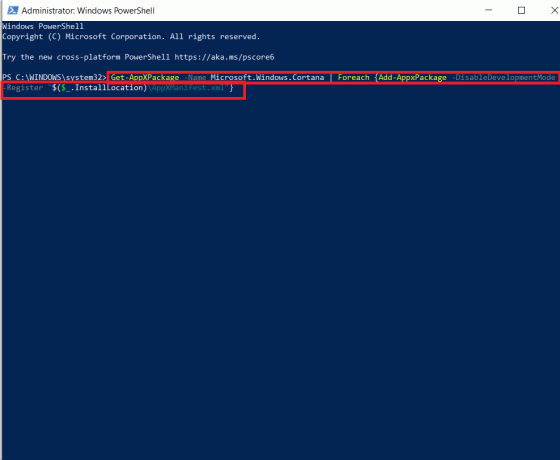
3. Komut başarıyla çalıştırıldıktan sonra, tekrar başlatbilgisayar ve SearchUI.exe'nin askıya alınmış hatasının giderilip giderilmediğini kontrol etmek için Cortana'yı çalıştırın.
Sık Sorulan Sorular (SSS)
S1. Windows'umda SearchUI.exe'yi nasıl etkinleştirebilirim?
Ans. SearchUI.exe bir bileşenidir Cortana paket klasöründe bulunabilir. Klasörde SearchUI'nin adını bulun ve etkinleştirin.
S2. Cortana'yı askıya alabilir miyim?
Ans. Evet, Cortana'yı yeniden başlatmak Görev Yöneticisi kullanılarak mümkündür. Daha fazla bilgi için yukarıda belirtilen Yöntem 1'e bakın.
S3. Cortana'yı neden Windows 10'da çalıştıramıyorum?
Ans. Cortana'yı Windows 10'da çalıştıramıyorsanız, büyük olasılıkla yakın zamanda yüklenen bir güncelleme nedeniyle. Bir güncellemeden sonra, kullanıcılar Cortana'nın açılmaması veya Cortana'nın çalışmaması gibi sorunlar bildirdi.
S4. Cortana'yı sistemimde nasıl etkinleştirebilirim?
Ans. Cortana'yı etkinleştirmek için arama çubuğunda aramanız ve Microsoft hesabınızla oturum açın Bu harika arama asistanını çalıştırmak için.
S5. SearchUI.exe'yi kalıcı olarak devre dışı bırakırsam ne olur?
Ans. SearchUI.exe'nin kalıcı olarak devre dışı bırakılması veya silinmesi şunlara yol açabilir: sisteminizin arama işlevleriyle ilgili sorunlar. Bu nedenle, hizmetin geçici olarak devre dışı bırakılması önerilir.
Önerilen:
- Uygulamayı iPhone'da Ana Ekrana Nasıl Geri Getirirsiniz?
- Windows 10'da VLC Döngü Videosu Nasıl Oluşturulur
- Windows 10'da Kodi Arama Hatasını Düzeltin
- Windows 10'da Cortana'nın Belleği Almasını Düzeltme
SearchUI.exe gibi programların yardımıyla bir bilgisayarda arama yapmak zahmetsiz hale gelir. Çoklu görev yapmayı seven Windows kullanıcıları için bir varlıktır. Ancak, Windows'taki arama asistanıyla ilgili son sorunlar, SearchUI.exe askıya alındı hata. Bu kılavuzun, en meşru yöntemlerle bu SearchUI.exe'nin çalışmama sorununu çözmenize yardımcı olacağını umuyoruz. Ayrıca, düzeltmelerden hangisinin sizin için yararlı olduğunu bize bildirin. Konuyla ilgili herhangi bir sorunuz veya başka önerileriniz varsa, bunları aşağıdaki yorumlar bölümüne bırakarak bize bildirin.



