Masaüstü ve Web için Microsoft Outlook'ta Bir E-postayı Geri Çağırma
Çeşitli / / July 04, 2022
Bir hata fark ettiğiniz veya önemli bir eki eklemeyi unuttuğunuz için e-posta gönderdikten sonra panik yaşadınız mı? Pekala, yalnız değilsin. Bir ortalama 200 milyar e-posta günlük olarak gönderilir. Bunun dışında, yanlışlıkla yanlış bir alıcıya gönderilen birçok kişi olabilir. Bu Microsoft Outlook'ta başınıza gelirse, alıcı onu açmadan önce bu e-postayı hızlı bir şekilde geri çağırabilirsiniz.

Microsoft Outlook kullanıcıları için, e-postaları geri çekmenize izin veren iki farklı özellik vardır: Geri Çağırma ve Göndermeyi Geri Al. Geri Çağır veya Göndermeyi Geri Al özelliğinin varlığı, Masaüstü için Outlook uygulamasını mı yoksa Web için Outlook mu kullandığınıza bağlıdır. Ayrıca, bu iki özellik arasında bazı önemli farklılıklar vardır.
Microsoft Outlook'ta Geri Çağırma ve Göndermeyi Geri Alma Özellikleri Arasındaki Fark
Benzer amaçla sunulmasına rağmen, Geri Al ve Göndermeyi Geri Al özellikleri Microsoft Outlook'ta farklı çalışır.
Geri Çağırma Özelliği

Bu özellik yalnızca Outlook uygulamasında bulunur. Outlook uygulamasında kullanıldığında, bir e-posta geri çağırmanın başarısı, sizin ve e-posta alıcısının aynı kuruluşta bir Microsoft 365 veya Microsoft Exchange hesabına sahip olup olmamasına bağlıdır. Bu özelliğin çalışmamasının birkaç nedeni daha vardır:
- Alıcı e-postayı zaten açtıysa.
- Alıcı e-postayı farklı bir klasöre yönlendirdiğinde.
- E-posta bir Outlook adresine gönderilmezse. Bu, alıcının Gmail veya başka bir e-posta platformu kullanması durumunda çalışmayacağı anlamına gelir.
Gönderme Özelliğini Geri Al

Web için Outlook'ta Geri Çağırma özelliği yoktur. Alternatif, Göndermeyi Geri Al özelliğidir. Bu özellik, giden bir e-postayı 10 saniye geciktirmenizi sağlar. Bu süre zarfında, e-postayı düzenlemeniz veya iptal etmeniz gerekip gerekmediğine karar verebilirsiniz. Gmail'de sahip olduğunuza oldukça benzer. Bu özelliğin, Masaüstü için Outlook'taki Geri Çağırma özelliğine çok benzer sınırlamaları vardır.
Artık hem Geri Çağırma hem de Göndermeyi Geri Al arasındaki farkı bildiğinize göre, bunları bir e-postayı geri çekmek için nasıl kullanabileceğiniz aşağıda açıklanmıştır.
Masaüstü için Outlook'ta Geri Çağırma Özelliğini Kullanma
Geri Çağırma özelliği, cihazınızın Eylemler grubunda bulunabilir. Microsoft Outlook Şeridi. İşte ona nasıl ulaşacağınız:
Aşama 1: PC'nizde Başlat menüsüne tıklayın ve Outlook'u arayın.

Adım 2: Sonuçlardan Outlook uygulamasına tıklayın.

Aşama 3: Gönderilmiş Öğeler klasörüne tıklayın.

4. Adım: Yeni bir pencerede başlatmak için e-postaya çift tıklayın.
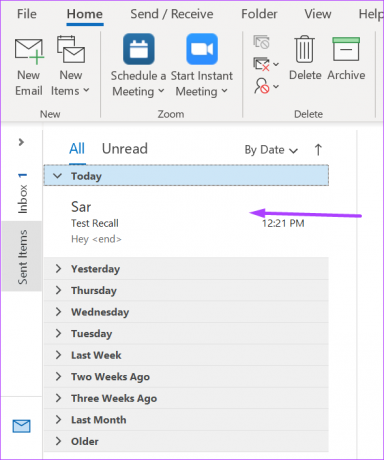
Adım 5: Yeni pencerede, Mesaj sekmesine tıklayın.

6. Adım: Taşı grubuna gidin ve Diğer Taşıma Eylemleri'ne tıklayın.

7. Adım: Açılır menüde ilerleyin ve bir iletişim kutusu başlatmak için Bu Mesajı Geri Çağır'a tıklayın.

Adım 8: Bu Mesajı Geri Çağır iletişim kutusunda şunları seçebilirsiniz:
- Bu mesajın okunmamış kopyalarını silin.
- Okunmamış kopyaları silin ve yeni bir mesajla değiştirin.

İletiyi değiştirmek istiyorsanız, Outlook sizi yeni bir e-posta oluşturmak için bir pencereye yönlendirecektir.
9. Adım: Tercihinizi seçtikten sonra, Outlook'un geri çağırma işleminin başarılı veya başarısız olup olmadığını size bildirmesi seçeneğini işaretlemeyi seçebilirsiniz.

Adım 10: Seçiminizi kaydetmek için Tamam'a tıklayın.
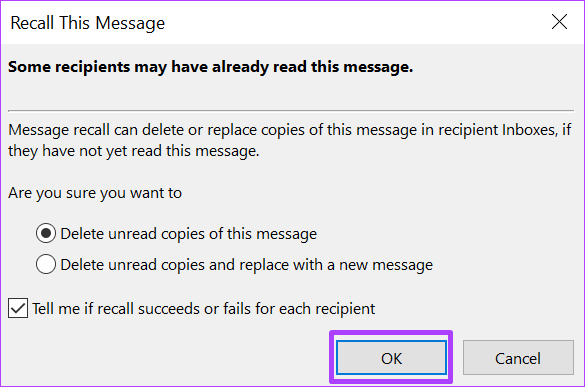
Bir e-postayı geri çağırdığınızda, Outlook genellikle alıcıyı bilgilendirir.
Web için Outlook'ta Göndermeyi Geri Al Özelliğini Kullanma
Microsoft Outlook e-postanıza web üzerinden erişiyorsanız, Geri Çağırma özelliğine erişiminiz olmayacaktır. Ancak Gönder düğmesine bastıktan sonra 10 saniye içinde Göndermeyi Geri Al özelliğini kullanabilirsiniz. İşte nasıl çalıştığı:
Aşama 1: Bir tarayıcı açın ve Web için Outlook'ta oturum açın.
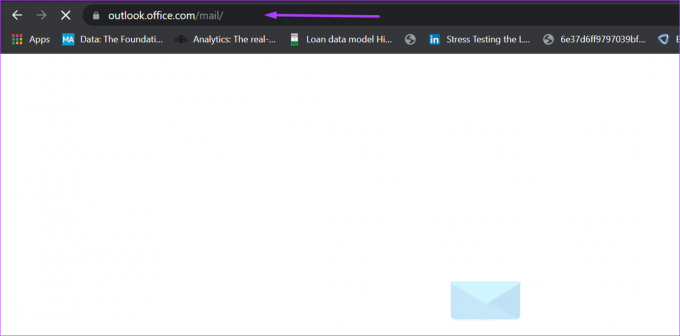
Adım 2: Ayarlar menüsünü açmak için sayfanın sağ üst köşesindeki dişli simgesine tıklayın.

Aşama 3: Açılır bir pencere başlatmak için Ayarlar menüsünü aşağı kaydırın ve 'Tüm Outlook ayarlarını görüntüle'yi tıklayın.

4. Adım: Sol bölmede E-posta'yı tıklayın, 'Oluştur ve yanıtla'yı tıklayın.

Adım 5: Menüyü aşağı kaydırarak Göndermeyi Geri Al seçeneğine gidin.

6. Adım: E-postaları geri çağırmanız gereken süreyi tanımlamak için kaydırıcıyı ayarlayın.

Not: Outlook'ta bir e-postayı geri çağırmak için maksimum aralık 10 saniyedir.
7. Adım: Kaydet'e tıklayın ve Outlook ana sayfanıza geri dönün.

Yukarıdaki adımlar bir defaya mahsustur ve Outlook'unuzda Göndermeyi Geri Al özelliğini ayarlama konusunda size rehberlik etmeyi amaçlamaktadır. Bundan sonra, bir e-posta oluşturduktan sonra Gönder'e bastığınızda, tarayıcınızın altında Geri Al Özelliğini görmelisiniz. Bu özellik yalnızca Göndermeyi Geri Al özelliğini ayarlarken seçtiğiniz ayarlanan süre boyunca oyalanır. Göndermeyi Geri Al'a bastıktan sonra, e-posta taslak durumuna döner ve değişiklik yapabilir veya e-postayı tamamen atabilirsiniz.
Outlook'ta bir E-posta Adresini Engelle
Masaüstü ve web için Microsoft Outlook'ta bir e-postayı geri çağırmak için oradasınız. nasıl yapılacağını bilmekle ilgileniyor musun Outlook'ta bir e-posta adresini engelle? İşlem, bir e-postayı geri çağırmak kadar basittir.
Son güncelleme 04 Temmuz 2022
Yukarıdaki makale, Guiding Tech'i desteklemeye yardımcı olan bağlı kuruluş bağlantıları içerebilir. Ancak, editoryal bütünlüğümüzü etkilemez. İçerik tarafsız ve özgün kalır.


