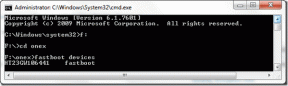Windows 11'de Fare İmlecinin Görünmemesini Düzeltmenin En İyi 8 Yolu
Çeşitli / / July 04, 2022
Bir PC kullanıyorsanız, onunla birlikte bir fare kullanacağınızdan şüpheniz olmasın. Elbette, bir dizüstü bilgisayarda yerleşik bir izleme dörtgeni vardır, bu nedenle harici fare gerekli olmayabilir. Ancak önemli olan nokta, bir işaretçi aygıtının herhangi bir bilgisayar için gerekli olmasıdır. Bir farenin ve imlecinin ne kadar önemli olduğu düşünülürse, kesinlikle bundan hoşlanmazsınız. imleç sıkışmış veya bilgisayarınızın ekranından kaybolur.

Ne yazık ki, sorun düşündüğünüzden daha yaygın. Birkaç kez, fare imleciniz Windows 11 PC'nizde görünmeyebilir ve sizi öfkeye kaptırabilir. Endişelenmeyin, sevdiğiniz imleci geri getirmek ve işinize devam etmek için kullanabileceğiniz bazı basit çözümler var. Windows 11'de fare imlecinin görünmemesini düzeltmenin en iyi yolları burada.
1. Bilgisayarınızı Yeniden Başlatın
Çoğu zaman, basit bir yeniden başlatma, eksik bir imleç sorununu çözebilir. Ancak, bu yalnızca soruna neden olan bir yazılım arızası varsa işe yarar. Güç düğmesini birkaç saniye basılı tutarak bilgisayarınızı yeniden başlatmak sorunu çözmezse, aşağıdaki adımlara geçin.
2. Farenin İzleme Dörtgenini veya Alt Yüzeyini Temizleme
Fare imleciniz ekranın kenarına gitmiş olabilir ve bir kez oldu, izleme dörtgeniniz veya fareniz arızalı, bu nedenle imleci tekrar açamıyorsunuz ekran. Bazen dizüstü bilgisayarınızın izleme dörtgeninde biriken kir, imlecin hareketini engelleyebilir. Aynı şey farenizin alt yüzeyi için de geçerlidir.

İzleme dörtgenini temizlemek basittir. Sadece bir mikrofiber bez alın ve görünür kirleri silin. Fazlalık hissediyorsanız, izleme dörtgenini derinlemesine temizlemek için izleme dörtgeninin kenarlarını bir fırçayla kazın. Aynı işlemi harici bir fare için de takip edebilirsiniz. Bir fare kullanıyorsanız, daha yumuşak hareket için bir fare altlığı veya altlık kullanmak iyi bir fikirdir.
3. İzleme Dörtgeninin İşlev Tuşlarıyla Devre Dışı Bırakılmadığından Emin Olun
Çoğu dizüstü bilgisayarda, izleme dörtgeninizi ve fare imlecini devre dışı bırakan işlev tuşlarını içeren bir tuş kombinasyonu bulunur. Fare imleci ekranın kenarına gittiyse ve ardından devre dışı bırakıldıysa, onu ekranda bulamayabilirsiniz. Kısayol bir işlev tuşuna basmayı içerdiğinden, yanlışlıkla düşündüğünüzden daha sık tetikleyebilirsiniz.

İzleme dörtgenini tekrar etkinleştirmenin yolu aynı tuş kombinasyonuna basmaktır. Bu, dizüstü bilgisayar üreticinize göre farklılık gösterse de, yukarıdaki resimde sembolü olan işlev tuşunu aramayı deneyin. Bulduktan sonra, izleme dörtgenini aynı anda devre dışı bırakmak için tuşla birlikte Fn tuşuna basın; bu, fare imlecinizi geri getirmelidir.
4. Harici Bir Fare Bağlamayı Deneyin
Bazen dizüstü bilgisayarınızın izleme dörtgeninde bir donanım hatası olabilir. Bu kusur onu kullanılamaz hale getirebilir. Bunu doğrulamanın en iyi yolu harici bir fare bağlamaktır. Harici fareyi bağladıktan sonra fare imleciniz çalışıyor ve çalışıyorsa, izleme dörtgeninizi onarmak için yetkili bir servis merkezini ziyaret edin.

İzleme dörtgeninin olmadığı bir PC kullanıyorsanız ve yine de harici bir fare kullanıyorsanız, kullandığınız farede de bir arıza olabilir. İmlecinizin tekrar açılıp açılmadığını görmek için varsa, farklı bir fare bağlamayı deneyin. Alternatif olarak, amaçlandığı gibi çalışıp çalışmadığını görmek için mevcut farenizi farklı bir cihaza bağlamayı da deneyebilirsiniz. Bu şekilde, sorunu sıfırlayabilirsiniz.
5. Farklı Bir Bağlantı Noktası Kullanın
Günümüzde kablolu farelerin çoğu USB portu üzerinden bağlanmaktadır. Tek bir bükülmüş pimin sorunlara neden olabileceği zahmetli PS2 bağlantı noktaları artık geride kaldı. Ancak, bir USB bağlantı noktası da bilginiz dışında kapanabilir. Bu nedenle, imlecinizi geri getirip getirmediğini görmek için farenizi PC veya dizüstü bilgisayarınızdaki farklı bir USB bağlantı noktasına takmayı deneyin.

Başka bir öneri, bir dongle veya USB hub kullanmak yerine fareyi doğrudan PC'nizdeki bir USB bağlantı noktasına bağlamayı denemek olacaktır. Bazen dahili bir hub da başarısız olabilir, bu da farenin algılanmamasına ve imlecin görünmemesine neden olabilir.
6. Yazarken Fare İşaretçisini Göster
Windows 11, yazarken fare imlecini gizlemenize olanak tanır. Bu, fare işaretçisinin bilgisayarınızda görünmemesine neden olabilir. Bu nedenle, Windows 11 PC'nizde 'Yazarken fare işaretçisini gizle' ayarını kapalı bırakmak en iyisidir. İşte nasıl yapılacağı.
Aşama 1: Windows 11 arama çubuğunu getirmek için görev çubuğundaki arama simgesine tıklayın.

Adım 2: Yazın Kontrol Paneli ve Enter tuşuna basın.

Aşama 3: Denetim Masası'ndaki arama çubuğunda Fare seçeneğini arayın.

4. Adım: Şimdi Fare ayarlarına tıklayın.

Adım 5: Açılan pencerede İşaretçi Seçenekleri sekmesine gidin.

6. Adım: Yazarken işaretçiyi gizle'nin yanındaki onay kutusunun işaretini kaldırın.
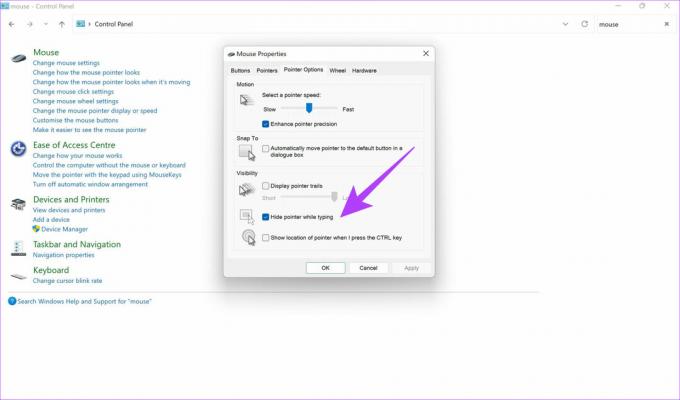
7. Kablosuz Fare ile Sabit Bağlantı Sağlayın
Harici bir cihaz kullanırken fare işaretçisinin görünmemesi sorunuyla mı karşılaşıyorsunuz? kablosuz fare? Cevabınız evet ise, Windows PC'niz ile fare arasındaki bağlantıda bir sorun olabilir. hakkındaki özel kılavuzumuza bakın. Windows 11'de çalışmayan Bluetooth nasıl düzeltilir kablosuz farenizi bağlayamıyorsanız.
Öte yandan, bir USB dongle aracılığıyla bağlanan bir fare, çalıştığı frekans üzerinde parazitle karşılaşabilir. Farenizi farklı bir cihaza bağlamayı deneyin ve hala aynı sorunla karşılaşıp karşılaşmadığınızı görün.
8. Fare Sürücüsünü Güncelleyin
PC'nize herhangi bir harici çevre birimi bağladığınızda, fare ve bilgisayarınız arasındaki iletişimi sağlamak için bir sürücü mevcut olacaktır. Bu sürücü çalışmayı durdurursa, kablolu farenizi PC ile arayüzlerken sorun yaşayabilirsiniz ve bu da imlecin gösterilmemesine neden olabilir. Windows 11'de farenin sürücüsünü şu şekilde güncelleyebilirsiniz.
Aşama 1: Windows 11 arama çubuğunu getirmek için görev çubuğundaki arama simgesine tıklayın.

Adım 2: Denetim Masası'na yazın ve Enter tuşuna basın.

Aşama 3: Denetim Masası'ndaki arama çubuğunda Aygıt Yöneticisi'ni arayın.

4. Adım: Aygıtlar ve Yazıcılar altındaki Aygıt Yöneticisi seçeneğine tıklayın.
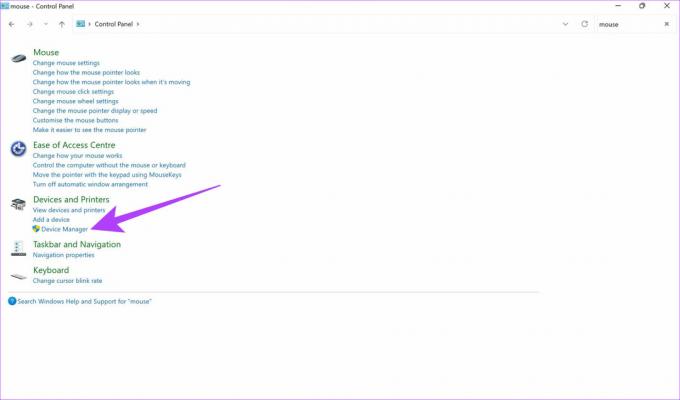
Adım 5: Genişletmek için "Fareler ve diğer işaretleme aygıtları"na tıklayın.
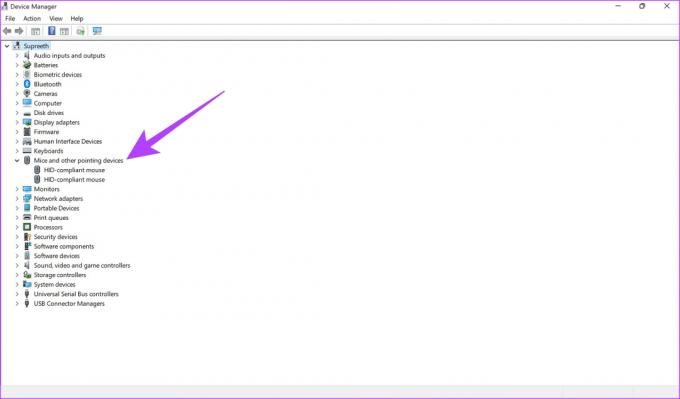
6. Adım: Fareniz bu seçeneğin altında görünecektir. Üzerine sağ tıklayın ve Sürücüyü güncelle'yi seçin.

Sürücü güncellemesine devam etmek için ekrandaki talimatları izleyin.
Kayıp İmleci Geri Getirin
Bu adımların izlenmesi, Windows 11 PC'nizde fare imlecini geri yüklemenize yardımcı olacaktır. Çoğu zaman, bu sorunun çözümü oldukça basittir. Bu nedenle, tüm adımları doğru bir şekilde izlerseniz, çalışmanıza devam etmek için imlecinizi hemen geri almalısınız.
Son güncelleme 04 Temmuz 2022
Yukarıdaki makale, Guiding Tech'i desteklemeye yardımcı olan bağlı kuruluş bağlantıları içerebilir. Ancak, editoryal bütünlüğümüzü etkilemez. İçerik tarafsız ve özgün kalır.