Discord Sesi Nasıl Kaydedilir
Çeşitli / / November 28, 2021
Discord, kullanıcıların metin sohbetleri, sesli aramalar ve hatta sesli sohbetler yoluyla iletişim kurmasına izin verdiği için oyun topluluğu için harika bir platformdur. Discord, sosyalleşme, oyun oynama, iş görüşmeleri yapma veya öğrenme için gidilecek yer olduğundan ve kullanıcıların bilmesi gereken discord ses kaydı nasıl yapılır.
Discord yerleşik bir ses kaydetme özelliği sunmasa da, Discord sesini zahmetsizce kaydetmek için üçüncü taraf uygulamaları kullanabilirsiniz. Size yardımcı olmak için, akıllı telefonlarınızda ve bilgisayarlarınızda Discord ses kaydı yapmak için izleyebileceğiniz küçük bir rehber hazırladık.
Not: Discord sesli sohbetlerini karşı tarafın izni olmadan kaydetmenizi önermiyoruz. Lütfen konuşmadaki diğer kişilerden ses kaydı için izin aldığınızdan emin olun.

İçindekiler
- Android, iOS ve Windows 10'da Discord Sesi Nasıl Kaydedilir
- Android cihazlarda Discord Sesi Nasıl Kaydedilir
- iOS cihazlarda Discord Sesi Nasıl Kaydedilir
- Windows 10 PC'de Discord Sesi Nasıl Kaydedilir
- Yöntem 1: Craig botunu kullanın
- Yöntem 2: OBS Kaydediciyi Kullan
- Yöntem 3: Audacity'yi kullanın
Android, iOS ve Windows 10'da Discord Sesi Nasıl Kaydedilir
Android cihazlarda Discord Sesi Nasıl Kaydedilir
Android cihazınızda Discord uygulamasını kullanıyorsanız, üçüncü taraf uygulamaların veya dahili ses kayıt cihazlarının çalışmadığını bilmelisiniz. Ancak alternatif bir çözüm var: Discord'un kayıt botu Craig. Craig, özellikle Discord için çok kanallı kayıt özelliği sağlamak için yaratılmıştır. Bu, birden fazla ses dosyasının aynı anda kaydedilmesi ve kaydedilmesi anlamına gelir. Açıkçası, Craig botu zamandan tasarruf sağlıyor ve kullanımı kolay.
Not: Akıllı telefonlarda aynı Ayarlar seçenekleri bulunmadığından ve bunlar üreticiden üretime farklılık gösterdiğinden, herhangi birini değiştirmeden önce doğru ayarları yaptığınızdan emin olun.
Android telefonunuzda Discord sesini kaydetmek için şu adımları izleyin:
1. Başlat anlaşmazlık uygulama ve giriş yapmak hesabınıza.
2. Üzerine dokunun Sizinsunucu sol panelden.
3. Şimdi, şuraya gidin: Craig bot'un resmi web sitesi herhangi bir web tarayıcısında.
4. Seçme Craig'i Discord sunucunuza davet edin gösterildiği gibi ekrandan düğmesine basın.

Not: Craig botu sunucunuzda oturduğundan Discord'da oluşturulmuş kişisel bir sunucunuz olduğundan emin olun. Daha sonra, birkaç basit komut kullanarak sunucuyu farklı sohbet odalarının sesli sohbetlerini kaydetmeye davet edebilirsiniz.
5. Tekrar, giriş yapmak Discord hesabınıza.
6. İşaretli seçenek için açılır menüye dokunun Bir sunucu seç. Burada oluşturduğunuz sunucuyu seçin.
7. Üzerine dokunun Yetki vermek, aşağıda gösterildiği gibi.

8. tamamlayın Captcha testi yetkilendirme için.
9. Sonra, git anlaşmazlık ve şuraya git sunucunuz.
10. belirten mesajı göreceksiniz. Craig, sunucu ekranınızda partiye katıldı. Tip craig:, katıl Sesli sohbeti kaydetmeye başlamak için Aşağıdaki resme bakın.

11. Alternatif olarak, ses kaydı için birden fazla kanal da kaydedebilirsiniz. Örneğin, kaydetmek istiyorsanız genel kanal, ardından yazın craig:, generale katıl.

12. Sesli sohbeti sunucunuza başarıyla kaydettikten sonra şunu yazın craig:, ayrıl (kanalın adı) Kaydı durdurmak için
13. Son olarak, bir indirmekbağlantı Kaydedilmiş ses dosyalarını indirmek için.
14. Bu dosyaları .aac veya .flac formatlarında indirin ve kaydedin.
iOS cihazlarda Discord Sesi Nasıl Kaydedilir
Bir iPhone'unuz varsa, ses kaydı için Craig botunu kullanma süreci hem Android hem de iOS cihazları için benzer olduğundan, Android telefonlar için açıklanan adımların aynısını izleyin.
Ayrıca Okuyun:Discord'da Rota Yok Hatası Nasıl Onarılır
Windows 10 PC'de Discord Sesi Nasıl Kaydedilir
Discord masaüstü uygulamasından veya PC'nizdeki web sürümünden sesli sohbetleri kaydetmek istiyorsanız, bunu Craig bot kullanarak veya üçüncü taraf uygulamaları kullanarak yapabilirsiniz. Windows 10 PC'de Discord sesinin nasıl kaydedileceğini öğrenmek için aşağıyı okuyun:
Yöntem 1: Craig botunu kullanın
Craig bot, Discord'da ses kaydetmek için en iyi seçenektir çünkü:
- Aynı anda birden fazla ses kanalının sesini kaydetme seçeneği sunmakla kalmaz, aynı zamanda bu dosyaları ayrı ayrı kaydetme olanağı da sunar.
- Craig bot, tek seferde altı saate kadar kayıt yapabilir.
- İlginç bir şekilde Craig, diğer kullanıcıların rızası olmadan ahlaksız kayıtlara izin vermiyor. Böylece, sesli sohbetlerini kaydettiğini belirtmek için bir etiket görüntüleyecektir.
Not: Craig botu sunucunuzda oturduğundan Discord'da oluşturulmuş kişisel bir sunucunuz olduğundan emin olun. Daha sonra, birkaç basit komut uygulayarak sunucuyu farklı sohbet odalarının sesli sohbetlerini kaydetmeye davet edebilirsiniz.
Windows PC'nizde Craig bot kullanarak Discord sesini nasıl kaydedeceğiniz aşağıda açıklanmıştır:
1. Başlat anlaşmazlık uygulama ve giriş yapmak hesabınıza.
2. Tıklamak Sizinsunucu soldaki panelden
3. Şimdi, şuraya gidin Craig bot'un resmi web sitesi.
4. Tıklamak Craig'i Discord sunucunuza davet edin ekranın alt kısmından bağlantı.
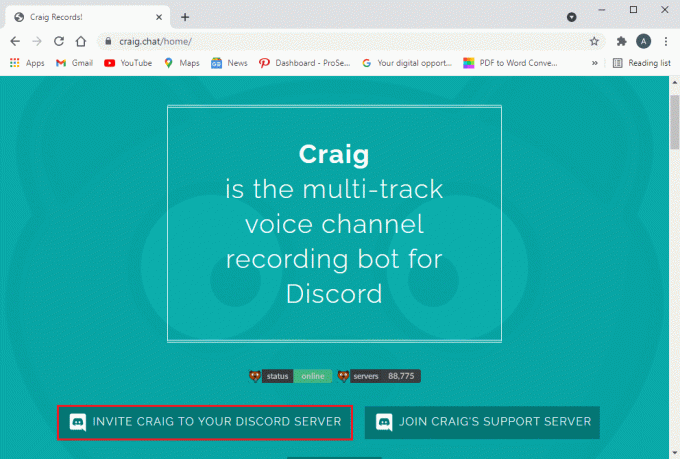
5. Artık ekranınızda görünen yeni pencerede, öğesini seçin. sunucunuz ve üzerine tıklayın Yetki vermek düğmesini aşağıda gösterildiği gibi
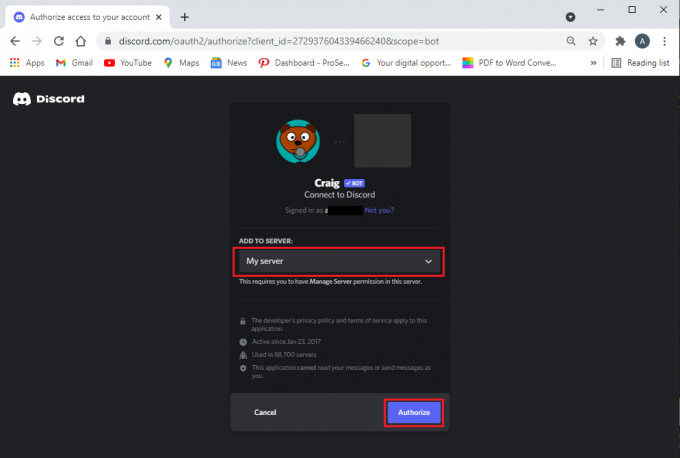
6. tamamlayın captcha testi yetkilendirmeyi sağlamak.
7. Pencereden çıkın ve açın anlaşmazlık.
8. Craig partiye katıldı mesajı burada görüntülenecektir.
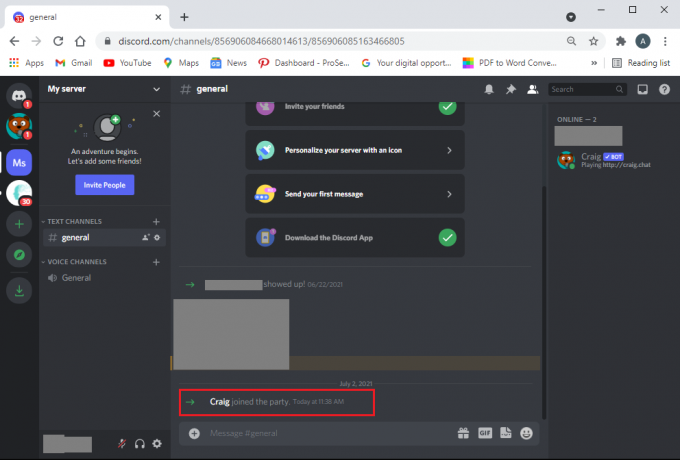
9. Discord sesini kaydetmeye başlamak için komutu yazın craig:, katıl (kanalın adı) Kayda başlamak için Craig girecek ses kanalı ve otomatik olarak sesi kaydetmeye başlayacaktır.
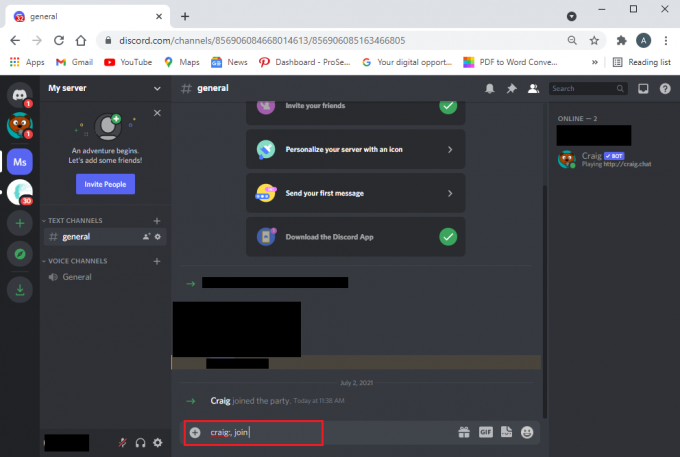
10. Kaydı durdurmak için şu komutu kullanın: craig:, ayrıl (kanalın adı). Bu komut Craig botunu kanaldan ayrılmaya ve kaydı durdurmaya zorlayacaktır.
11. Alternatif olarak, aynı anda birden fazla kanal kaydediyorsanız, şu komutu kullanabilirsiniz: craig:, dur.
12. Craig, bot kaydı durdurduğunda, Bağlantılar İndir Bu şekilde oluşturulan ses dosyalarını indirmek için.
Ayrıca, kullanmak için diğer komutları kontrol edebilirsiniz. Craig botu burada.
Yöntem 2: OBS Kaydediciyi Kullan
OBS kaydedici, Discord'da sesli sohbetleri kaydetmek için popüler bir üçüncü taraf uygulamasıdır:
- Kullanımı ücretsizdir.
- Ayrıca, bir ekran kayıt özelliği.
- Bu araca tahsis edilmiş bir sunucu da vardır.
Discord sesini OBS ile nasıl kaydedeceğiniz aşağıda açıklanmıştır:
1. Herhangi bir web tarayıcısını açın ve indirmek OBS ses kayıt cihazından resmi internet sitesi.
Not: Bilgisayarınızın işletim sistemi sürümü ile uyumlu OBS sürümünü kurmayı unutmayınız.
2. Uygulamayı başarıyla indirip yükledikten sonra, başlatın OBS Stüdyosu.
3. Tıkla (artı) + simge altında Kaynaklar Bölüm.
4. Verilen menüden seçin Ses Çıkışı Yakalama, gosterildigi gibi.

5. Ardından, şunu yazın dosyanın adı ve üzerine tıklayın Tamam yeni pencerede.
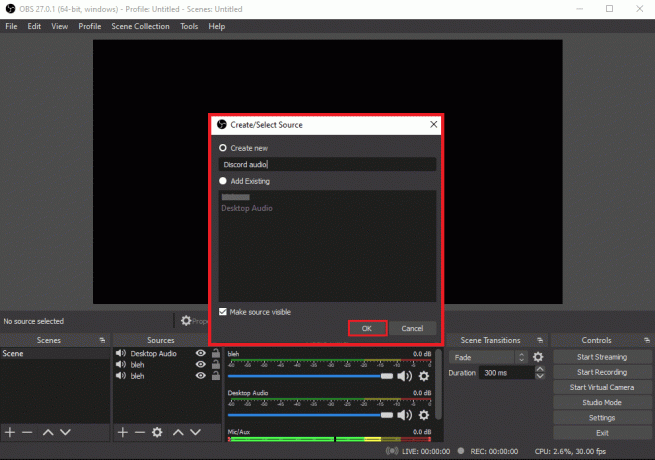
6. A Özellikler penceresi ekranınızda belirecektir. Burada, seçin çıkış aygıtı ve üzerine tıklayın Tamam, aşağıda gösterildiği gibi.
Not: Discord sesini kaydetmeye başlamadan önce aracı test etmek iyi bir uygulamadır. kontrol edebilirsiniz Ses kaydırıcıları altında ses mikseri Sesi alırken hareket ettiklerini onaylayarak.
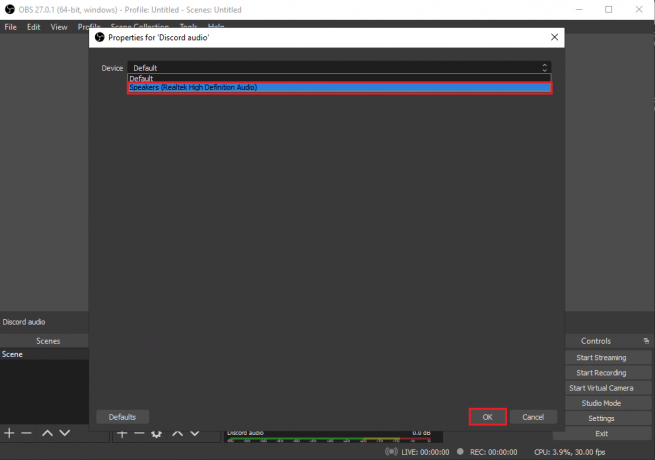
7. Şimdi, tıklayın Kayda başla altında Kontroller ekranın sağ alt köşesindeki bölüm. Verilen resme bakın.
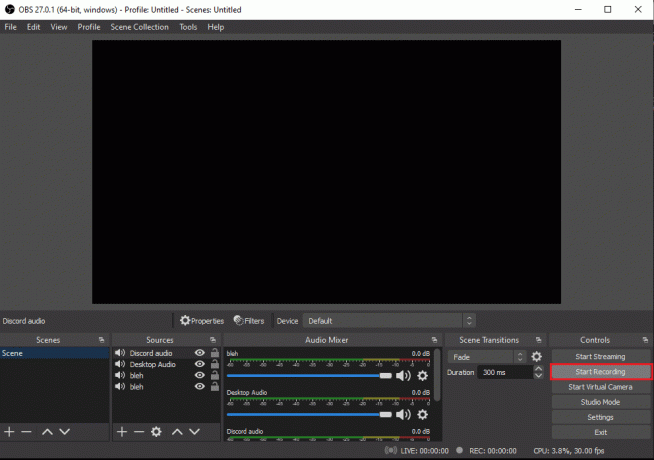
8. OBS, sisteminizde oynattığınız Discord sesli sohbetini otomatik olarak kaydetmeye başlayacaktır.
9. Son olarak, kayıtlı ses dosyalarına erişmek için üzerine tıklayın. Dosya > Kayıtları Göster ekranın sağ üst köşesinden.
Ayrıca Okuyun:Discord Ekranını Onar Ses Paylaşımı Çalışmıyor
Yöntem 3: Audacity'yi kullanın
OBS ses kaydediciyi kullanmanın bir alternatifi Audacity'dir. Dikkate değer özellikleri şunları içerir:
- Discord ses kaydı yapmak için kullanabileceğiniz ücretsiz bir araçtır.
- Audacity, Windows, Mac ve Linux gibi farklı işletim sistemleriyle uyumludur.
- Audacity'yi kullanırken farklı dosya formatı seçeneklerini kolayca gözden geçirebilirsiniz.
Ancak Audacity ile aynı anda yalnızca bir kişiyi kaydedebilirsiniz. Birden fazla konuşmacıyı kaydetme, aynı anda konuşma veya birden çok kanal kaydı yapma seçeneğiniz yoktur. Yine de, podcast'leri veya sesli sohbetleri Discord'a kaydetmek için harika bir araç olarak kabul edilir.
Audacity ile Discord sesini nasıl kaydedeceğiniz aşağıda açıklanmıştır:
1. Bir web tarayıcısı başlatın ve indirmek gelen cesaret resmi internet sitesi.
2. Başarılı kurulumdan sonra, başlatın cüret.
3. Tıklamak Düzenlemek Üstten.
4. Ardından, üzerine tıklayın tercihler seçeneği, gösterildiği gibi.
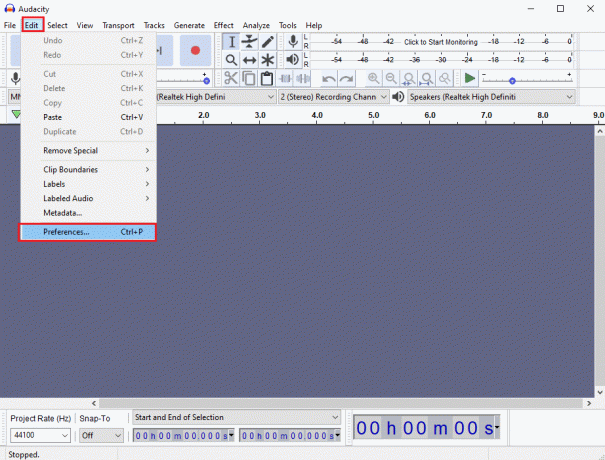
5. seçin cihazlar soldaki panelden sekmeye gidin.
6. Tıkla Cihaz altındaki açılır menü Kayıt Bölüm.
7. Burada, seçin Mikrofon ve üzerine tıklayın Tamam, aşağıda gösterildiği gibi.

8. Başlatmak anlaşmazlık ve şuraya git ses kanalı.
9. şuraya gidin: cüret penceresine tıklayın ve kırmızı nokta Kayda başlamak için üstteki simgeye basın. Netlik için aşağıdaki resme bakın.
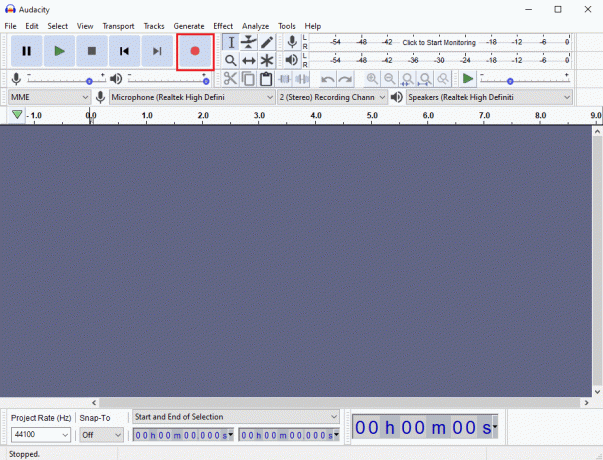
10. Kaydı tamamladığınızda, üzerine tıklayın. siyah kare Discord'da kaydı durdurmak için ekranın üst kısmındaki simgesine
11. Kaydı indirmek için tıklayın İhracat ve şuraya göz atın yer dosyanın kaydedilmesini istediğiniz yere
Tavsiye edilen:
- Windows 10'da Discord Nasıl Tamamen Kaldırılır
- Oranı Sınırlı Uyuşmazlık Hatası Olduğunuzu Düzeltin
- Discord Bildirimleri Nasıl Devre Dışı Bırakılır
- Twitter Hatasını Düzeltin: Bazı medyalarınız yüklenemedi
Umarız rehberimiz discord ses kaydı nasıl yapılır yardımcı oldu ve ilgili diğer tarafların gerekli onayını aldıktan sonra gerekli sesli sohbetleri telefonunuza/bilgisayarınıza kaydedebildiniz. Herhangi bir sorunuz varsa, bunları yorum bölümüne bırakmaktan çekinmeyin.



