Windows 11'de Bluetooth Ses Gecikmesini Düzeltmenin En İyi 9 Yolu
Çeşitli / / July 06, 2022
Windows 11'de Bluetooth ses gecikmesi arzu edilen bir deneyim değildir. Geçici olarak kablolu bağlantıya geçebilirsiniz, ancak özellikle kablosuz bağlantıya alıştığınızda her zaman uygun değildir. Sorun, kulaklıklarınızdan/TWS'nizden (toplam kablosuz stereo) veya Windows 11 sistemindeki bir aksaklıktan kaynaklanıyor olabilir. Windows 11'de Bluetooth ses gecikmesini düzeltmenin en iyi yolları şunlardır.

Windows 11 sisteminizdeki Bluetooth ses gecikmesi kafanızı karıştırabilir. Gelişmiş sorun giderme püf noktaları hakkında konuşmadan önce, önce bazı temel sorun giderme adımlarını inceleyelim.
1. Mesafenize Dikkat Edin
Kulaklığınız ve Windows 11 bilgisayarınız en son Bluetooth sürümünü kullanıyor olsa da, yine de PC'ye olan mesafenize dikkat etmelisiniz. Masanızdan veya dizüstü bilgisayarınızdan uzakta oturuyorsanız (30 fitten fazla), ses arızaları, gecikmeler ve gecikmeler fark edebilirsiniz. Duvarlar, kapılar veya diğer nesneler gibi fiziksel parazitleri izlemeniz gerekecek. Kusursuz Bluetooth bağlantısı için bilgisayarınızın tam önüne oturun.
2. Bluetooth Aygıtında Pil Durumunu Kontrol Edin
Bluetooth kulaklığınız veya kulakiçi kulaklıklarınız düşük pille çalışıyorsa ses gecikmesiyle karşılaşabilirsiniz. Windows 11'de kulaklığınızın pil durumunu şu şekilde kontrol edebilirsiniz.
Aşama 1: Windows 11'de Ayarlar'ı açın (Windows + I tuşlarını kullanın).
Adım 2: Sol kenar çubuğundan Bluetooth ve cihazlar'ı seçin.

Aşama 3: Bağlı Bluetooth cihazlarınızı ve pil durumlarını bulun.
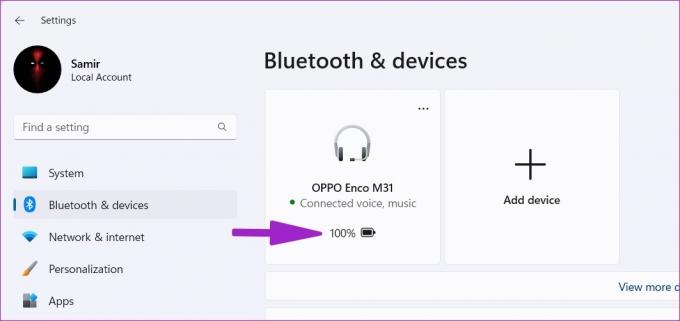
Kulaklığınız düşük pille çalışıyorsa, yeniden şarj edin ve tekrar deneyin.
3. Cihazı Kaldır ve Ekle
Bir bağlantı arızası nedeniyle, Windows 11'de Bluetooth ses gecikmesiyle karşılaşabilirsiniz. Etkilenen Bluetooth cihazını kaldırıp yeniden ekleyebilirsiniz.
Aşama 1: Windows 11 Ayarlarını başlatın ve Bluetooth ve cihazlar menüsüne gidin (yukarıdaki adımlara bakın).
Adım 2: Listeden Bluetooth cihazınızı bulun ve yanındaki üç noktalı menüyü seçin.

Aşama 3: "Cihazı kaldır"ı tıklayın ve kararınızı onaylayın.
4. Adım: Aynı menüden 'Cihaz ekle'yi seçin ve tekrar bir Bluetooth bağlantısı kurun.

Ses gecikmesinin devam edip etmediğini görmek için Bluetooth kulaklığınızı deneyin.
4. Bluetooth Sorun Gidericisini Çalıştırın
Windows 11, PC'nizdeki bağlantı sorunlarını gidermek için yerleşik bir Bluetooth sorun giderici aracına sahiptir. Bir Bluetooth sorun gidericisini nasıl çalıştırabileceğiniz ve ses gecikmesi sorununu nasıl çözebileceğiniz aşağıda açıklanmıştır.
Aşama 1: Windows 11 Ayarları'nı açın ve sol kenar çubuğundan Sistem'i seçin.

Adım 2: Sorun Giderme menüsüne gidin.

Aşama 3: Diğer sorun gidericiler'i seçin.

4. Adım: Aşağıdaki menüden Bluetooth sorun gidericisini çalıştırın.

5. Bluetooth Sürücülerini Yeniden Yükleyin
Üst düzey kulaklıklar veya kulak içi kulaklıklar, ses imzasını değiştirmek, cihazları yönetmek ve bellenimi güncellemek için özel bir mobil uygulamaya sahiptir. Mobil uygulamada bekleyen bir güncelleme varsa onu yükleyin. Bluetooth sürücülerini Windows PC'nize yeniden yükleyebilirsiniz.
Aşama 1: Windows tuşuna sağ tıklayın ve Aygıt Yöneticisi menüsünü açın.

Adım 2: Listede kulaklığınızı bulmak için Bluetooth menüsünü genişletin.

Aşama 3: Cihaza sağ tıklayın ve içerik menüsünden cihazı kaldır'ı seçin.
4. Adım: Kararınızı onaylayın ve bilgisayarınızı yeniden başlatın.

Sistem, yeniden başlatma işlemi sırasında gerekli Bluetooth sürücülerini kuracaktır. Aygıt Yöneticisi menüsünde Bluetooth'u bulamazsanız, şuradaki kılavuzumuzu okuyun: Windows 11'de Aygıt Yöneticisi'nde Bluetooth eksik.
6. Bluetooth Adaptörünü Yeniden Takın
bir kullanıyor musun Windows PC'nizdeki Bluetooth adaptörü? Çıkarmanız, birkaç dakika beklemeniz ve tekrar takmanız gerekir. Belirli bir USB bağlantı noktasıyla ilgili herhangi bir sorun varsa, başka bir yuvaya geçin ve tekrar deneyin.
7. Ses Geliştirmelerini kapatın
Varsayılan ses geliştirme ayarları, Bluetooth ses gecikmesinin arkasındaki suçludur. Kapatmak için aşağıdaki adımları izleyin.
Aşama 1: Windows Ayarlarında Sistem menüsüne gidin (yukarıdaki adımlara bakın).
Adım 2: Ses'i seçin.

Aşama 3: Hoparlör/Kulaklık menüsüne gidin.

4. Adım: Ses geliştirmelerine gidin ve devre dışı bırakın.
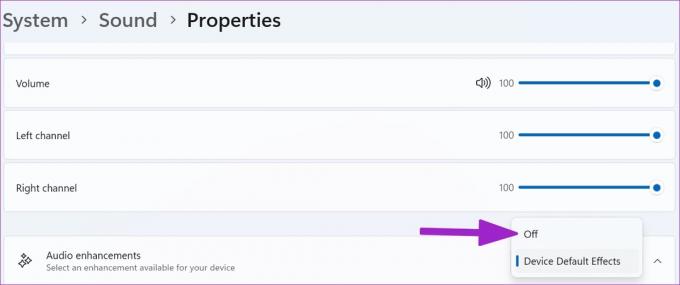
8. En Son Bluetooth Adaptörünü Alın
Bluetooth 4.0+ adaptörü kullanıyorsanız, aksaklıklar ve ses sorunlarıyla karşılaşabilirsiniz. Bluetooth 5.0+ adaptörünü alıp PC'nize yüklemelisiniz.
9. İnternet Bağlantısını Kontrol Edin
YouTube, Netflix veya diğer hizmetlerden video akışı yaparken Bluetooth ses gecikmesi fark ettiniz mi? Sorunsuz bir ses ve video deneyimi için Windows PC'nizde yüksek hızlı bir Wi-Fi veya Ethernet bağlantısı sağlamalısınız. İnternet bağlantı hızlarınızı test edin çift haneli (MB cinsinden) internet hızlarını onaylamak için.
Çift bantlı bir Wi-Fi yönlendirici ile çalışıyorsanız, daha yavaş bir frekansa (2,4 GHz) değil, daha hızlı bir 5 GHz frekans bandına bağlanmalısınız.
Bluetooth Ses Gecikmesini Sıkıştırın
Windows PC'niz veya kulaklığınız ile ilgili bir sorun olsun, yukarıdaki püf noktalarını kullanın ve Bluetooth ses gecikmesini hemen düzeltin. Hazır başlamışken, işinize yarayan numarayı bize bildirin.
Son güncelleme 05 Temmuz 2022
Yukarıdaki makale, Guiding Tech'i desteklemeye yardımcı olan bağlı kuruluş bağlantıları içerebilir. Ancak, editoryal bütünlüğümüzü etkilemez. İçerik tarafsız ve özgün kalır.

Tarafından yazılmıştır
Parth daha önce EOTO.tech'te teknoloji haberlerini ele alarak çalışmıştı. Şu anda Guiding Tech'de uygulama karşılaştırması, öğreticiler, yazılım ipuçları ve püf noktaları hakkında yazı yazmakta ve iOS, Android, macOS ve Windows platformlarına derinlemesine dalmaktadır.



