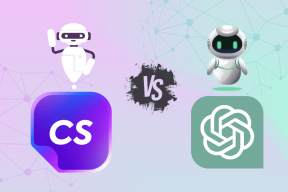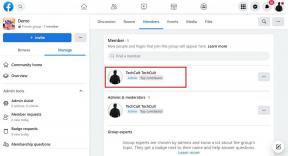Windows 11'de Başlat Menüsünde Eksik Simgeleri Düzeltmenin En İyi 7 Yolu
Çeşitli / / July 06, 2022
Windows 11 ile Microsoft, Başlat menüsünde çok sayıda değişiklik yaptı. Ancak, hala devam eden bir çalışmadır ve bazen arızalanabilir. Böyle bir örnek, Başlat menüsünün Windows 11'deki uygulamalar ve dosyalar için simgeleri göstermemesidir.

Simgeler eksikse Başlangıç menüsü hayal kırıklığına uğradın mı, üzülme. Aşağıda, eksik simgeleri hemen almanıza yardımcı olacak bazı etkili sorun giderme ipuçları verilmiştir. Öyleyse onları kontrol edelim.
1. Windows Gezgini'ni yeniden başlatın
Windows Gezgini işlemi, Başlat menüsü de dahil olmak üzere çeşitli yardımcı programlar için bir grafik arabirim sağlamaktan sorumludur. Bu nedenle, Başlat menüsü düzgün yüklenmiyorsa, ilk adımınız Windows Gezgini işlemini yeniden başlatmak olmalıdır.
Aşama 1: Başlat simgesine sağ tıklayın ve listeden Görev Yöneticisi'ni seçin.

Adım 2: İşlemler sekmesinde, Windows Gezgini'ni bulun. Üzerine sağ tıklayın ve Yeniden Başlat'ı seçin.

bu Görev çubuğu kaybolacak birkaç saniye ve tekrar belirir. Bundan sonra, Başlat menüsünün simgeleri yükleyip yüklemediğini kontrol edin.
2. Başlat Menüsü Deneyim Ana Bilgisayarını Yeniden Başlatın
Başlat Menüsü Deneyim Ana Bilgisayarı, Windows 11'de Başlat menüsünü işleyen bir işlemdir. İşlem herhangi bir sorunla karşılaşırsa, Başlat menüsü simgeleri görüntüleyemeyebilir veya tamamen çalışmayı bırak. Bunu düzeltmek için aşağıdaki adımları izleyerek Başlat Menüsü Deneyim Ana Bilgisayarını yeniden başlatabilirsiniz.
Aşama 1: Görev Yöneticisini başlatmak için Ctrl + Shift + Esc tuşlarına basın.
Adım 2: Ayrıntılar sekmesine gidin ve StartMenuExperienceHost.exe'yi bulun. Üzerine sağ tıklayın ve Görevi sonlandır'ı seçin.

Aşama 3: Onaylamak için İşlemi sonlandır'a tıklayın.

İşlem otomatik olarak başlayacak ve Başlat menüsü simgeleri göstermelidir.
3. Başlat Menüsünde Klasörleri Etkinleştir
Ayarlar için simgeleri bulamıyorsanız, Dosya Gezgini, İndirilenler ve benzerlerini Başlat menüsünde yanlışlıkla devre dışı bırakmış olabilirsiniz. Bunları nasıl tekrar etkinleştirebileceğiniz aşağıda açıklanmıştır.
Aşama 1: Masaüstündeki boş alanda herhangi bir yere sağ tıklayın ve Kişiselleştir'i seçin.

Adım 2: Açılan Ayarlar uygulamasında Başlat'a tıklayın.

Aşama 3: Klasörler'e gidin.

4. Adım: Başlat menüsünde tercih ettiğiniz tüm simgeleri etkinleştirmek için geçiş düğmelerini kullanın.

Etkinleştirildiğinde, tüm bu simgeleri Başlat menüsünde, güç düğmesinin yanında görmelisiniz.

4. Simge Önbelleğini Yeniden Oluştur
Windows hepsini önbelleğe alır uygulama ve dosya simgeleri gösteriyor olmasıdır. Bu, Windows'un simgeleri kaynaktan art arda alma ihtiyacını ortadan kaldırır. Ancak, simge önbellek veritabanı bozulursa veya erişilemez hale gelirse, Windows Başlat menüsünde simgeleri görüntüleyemeyebilir. Durum buysa, Windows'u bu önbelleği yeniden oluşturmaya zorlamak sorunu çözmeye yardımcı olacaktır.
Aşama 1: Windows tuşu + X'e basın ve listeden Terminal (Yönetici) öğesini seçin.

Adım 2: Windows'un simge önbelleğini kaydettiği dizinde gezinmek için aşağıdaki komutu kopyalayıp yapıştırın:
cd /d %userprofile%\AppData\Local\Microsoft\Windows\Explorer

Aşama 3: Simge önbelleğini silmek için aşağıdaki komutu çalıştırın.
simge önbelleği*

Yukarıdaki komutları çalıştırdıktan sonra bilgisayarınızı yeniden başlatın ve Başlat menüsünde simgelerin görünüp görünmediğine bakın.
5. Windows'ta Başlat Menüsünü Yeniden Kaydedin
Sistemde veya Başlat menüsünde yakın zamanda yapılan bir değişiklik bu soruna neden olmuş olabilir. Kesin nedeni belirleyemiyorsanız, Windows'ta Başlat menüsünü yeniden kaydetmek için aşağıdaki yöntemi kullanabilirsiniz.
Aşama 1: Görev Çubuğundaki arama simgesine tıklayın, yazın Görev Yöneticisive Enter'a basın.

Adım 2: En üstteki Yeni görevi çalıştır düğmesine tıklayın.

Aşama 3: Tip güç kalkanı kutuda ve 'Bu görevi yönetici ayrıcalıklarıyla oluştur' yazan kutuyu işaretleyin. Ardından, Tamam'a tıklayın.

4. Adım: PowerShell penceresinde aşağıdaki komutu çalıştırın.
Get-appxpackage -all *shellexperience* -packagetype paketi |% {add-appxpackage -register -disabledevelopmentmode ($_.installlocation + “\appxmetadata\appxbundlemanifest.xml”)}

İşlemin tamamlanmasını bekleyin ve ardından bilgisayarınızı yeniden başlatın.
6. Bir SFC Taraması çalıştırın
Bilgisayarınızdaki bozuk veya eksik sistem dosyaları da Başlat menüsünde sorunlara neden olabilir. Bu gibi durumlarda, bir SFC (veya Sistem Dosyası Denetleyicisi) çalıştırmak, tüm sistem dosyalarının bütünlüğünü doğrulamanıza ve onları onarmanıza yardımcı olabilir. İşte nasıl çalıştırılacağı.
Aşama 1: Arama menüsüne erişmek için Windows tuşu + S'ye basın. Yazın terminal kutuda, ilk sonuca sağ tıklayın ve Yönetici olarak çalıştır'ı seçin.

Adım 2: Konsolda aşağıdaki komutu çalıştırın.
sfc /scannow

Aracın herhangi bir sistem dosyasını düzeltip düzeltmediğini kontrol edin. Bundan sonra, bilgisayarınızı yeniden başlatın ve Başlat menüsünde simgelerin hala eksik olup olmadığına bakın.

7. Grafik Sürücüsünü Güncelle
modası geçmiş veya arızalı grafik sürücüleri Windows UI öğeleriyle ilgili bu tür sorunlara da yol açabilir. PC'nizin grafik sürücülerini güncelleyerek bu tür sorunları kolayca çözebilirsiniz.
Aşama 1: Arama menüsünü açın, yazın aygıt Yöneticisive Enter'a basın.

Adım 2: Ekran bağdaştırıcılarını genişletin, ekran kartınıza sağ tıklayın ve Sürücüyü güncelle'yi seçin.
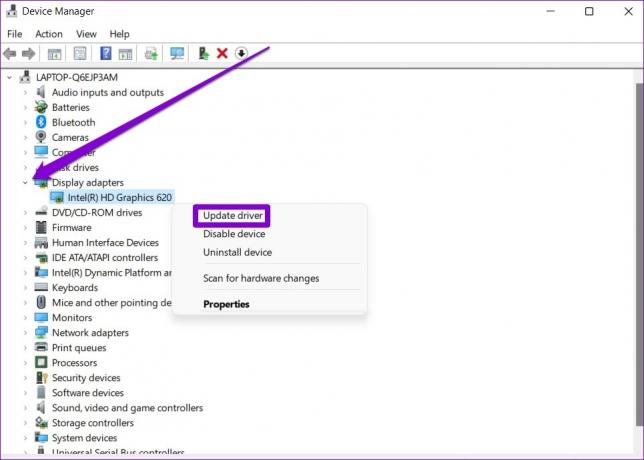
Oradan, sürücüleri güncellemeyi tamamlamak için ekrandaki talimatları izleyin ve bunun sorunu çözüp çözmediğine bakın.
Önemli Olanı Eksik Misiniz?
Başlat menüsü, uygulamalarınıza, dosyalarınıza, ayarlarınıza ve daha fazlasına tek bir yerden erişmenizi sağlayan Windows 11'in ayrılmaz bir parçasıdır. Başlat menüsü uygulamalarınız ve dosyalarınız için simgeler yükleyemediğinde, bunları tanımlamak zorlaşır. Yukarıdaki ipuçlarından birinin Başlat menüsüyle ilgili sorunlarınızı sona erdirdiğini ve her şeyin normale döndüğünü umuyoruz.
Son güncelleme 05 Temmuz 2022
Yukarıdaki makale, Guiding Tech'i desteklemeye yardımcı olan bağlı kuruluş bağlantıları içerebilir. Ancak, editoryal bütünlüğümüzü etkilemez. İçerik tarafsız ve özgün kalır.

Tarafından yazılmıştır
Pankil, mesleğine EOTO.tech'te yazar olarak başlayan bir İnşaat Mühendisidir. Kısa süre önce Guiding Tech'e Android, iOS, Windows ve Web için nasıl yapılır, açıklayıcılar, satın alma kılavuzları, ipuçları ve püf noktalarını ele almak için serbest yazar olarak katıldı.