MacBook Hoparlör Çatlamalarını Düzeltmenin En İyi 10 Yolu
Çeşitli / / July 07, 2022
Apple'ın MacBook bilgisayarları, yaygın olarak bazı özelliklere sahip olarak kabul edilir. dizüstü bilgisayardaki en iyi hoparlörler. Sesler yüksek ve nettir ve önden ateşleme konumu, MacBook'u kullanırken onları kapatmayacağınız anlamına gelir. Mac'lerinde film izleyen ve müzik akışı yapanlar için bir nimet.

Bununla birlikte, herhangi bir elektronik cihaz sorunlara ve arızalara eğilimlidir, MacBook'taki hoparlörler istisna değildir. gibi sorunlarla karşılaşabilirsiniz. hacim çok düşük veya bu durumda, ses çalarken hoparlörün çatırdaması. Endişelenmeyin, bu sorunları basit sorun giderme ile çözebilirsiniz. İşte MacBook hoparlörünüzün çatırtısını gidermek için çözümler.
1. Hoparlör Yüzeyini Temizleme
Sürekli bir süre boyunca her gün bir MacBook kullanmak, hoparlör ızgarasını toz parçacıkları ve kir toplamaya duyarlı hale getirebilir. Bu, hoparlörünüzün çatlamasına neden olabilir. Bu sorun için en iyi çözüm, hoparlör yüzeyini dışarıdan temizlemek ve küçük delikleri tıkayan toz veya birikintilerden kurtulmaktır.

Hoparlör ızgarasındaki parçacıkların tozunu almak için yumuşak bir mikrofiber bez kullanın. Izgaraya yapışan kirlerden kurtulmak için mikrofiber bezle ovma alkolü kullanın ve MacBook'un kurumasını bekleyin.
2. Sesleri Farklı Bir Uygulama Üzerinden Çalmayı Deneyin
Uygulamada veya çalmakta olduğunuz belirli bir film müziğinde bir sorun olabilir. Bu olasılığı ortadan kaldırmak için farklı bir ses dosyası çalın veya başka bir ses dosyasını oynatmak için farklı bir uygulama kullanın. Örneğin, Spotify aracılığıyla bir şarkı çalıyor ve çatırtıyı duyuyorsanız, hala var olup olmadığını görmek için Apple Music aracılığıyla bir şey çalmayı deneyin.

Alternatif olarak, iPhone'unuzun sesini Mac'inizin hoparlörlerinden çalın. Çatlama durduysa, söz konusu uygulama veya ses dosyasıyla ilgili bir sorunu işaret eder.
3. Mac'inizi Yeniden Başlatmaya Zorlayın
Basit bir yeniden başlatma, Mac'lerdeki çoğu sorunlu sorunu çözebilir. Hoparlörlerinizi sihirli bir şekilde düzeltip düzeltmediğini görmek için Mac'inizde yeniden başlatmaya zorlamanın hiçbir zararı yoktur. Apple logosunu görene kadar MacBook'unuzun klavyesindeki güç düğmesini veya Touch ID düğmesini basılı tutun.

Gördüğünüzde, düğmeleri bırakın ve açılmasına izin verin.
4. Ses Seviyesini Düşür
Hoparlörler, özellikle dizüstü bilgisayarlarda, son derece yüksek ses seviyesinde ses çaldığınızda çatlama eğilimindedir. MacBook'unuzda maksimum ses seviyesinde müzik çalıyorsanız ve şarkının frekansı daha yüksekse, belirli noktalarda çatırtı sesleri veya seste bir miktar bozulma duyabilirsiniz.
Sesi yaklaşık %70'e düşürmeyi deneyin ve sorunun devam edip etmediğini görün.
5. Mac'inizin Soğumasına İzin Verin
MacBook'un hoparlörleri çok ısınırsa çatırdayabilir. Zorlu uygulamaları veya oyunları uzun süre kullanmak Mac'inizi aşırı ısıtabilir ve hoparlörün sesi işlemesi için daha fazla strese neden olabilir.
MacBook'unuz normalden daha sıcaksa, kapatın ve soğumaya bırakın. Sıcaklıklar normale döndükten sonra açın ve hoparlörlerin çatırdamadan ses çıkıp çıkmadığını kontrol etmek için bir ses klibi çalın.
6. Ses Örnekleme Hızını Değiştirin
macOS, MacBook'un hoparlöründen gelen sesin örnekleme hızını değiştirmenize olanak tanır. Çatlama sorunları yaşıyorsanız, bunu düzeltmek için örnekleme hızını değiştirmeyi deneyebilirsiniz. İşte bunu nasıl yapabileceğiniz.
Aşama 1: Command + Space Bar tuşlarına aynı anda basarak Spotlight Search'ü açın.
Adım 2: Girmek Ses MIDI Kurulumu ve görünen ilk sonuca tıklayın.

Aşama 3: Ses Aygıtları penceresi açıldıktan sonra sol bölmeden MacBook Pro Hoparlörlerini seçin.
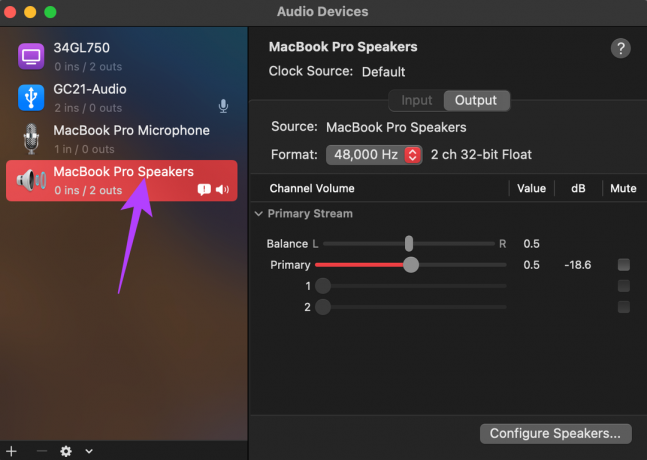
4. Adım: Sağda, bir açılır menüyü açmak için Biçim'in yanındaki kutuya tıklayın.

Adım 5: Varsayılan olarak ayarlanandan farklı bir frekans seçin.
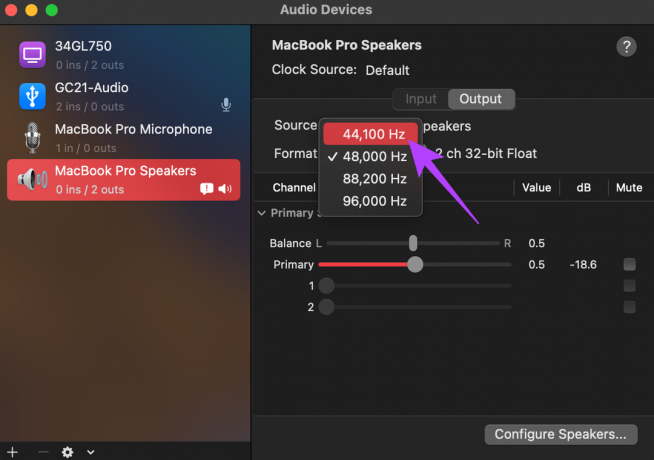
6. Adım: Hazır buradayken, Denge ve Birincil kaydırıcılarının 0,5'e ayarlandığından emin olun.

Audio MIDI Setup uygulamasını kapatın ve istediğiniz ses dosyasını çalın.
7. macOS'in Kararlı Sürümüne geçin
macOS'un beta sürümü hala tamamlanmamış ve cilalanmamış bir yazılımdır. Hatalara ve sorunlara eğilimlidir, bu nedenle MacBook'unuzda bir beta macOS sürümü çalıştırıyorsanız, suçlunuzu bulmuş olabilirsiniz. Bir macOS beta derlemesi kullanıyorsanız kararlı sürüme geri dönmek iyi bir fikirdir. Hoparlörlerinizin çatırtısıyla ilgili sorunu çözebileceğinden, yeni özellikleri feda etmeniz ve macOS'in kararlı sürümüne geri dönmeniz gerekecek. Apple'ın kılavuzunu takip edebilirsiniz. macOS'un beta sürümünden kararlı bir yapıya geçiş yapın MacBook'unuzda.
8. macOS'in En Son Sürümüne Güncelleme
macOS'ta herhangi bir güncellemeyi erteliyorsanız, eski sürümde hoparlörünüzün çatlamasına neden olan bazı hatalar olabilir. macOS'in en son sürümüne yükseltme, birkaç yeni özellik getirebilir ve ayrıca temel sorunları çözebilir. MacOS'u en son sürümüne nasıl güncelleyeceğiniz aşağıda açıklanmıştır.
Aşama 1: Ekranınızın sol üst kısmındaki Apple logosuna tıklayın.

Adım 2: Bu Mac Hakkında seçeneğini seçin.

Aşama 3: Artık Mac'inizle ilgili ayrıntıları içeren bir açılır pencere göreceksiniz. Yazılım Güncellemesine tıklayın.

4. Adım: Mac'inizin en son güncellemeyi taramasını bekleyin. Bir güncelleme varsa, görüntülenecektir.
Adım 5: Şimdi Güncelle'ye tıklayın ve işlemin tamamlanmasını bekleyin.

Güncellemenin yüklenmesini ve Mac'inizin yeniden başlatılmasını bekleyin.
9. Mac'inizdeki PRAM'ı Sıfırlayın
PRAM (Parametre RAM), başlangıç diskinin varsayılan değerleri, sanal bellek ve hatta bazı donanım bileşenleri gibi Mac'inizle ilgili önemli verileri depolar. Yukarıdaki çözümlerden hiçbiri işe yaramadıysa, PRAM'ın sıfırlanması fanların dönüşünün varsayılan duruma getirilmesine yardımcı olabilir. hakkındaki kılavuzumuza bakın. MacBook'unuzdaki PRAM nasıl sıfırlanır.
Rehberimizin, modern M1 MacBook modellerinde değil, yalnızca Intel tabanlı MacBook'larda çalıştığını unutmayın. Bunun nedeni, modern M1 Mac'lerin farklı şekilde çalışmasıdır.
10. Yetkili Servis Merkezini ziyaret edin
Yukarıda belirtilen çözümlerin hiçbiri sizin için işe yaramazsa, acı gerçek şu ki Mac'inizde hoparlörlerin çatlamasına neden olan bir donanım hatası olabilir. Sorunu çözmek için yerel Apple Store'u veya Apple yetkili servis merkezini ziyaret etmek en iyisidir.
Müziğinizi Tüm Hızda Patlatın
En sevdiğiniz Netflix'in keyfini çıkarmak veya bir ev partisi için kullanmak istediğinizde, çıtırdayan bir hoparlör eğlenceyi bozabilir. Sorunu çözmek için bu çözümleri kullanın ve sesinizin keyfini çıkarmak için MacBook'unuzun mükemmel hoparlörlerini tam olarak kullanın.
Son güncelleme 06 Temmuz 2022
Yukarıdaki makale, Guiding Tech'i desteklemeye yardımcı olan bağlı kuruluş bağlantıları içerebilir. Ancak, editoryal bütünlüğümüzü etkilemez. İçerik tarafsız ve özgün kalır.



