Windows 11'de Çalışmayan WhatsApp Çağrılarını Düzeltmenin En İyi 11 Yolu
Çeşitli / / July 08, 2022
Çağrı oluşturmak veya almak için artık WhatsApp mobil uygulamalarına geçmeniz gerekmiyor. WhatsApp, aynı şeyi Windows ve Mac için WhatsApp'a entegre etti. Sesli ve görüntülü aramalar beklendiği gibi çalışsa da bazen sorunlarla karşılaşabilirsiniz. Aynı durumla sık sık karşılaşıyorsanız, Windows 11'de çalışmayan WhatsApp çağrılarını düzeltmek için aşağıdaki sorun giderme püf noktalarını uygulayın.

Telefonunuz gibi, WhatsApp masaüstü uygulamaları da kusursuz arama yapmak veya almak için ilgili izinlere ve yüksek hızlı internete ihtiyaç duyar.
1. Yüksek Hızlı İnternet Bağlantısı Kullanın
WhatsApp sesli görüşmelerinde tek haneli (Mbps) internet hızından kurtulabilirsiniz. Ancak hatasız bir WhatsApp görüntülü görüşmesi için yüksek hızlı internete bağlanmanız gerekir.
Wi-Fi kullanıyorsanız, daha yavaş bir 2,4 GHz frekansına değil, daha hızlı bir 5 GHz frekansına bağlanın. PC kullanıcıları ayrıca iş akışları sırasında daha hızlı internet hızları için bir Ethernet bağlantısı seçebilirler.
2. Mikrofon İznini Etkinleştir
Diğer katılımcılar WhatsApp aramalarında sizi duyamıyorsa, muhtemelen Windows 11'de WhatsApp için mikrofon iznini devre dışı bırakmışsınızdır. Aşağıdaki adımları izleyin ve WhatsApp için mikrofon erişimini etkinleştirin.
Aşama 1: Windows 11 Ayarlar menüsünü başlatın (Windows + I tuşlarını kullanın).

Adım 2: Gizlilik ve güvenlik menüsüne gidin.

Aşama 3: Uygulama izinlerine gidin ve Mikrofon'u açın.

4. Adım: 'Uygulamaların mikrofonunuza erişmesine izin verin' geçişini etkinleştirin. Aşağı kaydırın ve WhatsApp için mikrofon iznini açın.

3. WhatsApp için Kamera İznini Etkinleştir
WhatsApp, dizüstü veya masaüstü bilgisayarınızdaki web kamerasına erişmek ve görüntülü aramalar sırasında canlı yayın sağlamak için kamera izni gerektirir.
Aşama 1: Windows 11 Ayarlarında Gizlilik ve güvenlik menüsüne gidin (yukarıdaki adımlara bakın).

Adım 2: Kamera menüsünü açın.
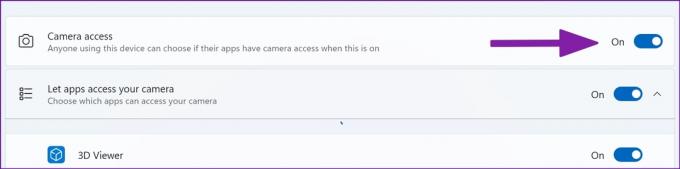
Aşama 3: Kamera erişimini etkinleştirin ve izni açmak için aşağı kaydırarak WhatsApp'a gidin.

Artık WhatsApp görüntülü görüşmeleri sırasında siyah bir ekran görmeyeceksiniz.
4. WhatsApp'ı Arka Planda Açık Tutun
Gelen tüm sesli ve görüntülü aramaları almak için WhatsApp'ı arka planda açık tutmalısınız. WhatsApp arka planda etkin değilse, cep telefonunuzdan arama almaya devam edeceksiniz.
5. WhatsApp Sunucu Durumunu Kontrol Edin
WhatsApp sunucuları bir kesintiyle karşılaşırsa, uygulamanın hiçbir işlevi masaüstünde çalışmayacaktır. Sen mesaj gönderemiyorum, resimler veya aramalar yapın. Ziyaret edebilirsin aşağı detektör Web'de ve sorunu onaylamak için WhatsApp'ı arayın. Yüksek kesinti grafiklerini ve aynı şeyi bildiren kullanıcıların yorumlarını fark edeceksiniz. WhatsApp'ın hataları düzeltmesini bekleyin ve tekrar arama yapmayı deneyin.
6. Gelen Masaüstü Çağrılarının Sesini Aç
Masaüstünde sürekli WhatsApp aramaları almak iş akışınızı bozabilir. Masaüstünde gelen WhatsApp aramalarının sesini kapatmış olabilirsiniz. Sesi açmanın zamanı geldi.
Aşama 1: Windows'ta WhatsApp'ı açın.
Adım 2: Sağ üst köşedeki üç noktalı menüyü seçin.
Aşama 3: Ayarları aç.

4. Adım: Bildirimler menüsüne gidin.

Adım 5: 'Gelen tüm masaüstü aramalarını sessize al' seçeneğinin yanındaki onay işaretini devre dışı bırakın.

7. WhatsApp Aramaları için İlgili Mikrofon ve Kamerayı Seçin
PC'nizde harici bir mikrofon veya web kamerası mı kullanıyorsunuz? WhatsApp aramaları yaparken ayarlar menüsünden ilgili mikrofon ve kamerayı seçmelisiniz.
Aşama 1: WhatsApp'ı açın ve bir sohbete gidin.
Adım 2: Sesli veya görüntülü arama başlatın.
Aşama 3: Çağrı arayüzünde üç noktalı menüyü seçin.

4. Adım: WhatsApp aramalarınız için ilgili kamerayı, mikrofonu ve hoparlörleri seçin.

8. Bluetooth Cihazlarını Kapatın
Kulaklığınızı veya kulaklığınızı Bluetooth üzerinden PC'ye bağlamış ve unutmuş olabilirsiniz. Tüm gelen veya giden aramalar için WhatsApp, mikrofon ve ses çıkışı için bağlı cihazı kullanmaya devam edecektir. PC'nizdeki Bluetooth cihazının bağlantısını kesmeniz gerekir.
9. Biri Tarafından Engellenmediğinizden Emin Olun
Alıcı sizi WhatsApp'ta engellediyse, aramalarınız bağlantı durumunu gösterir (çalma yerine). Bunun somut bir yolu yokken birinin seni engellediğini söyle, gönderinize bakın ve birisiyle WhatsApp durumunuz hakkında akıllıca bir tahminde bulunun.
10. WhatsApp Beta Uygulamasını Deneyin
WhatsApp, Windows 11 için ayrı bir yerel masaüstü uygulaması geliştiriyor. Mevcut uygulama sesli/görüntülü aramalarda hala sorun çıkarıyorsa WhatsApp beta sürümünü bilgisayarınıza indirebilir ve aramalarda şansınızı deneyebilirsiniz.

Windows'ta WhatsApp Beta'yı İndirin
11. WhatsApp Masaüstünü Deneyin
WhatsApp masaüstü ayrıca bir arama işlevi sunar. Web'de geçici olarak WhatsApp'a geçebilir ve arama yapmaya veya almaya başlayabilirsiniz.
WhatsApp Web'i ziyaret edin
Masaüstünde WhatsApp Aramalarının Keyfini Çıkarın
Masaüstünde çalışmayan WhatsApp aramaları rahatsızlığa neden olabilir. Çağrı almak için Skype, Google Meet veya Zoom'a geçmeden önce yukarıdaki hileleri kullanın ve sorunu hemen giderin.
Son güncelleme 08 Temmuz 2022
Yukarıdaki makale, Guiding Tech'i desteklemeye yardımcı olan bağlı kuruluş bağlantıları içerebilir. Ancak, editoryal bütünlüğümüzü etkilemez. İçerik tarafsız ve özgün kalır.

Tarafından yazılmıştır
Parth daha önce EOTO.tech'te teknoloji haberlerini ele alarak çalışmıştı. Şu anda Guiding Tech'de uygulama karşılaştırması, öğreticiler, yazılım ipuçları ve püf noktaları hakkında yazı yazmakta ve iOS, Android, macOS ve Windows platformlarına derinlemesine dalmaktadır.



