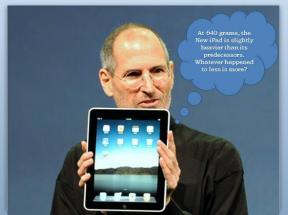Apple Mail Search'ün Mac'te Çalışmamasını Düzeltmenin En İyi 7 Yolu
Çeşitli / / July 08, 2022
Apple Mail uygulaması, macOS ile birlikte gelen birçok yerel uygulamadan biridir. Posta uygulaması ayrıca şunları yapmanızı sağlar: imza ekle e-postalarınıza. Diğer e-posta istemcileri gibi birkaç benzer özellik ile, belirli e-postaları bulmak için özel bir Arama çubuğuna da sahip olursunuz.

Ancak Mac kullanıcıları, düzgün çalışmayı bıraktığı için Apple Mail Search özelliğini kullanamaz. Aynı şeyle karşılaşırsanız, Apple Mail Search'ün Mac'te çalışmamasını düzeltmek için bir çözüm listesi.
1. Çıkmaya Zorla ve Apple Mail'i Yeniden Başlat
Önerdiğimiz ilk çözüm, çıkmaya zorlamak ve Apple Mail uygulamasını yeniden başlatmaktır. Mac'inizdeki bir uygulama arızalanmaya başladığında, sorunu çözmek için bu yöntemi denemelisiniz. Bu adımları takip et.
Aşama 1: Sol üst köşedeki Apple logosuna tıklayın.

Adım 2: Seçenekler listesinden Çıkmaya Zorla'yı seçin.

Aşama 3: Çıkmaya Zorla penceresinde Posta'yı seçin ve Çıkmaya Zorla'ya tıklayın.

4. Adım: Arama çubuğunun çalışıp çalışmadığını kontrol etmek için Posta uygulamasını tekrar açın.
2. E-posta Hesabınızı Yeniden Etkinleştirin
Önereceğimiz bir sonraki çözüm, Mail uygulamasında e-posta hesabınızı devre dışı bırakmak ve yeniden etkinleştirmektir. Tüm e-posta konuşmalarınız Mail uygulamasında bir kez daha yüklenecek ve Arama çubuğunun çalışıp çalışmadığını kontrol edebilirsiniz. Bu adımları takip et.
Aşama 1: Posta uygulamasını açık tutun ve sol üst köşedeki Posta seçeneğini tıklayın.

Adım 2: Seçenekler listesinden Tercihler'e tıklayın.
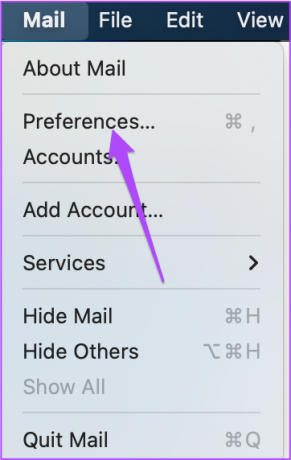
Aşama 3: Genel sekmesinde Hesaplar'a tıklayın.

4. Adım: E-posta hesabınızın sol menüden seçildiğinden emin olun.

Adım 5: E-posta hesabınızı devre dışı bırakmak için "Bu Hesabı Etkinleştir"in yanındaki onay kutusunu tıklayın.

6. Adım: Birkaç saniye bekleyin ve e-posta hesabınızı yeniden etkinleştirmek için onay kutusunu tıklayın.
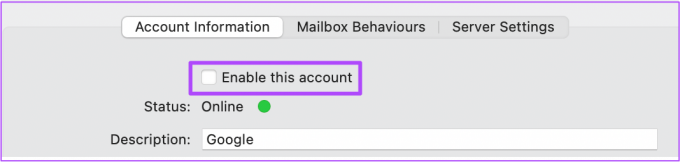
7. Adım: Tüm e-posta sohbetleriniz yüklendikten sonra Arama çubuğunun çalışıp çalışmadığını kontrol edin.
3. Apple Mail Uygulamasını Güncellemek için macOS'u güncelleyin
Posta uygulamasında Arama çubuğu hala çalışmıyorsa, yeni bir sürüm güncellemesi olup olmadığını kontrol etmenizi öneririz. Bunun için macOS sürümünü güncellemeniz gerekiyor. Bu adımları takip et.
Aşama 1: Sol üst köşedeki Apple logosuna tıklayın.

Adım 2: Seçenekler listesinden Bu Mac Hakkında'yı seçin.

Aşama 3: macOS güncellemesini kontrol etmek için Yazılım Güncellemesine tıklayın.

4. Adım: Mevcut bir sürüm güncellemesi varsa, indirin ve Mac'inize yükleyin.

Adım 5: Mac'iniz yeniden başlatıldıktan sonra Mail uygulamasını başlatın ve Arama çubuğunun çalışıp çalışmadığını görün.
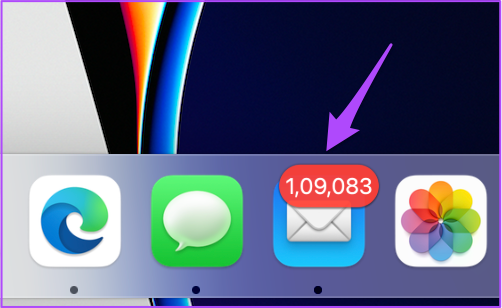
4. Mac'inizi Güvenli Modda Önyükleyin
Yukarıda bahsedilen çözümler işinize yaramadıysa, Mac'inizi Güvenli Modda başlatmayı deneyin. Apple Mail bir sistem uygulaması olduğundan, Mac'inizi Güvenli Modda başlatmak, herhangi bir üçüncü taraf uygulama girişimini önleyecek ve işlem sırasında yalnızca sistem uygulamalarını başlatmaya öncelik verecektir. Bu adımları takip et.
M1 Çipli Mac'ler için
Aşama 1: Sol üst köşedeki Apple logosuna tıklayın ve Kapat'ı seçin.

Adım 2: Mac'iniz kapandıktan sonra, iki başlangıç seçeneği görene kadar Güç Düğmesini basılı tutun – Macintosh HD ve Seçenekler.
Aşama 3: Shift Tuşunu basılı tutarken Macintosh HD'yi seçin ve 'Güvenli Modda Devam Et'i seçin.

4. Adım: Mac'iniz açıldıktan sonra Mail uygulamasını açın ve Arama çubuğunun çalışıp çalışmadığını kontrol edin.
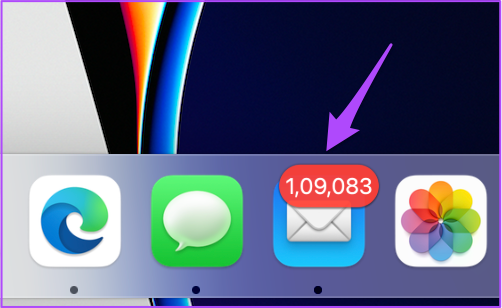
Intel Çipli Mac'ler için
Aşama 1: Apple logosuna tıklayın ve Yeniden Başlat'ı seçin.

Adım 2: Mac'iniz yeniden başlar başlamaz Shift Tuşunu basılı tutun.
Aşama 3: Oturum açma penceresini gördüğünüzde Shift Tuşunu bırakın.
4. Adım: Posta uygulamasını yeniden başlatın ve sorunun çözülüp çözülmediğini kontrol edin.
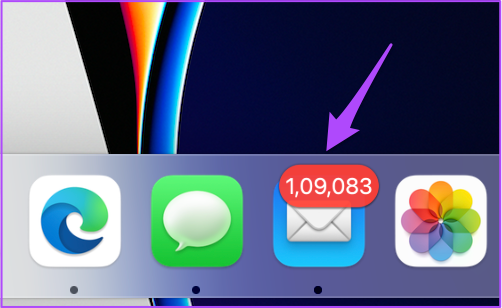
adresindeki detaylı yazımızı da okuyabilirsiniz. Mac'te Güvenli Mod nasıl ve ne zaman kullanılacağını daha iyi anlamak için.
5. Posta Kutunuzu Yeniden Oluşturun
Önereceğimiz bir sonraki çözüm, Posta Kutunuzu yeniden oluşturmaktır. Bu, Mac'inizde depolanan e-posta konuşmalarınızı ve eklerinizi siler. Ardından, silinen tüm içerik Posta sunucusundan geri yüklenir. Bu işlem, Posta Arama çubuğunda sorunlara neden olan aksaklıkları çözecektir. Bu adımları takip et.
Aşama 1: Posta uygulamasını açık tutun ve üst menü çubuğunda Posta Kutusu'na tıklayın.

Adım 2: Seçenekler listesinden Yeniden Oluştur'a tıklayın.
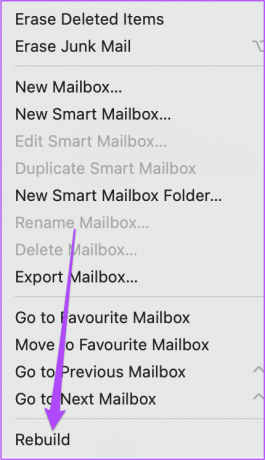
İşlem neredeyse anında gerçekleşecek.
Aşama 3: Bir dakika bekleyin ve ardından Mac'inizi yeniden başlatın.

4. Adım: Mac'iniz yeniden başlatıldıktan sonra Mail uygulamasını açın ve Arama çubuğunun çalışıp çalışmadığını kontrol edin.
6. Reindex Spotlight Arama
Spotlight Search, Mac'inizde depolanan tüm dosyaların verilerini yönetir. Bir dosyayı, uygulamayı veya web bağlantısını hızlıca aramak için Spotlight Search'ü başlatabilirsiniz. Posta Aramanız çalışmıyorsa, herhangi bir hatadan kurtulmak için Spotlight Search'ü yeniden dizine eklemeyi deneyebilirsiniz. Bu adımları takip et.
Aşama 1: Spotlight Search'ü açmak için Command + Spacebar tuşlarına basın, yazın Terminal, ve Return tuşuna basın.

Adım 2: Terminal uygulamasında aşağıdaki komuta basın ve Return tuşuna basın.
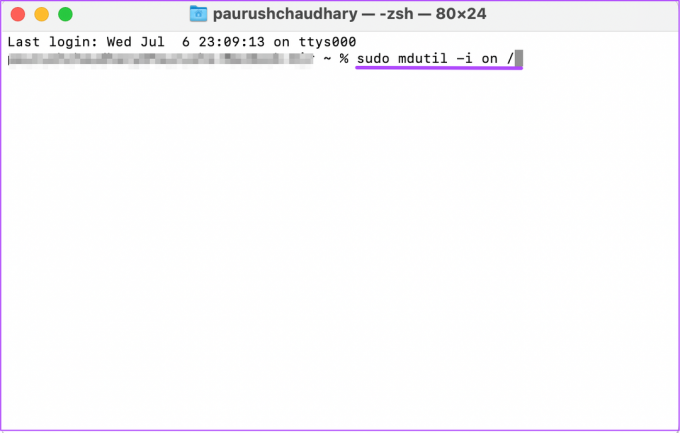
sudo mdutil -i açık /
Aşama 3: Mac parolanızı girin ve işlemi tamamlamak için Return tuşuna basın.

Şifreyi girerken Terminal'de görünmez. Ancak şifrenizi girip Return tuşuna basabilirsiniz. Yanlış bir şifre girerseniz, aynısı için bir istem alacaksınız. Doğru Mac parolasını girmek için üç deneme hakkınız vardır.
Doğru şifreyi girdikten sonra, İndeksleme etkinleştirilecektir. Aynı kişiden Terminal'de bir onay alacaksınız.

4. Adım: Şimdi Apple logosuna tıklayın ve Yeniden Başlat'ı seçin.

Adım 5: Mac'iniz yeniden başlatıldıktan sonra Posta uygulamasını başlatın ve Arama çubuğunun çalışıp çalışmadığını kontrol edin.
7. Hiçbir Şey Çalışmıyorsa Farklı Bir E-posta İstemcisi Kullanın
Adımlardan hiçbiri işinize yaramadıysa, aşağıdaki gibi farklı bir e-posta istemcisi kullanmanızı öneririz: Gmail ve Görünüm. E-posta konuşmalarınıza erişmek için e-posta kimliğiniz ve şifrenizle oturum açabilirsiniz.
Apple Mail Uygulaması ile E-postalarınızı Yönetin
Apple Mail uygulaması, yeni macOS sürümlerinin piyasaya sürülmesi sırasında özellik yükseltmeleriyle yeni bir görünüme kavuşuyor. Ancak Posta Arama ile ilgili herhangi bir sorunla karşılaşırsanız, yukarıda belirtilen çözümleri takip edebilirsiniz. Bu gönderiyi, Mail uygulamasıyla benzer sorunlar yaşayan biriyle paylaşın.
Son güncelleme 08 Temmuz 2022
Yukarıdaki makale, Guiding Tech'i desteklemeye yardımcı olan bağlı kuruluş bağlantıları içerebilir. Ancak, editoryal bütünlüğümüzü etkilemez. İçerik tarafsız ve özgün kalır.