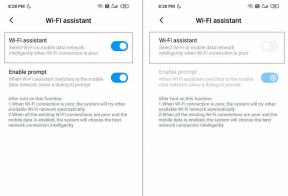Windows'ta Outlook'ta E-posta Kodları Nasıl Renklendirilir
Çeşitli / / July 09, 2022
Windows kullanıcıları, profesyonel e-posta konuşmalarını yönetmek için genellikle Outlook uygulamasına güvenir. Hafta sonları yapabilirsiniz Outlook'ta İşyeri Dışında Posta zamanlama. Ancak hafta içi günlerde, maksimum üretkenliği sağlamak için e-postalarınıza öncelik vermeniz gerekir.

E-postalarınızı önem sırasına göre ayırmanın harika bir yolu, Outlook'taki Renk Kodu özelliğini kullanmaktır. Bu gönderi, Windows'ta Outlook'ta e-postaların Renk Kodunun nasıl yapıldığını gösterecektir.
E-postalarınızı renkle kodlamak, önemli kişilerinizi diğerlerinden farklı kılmanıza yardımcı olur. Kişilere e-posta kimliklerini girerek belirli bir renk kodu atayabilirsiniz. Belirli bir etki alanından aldığınız e-postaları da renklendirebilirsiniz. Örneğin, iş yerinizin alan adını ekleyebilir ve o alan adını içeren tüm e-postalar için bir renk kodu belirleyebilirsiniz. Kişilerinizden gelen e-postaları da renklendirebilirsiniz.
Outlook'ta Renk Kodu E-postaları
Outlook'ta e-postalarınızı renklendirme adımlarını size göstereceğiz. Adımlar Outlook 365, Outlook 2021, 2019 ve 2017 kullanıcıları için geçerlidir. Lütfen bu özelliğe yalnızca Masaüstü uygulamasından veya
Outlook web sayfası. iOS veya Android uygulamasını kullanarak e-postalarınıza renk kodları atayamazsınız.Aşama 1: Windows sisteminizde Outlook uygulamasını açın.
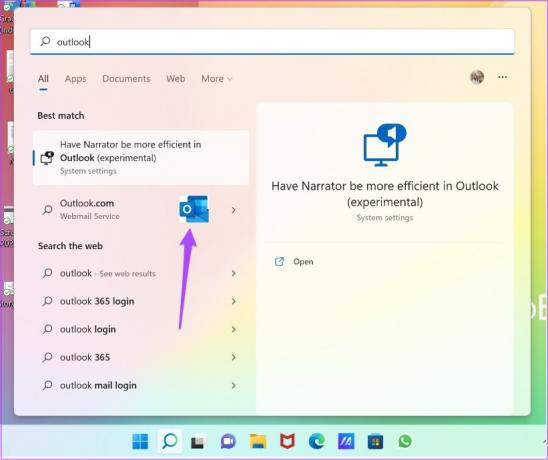
Adım 2: E-postalarınız yüklendikten sonra, üst Menü çubuğundaki Görünüm seçeneğini tıklayın.

Aşama 3: Mevcut Görünüm'e tıklayın.

4. Adım: Seçenekler listesinden Ayarları Görüntüle'yi seçin.

Adım 5: Gelişmiş Görünüm Ayarları penceresinde Koşullu Biçimlendirme'ye tıklayın.

6. Adım: Koşullu Biçimlendirme penceresinde, sağ taraftaki Ekle'ye tıklayın.

7. Adım: Renk kodlamalı e-postalar için geçerli olacak yeni Koşullu Biçimlendirme kuralınıza bir ad verin.

Adım 8: Bir isim verdikten sonra Yazı Tipi'ne tıklayın.

Artık bir Yazı Tipi Stili, Renk ve Boyut seçebilirsiniz. Bu, seçilen renk koduyla görünen tüm e-postalar için geçerli olacaktır. Aynı şekilde bir örneği de kontrol edebilirsiniz.
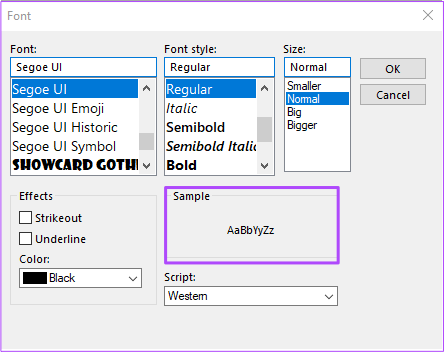
9. Adım: Tercihlerinizi seçtikten sonra sağ taraftaki Tamam'a tıklayın.
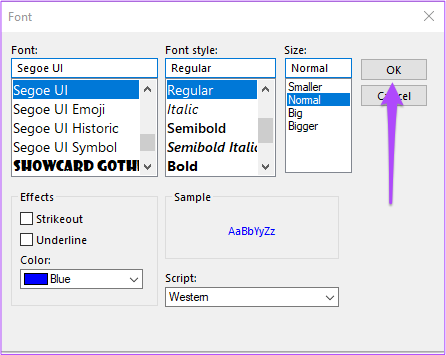
Renk kodunuz için görünüm stilini seçtiniz.
E-posta Adresine Renk Ata
Şimdi renk kodu ile karşımıza çıkacak olan email adresini atayalım.
Aşama 1: Koşullu Biçimlendirme penceresinde, renk kodu kuralınızı seçin ve Koşul'a tıklayın.
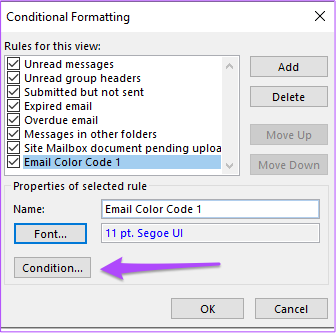
Adım 2: Seçtiğiniz renk koduyla görünmesini istediğiniz e-posta adresini yazın. Birden çok e-posta adresi girmek için noktalı virgül kullanmanız gerekir.

Bir alan adı girmek istiyorsanız, önüne @ ekleyin.
Aşama 3: Tercihlerinizi kaydetmek için Tamam'ı tıklayın.
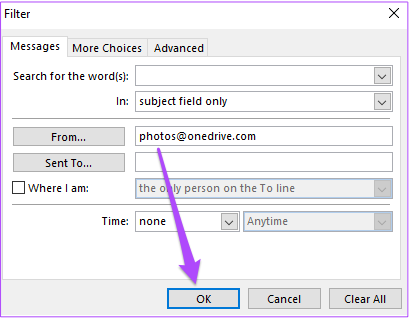
4. Adım: Koşullu Biçimlendirme penceresinde de Tamam'ı tıklayın.
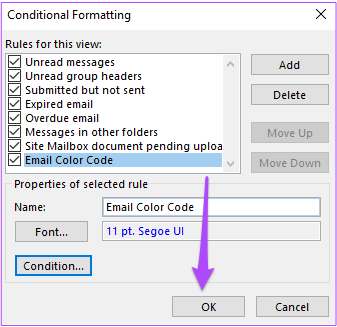
Adım 5: Son olarak, Gelişmiş Görünüm Ayarları penceresinde Tamam'ı tıklayın.

Seçtiğiniz e-posta adresinin seçtiğiniz renk kodunda göründüğünü fark edeceksiniz.

Outlook'ta E-postalardan Renk Kodunu Sil
Outlook'ta e-postalarınızdan renk kodunu kaldırmak istiyorsanız, Koşullu Biçimlendirme penceresinde tekrar geri dönebilirsiniz. Bu adımları takip et.
Aşama 1: Windows bilgisayarınızda Outlook uygulamasını açın.
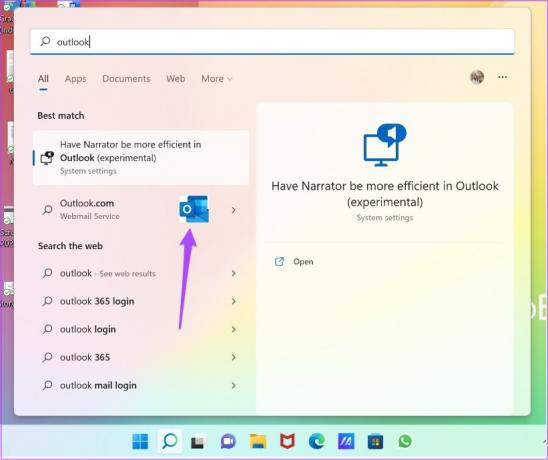
Adım 2: E-postalarınız yüklendikten sonra, üst Menü çubuğundaki Görünüm seçeneğini tıklayın.

Aşama 3: Mevcut Görünüm'e tıklayın.

4. Adım: Seçenekler listesinden Ayarları Görüntüle'yi seçin.

Adım 5: Gelişmiş Görünüm Ayarları penceresinde Koşullu Biçimlendirme'ye tıklayın.

6. Adım: Renk kodlama e-postaları için oluşturduğunuz kuralı seçin.

7. Adım: Sağ üstteki Sil'e tıklayın.

Adım 8: Değişiklikleri kaydetmek için Tamam'ı tıklayın.
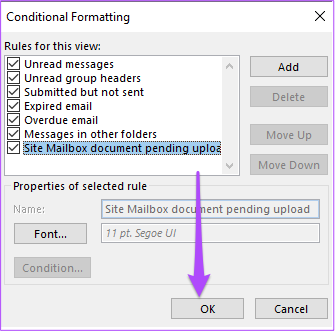
Artık önceden seçtiğiniz tüm renk kodlamalarının e-postalarınızdan kaybolacağını fark edeceksiniz.
Belirli E-posta Adresinden Renk Kodunu Kaldırın
Belirli e-posta adresleri için renk kodu kuralını kaldırmak istiyorsanız aşağıdaki adımları izleyin.
Aşama 1: Renk kodu kuralınızı seçtikten sonra Koşul'a tıklayın.

Adım 2: E-posta adresini sekmeden kaldırın ve Tamam'ı tıklayın.
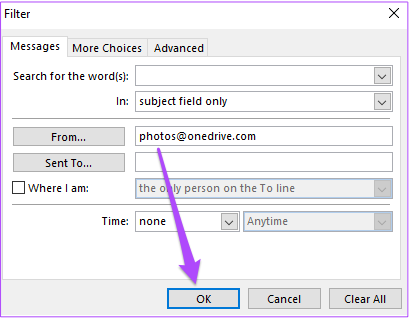
Aşama 3: Değişiklikleri kaydetmek için Koşullu Biçimlendirme penceresinde Tamam'ı tıklayın.

E-postalarınıza Öncelik Verin
E-postalarınızı renk kodlaması, çok acil olmayan konuşmaları ayırmanıza yardımcı olabilir ve daha sonra kontrol edebilirsiniz. İşle ilgili e-postalarınız, üniversite ödevleriniz, parti davetleriniz, haber bültenleriniz ve daha fazlası için bir renk kodu atayabilirsiniz. Renk kodlu bir e-postayı çok fazla zaman kaybetmeden hızlı bir şekilde yanıtlamak istiyorsanız, Outlook size şunları yapma seçeneği sunar: e-posta şablonları oluştur. Bir şablon oluşturmak, giden e-postaların içeriğinin aynı kalması durumunda kullanışlıdır. kılavuzumuza bakın Outlook'ta bir e-posta adresi nasıl engellenir gelen kutunuzu promosyon mesajlarından veya istenmeyen postalardan uzak tutmak için.
Son güncelleme 08 Temmuz 2022
Yukarıdaki makale, Guiding Tech'i desteklemeye yardımcı olan bağlı kuruluş bağlantıları içerebilir. Ancak, editoryal bütünlüğümüzü etkilemez. İçerik tarafsız ve özgün kalır.