Eylem Merkezinin Windows 11'de Açılmamasını Düzeltmenin En İyi 7 Yolu
Çeşitli / / July 09, 2022
Windows 11 ile Microsoft, ince değişiklikler yaparak Eylem Merkezi deneyiminizi yeniden tasarlamayı başardı. Ancak, hala devam eden bir çalışmadır ve bazı Windows 10'dan eski sorunlar varlığını sürdürmek. Bunlardan biri, Eylem Merkezi'nin Windows 11'de yanıt vermeyi durdurması veya açılamamasıdır.

Windows 11'de Eylem Merkezi'ne erişemiyorsanız, aşağıda yardımcı olabilecek bazı sorun giderme ipuçları verilmiştir. Öyleyse onları kontrol edelim.
1. Windows Gezgini'ni yeniden başlatın
Windows Gezgini, Masaüstü, Görev Çubuğu, Başlat menüsü, Dosya Gezgini ve Eylem Merkezi için kullanıcı arabirimi sağlayan kritik bir işlemdir. Bu nedenle, Eylem Merkezi açılmıyorsa, Windows Gezgini işlemini yeniden başlatmak yardımcı olacaktır.
Aşama 1: Başlat simgesine sağ tıklayın ve listeden Görev Yöneticisi'ni seçin.

Adım 2: İşlemler sekmesinde, Windows Gezgini'ni bulun. Üzerine sağ tıklayın ve Yeniden Başlat'ı seçin.

Bundan sonra, Eylem Merkezi'ni açıp açamayacağınıza bakın.
2. SFC ve DISM Taramasını çalıştırın
Bozuk veya eksik sistem dosyaları da belirli Windows özelliklerini bozabilir veya
sistemin çökmesine neden. Bu gibi durumlarda, bir SFC (veya Sistem Dosyası Denetleyicisi) taraması yapmak, bu sistem dosyalarını onarmanıza yardımcı olabilir. İşte nasıl çalıştırılacağı.Aşama 1: Başlat simgesine sağ tıklayın ve listeden Terminal (Yönetici) öğesini seçin.
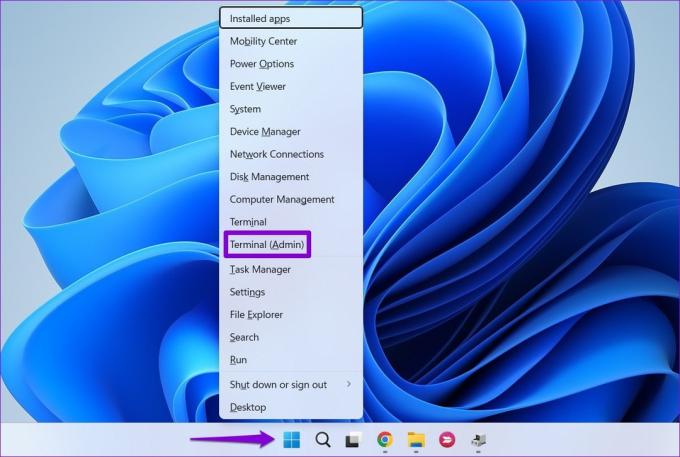
Adım 2: Konsolda aşağıdaki komutu yapıştırın ve Enter'a basın.
sfc /scannow

Araç herhangi bir hata tespit ederse, bunları düzeltmek için sizden izin isteyecektir. Bundan sonra PC'nizi yeniden başlatın ve Eylem Merkezi'ni tekrar açmayı deneyin. Sorun devam ederse, bir DISM (veya Dağıtım Görüntüsü Hizmeti ve Yönetimi) taraması yapmayı deneyebilirsiniz. Ancak, bunun çalışması için aktif bir internet bağlantınızın olması gerekir.
Yönetici haklarına sahip Windows Terminalini açın ve aşağıdaki komutları çalıştırın.
DISM /Çevrimiçi /Temizleme-Görüntü /CheckHealth. DISM /Çevrimiçi /Temizleme-Görüntü /ScanHealth. DISM /Çevrimiçi /Temizleme-Görüntü /RestoreSağlık

Tarama tamamlandıktan sonra bilgisayarınızı yeniden başlatın ve Eylem Merkezi'ni açıp açamayacağınızı kontrol edin.
3. İşlem Merkezini Yeniden Kaydolun
Sorun devam ederse, Windows 11'de Eylem Merkezi'ni yeniden kaydetmek için PowerShell'i kullanabilirsiniz. İşte nasıl.
Aşama 1: Görev Çubuğundaki arama simgesine tıklayın, yazın Windows güç kabuğuve Yönetici Olarak Çalıştır'a tıklayın.

Adım 2: Aşağıdaki komutu yapıştırın ve Enter'a basın.
Get-AppxPackage | % { Add-AppxPackage -DisableDevelopmentMode -Register "$($_.InstallLocation)\AppxManifest.xml" -verbose }
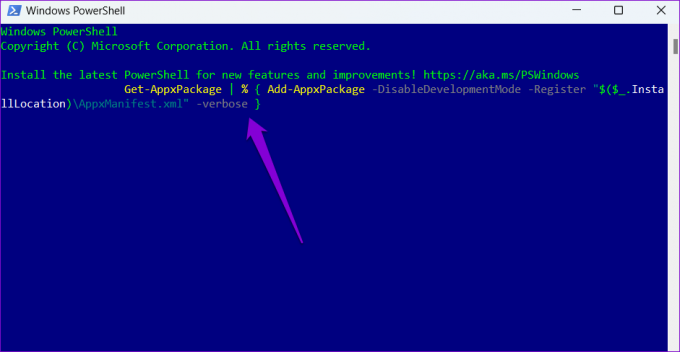
Yukarıdaki komutu çalıştırdıktan sonra PC'nizi yeniden başlatın ve Eylem Merkezi yeniden çalışmaya başlamalıdır.
4. Kayıt Defteri Dosyalarını Düzenleyin
Kayıt Defteri Düzenleyicisi, Windows'ta sistem düzeyinde değişiklikler yapmanızı sağlayan güçlü bir araçtır. Eylem Merkezi açılmazsa, düzeltmek için aşağıdaki kayıt defteri numarasını kullanabilirsiniz. Ancak, devam etmeden önce, emin olun tüm kayıt defteri dosyalarını yedekleyin.
Aşama 1: Çalıştır iletişim kutusunu açmak için Windows tuşu + R'ye basın. Tip regedit Aç alanında ve Enter'a basın.

Adım 2: Kayıt Defteri Düzenleyicisi penceresinde, üstteki adres çubuğuna aşağıdaki yolu yapıştırın ve Enter tuşuna basın.
Bilgisayar\HKEY_CURRENT_USER\Yazılım\İlkeler\Microsoft\Windows

S3. adım Windows anahtarının içinde, Gezgin anahtarını bulun. Mevcut bir anahtar bulamazsanız bir anahtar oluşturmanız gerekir. Bunun için Windows tuşuna sağ tıklayın, Yeni'ye gidin ve Anahtar'ı seçin. Explorer olarak adlandırın.

4. Adım: Explorer tuşuna sağ tıklayın, Yeni'ye gidin ve DWORD (32-bit) Değeri'ni seçin. DisableNotificationCenter olarak adlandırın.

Adım 5: Yeni oluşturulan DWORD'a çift tıklayın, değerini 0 (Sıfır) olarak ayarlayın ve Tamam'a basın.

Bilgisayarınızı yeniden başlatın ve bunun Eylem Merkezi'nin yeniden çalışmasına yardımcı olup olmadığını kontrol edin.
5. Yerel Grup İlkesini Değiştir
Eylem Merkezine erişememenizin bir başka nedeni de Yerel Grup İlkesi Düzenleyicisi'nden devre dışı bırakılmış olmasıdır. Bu durumda, tekrar etkinleştirmek için aşağıdaki adımları takip edebilirsiniz.
Grup İlkesi Düzenleyicisi'nin yalnızca Windows'un Pro, Enterprise ve Education sürümlerinde kullanılabildiğini bilmek önemlidir. Dolayısıyla, Windows 11'in Home sürümünü kullanıyorsanız bu yöntem sizin için çalışmayacaktır.
Aşama 1: Çalıştır yardımcı programını açmak için Windows tuşu + R'ye basın, şunu yazın gpedit.msc, ve Enter'a basın.
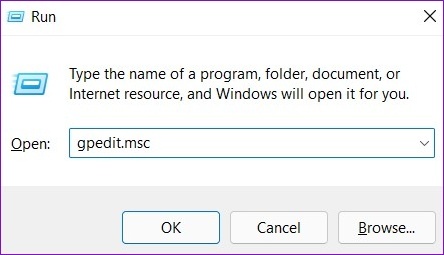
Adım 2: Yerel Grup İlkesi Düzenleyicisi penceresinde, aşağıdaki klasöre gitmek için sol bölmeyi kullanın.
Kullanıcı Yapılandırması > Yönetim Şablonları > Başlat Menüsü ve Görev Çubuğu

Aşama 3: Sağınızda, 'Bildirimleri ve Eylem Merkezini Kaldır' politikasını bulun ve çift tıklayın.

4. Adım: Devre Dışı seçeneğini seçin ve ardından Uygula'ya basın.
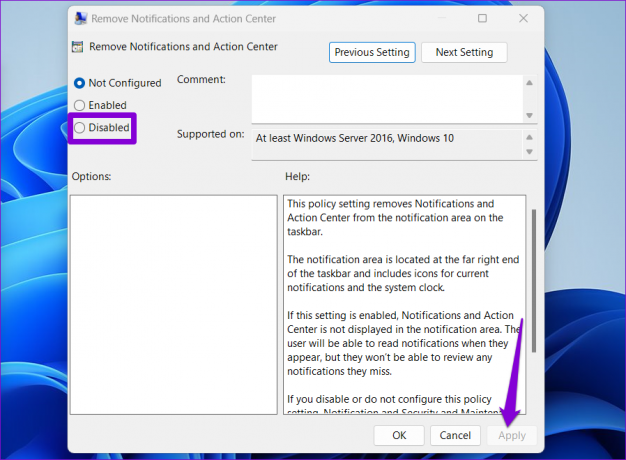
Yukarıdaki değişiklikleri yaptıktan sonra PC'nizi yeniden başlatın ve sorunun hala orada olup olmadığına bakın.
6. Disk Temizleme gerçekleştirin
Bilgisayarınızdaki eski geçici dosyalar da Windows işlemlerini etkileyebilir ve anormalliklere neden olabilir. Yapabilirsiniz bu geçici dosyaları temizle Disk Temizleme yardımcı programını kullanarak hızlı bir şekilde.
Aşama 1: Görev Çubuğundaki arama simgesine tıklayın, yazın disk temizlemeve Enter'a basın.

Adım 2: Birincil sürücünüzü seçmek için açılır menüyü kullanın ve Tamam'a tıklayın.

Aşama 3: Silinecek dosyalar altında, geçici dosyaları seçmek için onay kutularını kullanın. Ardından, Tamam'a tıklayın.

4. Adım: İstendiğinde Dosyaları Sil'i seçin.

7. Sistem Geri Yükleme gerçekleştirin
Bu noktada Eylem Merkezi'ni hâlâ açamıyorsanız, sistem geri yüklemesi gerçekleştir Eylem Merkezi'nin iyi çalıştığı bir noktaya geri dönmek için. Bu, soruna neden olabilecek sistem değişikliklerinin geri alınmasına yardımcı olacaktır. Ayrıca, kişisel verilerinizi ve dosyalarınızı kaldırmaz. İşte nasıl.
Aşama 1: Arama menüsünü açın, yazın bir geri yükleme noktası oluşturve Enter'a basın.

Adım 2: Sistem Koruması altında, Sistem Geri Yükleme düğmesine tıklayın.

Aşama 3: İleri'ye tıklayın.
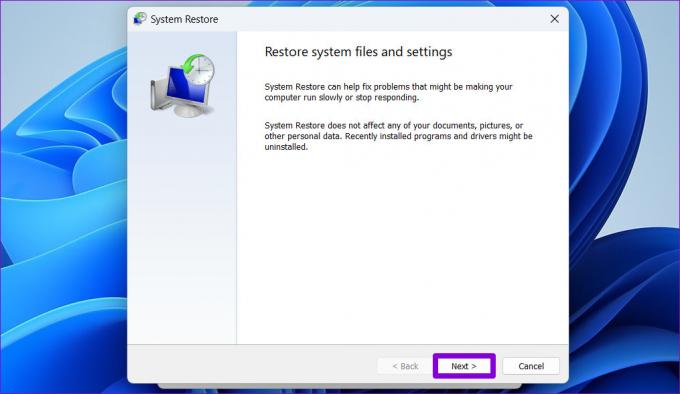
4. Adım: Eylem Merkezi iyi çalıştığında geri yükleme noktasını seçin.

Adım 5: Tüm ayrıntıları gözden geçirin ve Bitir'e tıklayın.

PC'niz yeniden başlatılacak ve belirtilen geri yükleme noktasına geri dönecektir. Bundan sonra, Eylem Merkezinin normal şekilde açılıp açılmadığını kontrol edin.
Eyleme Geri Dön
Eylem Merkezi gibi önemli bir yardımcı programın Windows'ta yanıt vermemesi sinir bozucudur. Ancak çoğu zaman, Windows Gezgini işlemini yeniden başlatarak veya Eylem Merkezi'ni yeniden kaydederek sorunu çözebilmelisiniz. Nadiren, sistem geri yüklemesi yapmak gibi sert önlemler almanız gerekebilir. Aşağıdaki yorumlarda yukarıdaki çözümlerden hangisinin sizin için çalıştığını bize bildirin.



