Windows 11'de Grileşen Konum Servislerini Düzeltmenin En İyi 5 Yolu
Çeşitli / / July 11, 2022
Windows 11 bilgisayarınızdaki bir grup uygulama, konumunuzu belirlemek için konum hizmetlerine güvenir. Bununla birlikte, hangi uygulamaların bu verilere erişebileceğini kontrol edebilirsiniz. uygulama izinleri. Ancak, Windows 11 konum servislerini değiştirmenize izin vermiyorsa, düzeltmek isteyebilirsiniz.

Yanlış yapılandırılmış hizmetlerden üçüncü taraf uygulama müdahalesine kadar çeşitli nedenler bu soruna neden olabilir. Bu kılavuz, Windows 11'de grileşen konum hizmetleri sorununu çözmenize yardımcı olacak bir çözüm listesi derlemiştir. Haydi başlayalım.
1. Coğrafi Konum Hizmetini Yapılandırma
Geolocation Service, konum servislerinin çalışması için arka planda çalışması gereken küçük bir programdır. İdeal olarak, hizmet, sisteminiz her önyüklendiğinde başlamalıdır. Ancak, bu gerçekleşmezse, Windows'ta konum hizmetleri gri görünebilir. İşte bunu düzeltmek için yapabilecekleriniz.
Aşama 1: Çalıştır iletişim kutusunu açmak için Windows tuşu + R'ye basın, yazın services.mscve Enter'a basın.
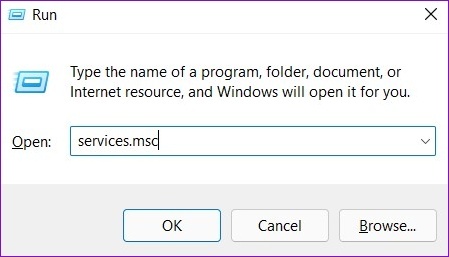
Adım 2: Listede Coğrafi Konum Hizmetini bulun ve çift tıklayın.

Aşama 3: Başlangıç türünü Otomatik olarak değiştirin ve Uygula'ya basın.

Hizmet çalışmıyorsa, Başlat düğmesine tıklayın. Bundan sonra, konum servislerine erişip erişemeyeceğinize bakın.
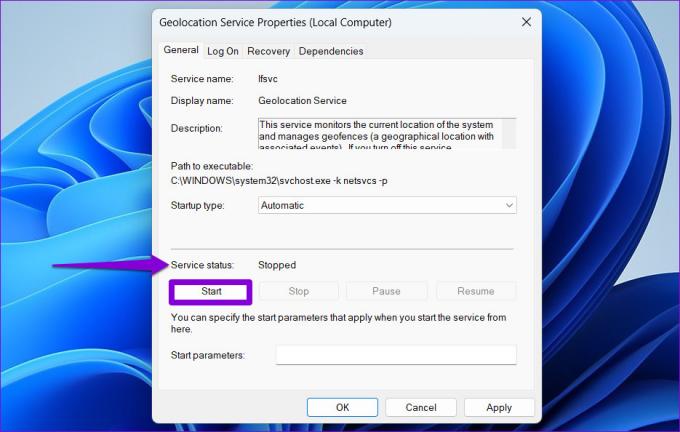
2. Sistem Bakımı Sorun Gidericisini Çalıştırın
Windows 11, masaüstü kısayolları, disk hacmi, dosya yolları ve diğer ayarlarla ilgili sorunları taramak ve düzeltmek için bilgisayarınızda Sistem Bakımı Sorun Gidericisini düzenli aralıklarla çalıştırır. Windows'ta konum hizmetlerini düzeltmek için bu aracı manuel olarak da çalıştırabilirsiniz. İşte nasıl.
Aşama 1: Görev Çubuğundaki arama simgesine tıklayın, yazın kontrol Panelive Enter'a basın.

Adım 2: Denetim Masası penceresinde, sağ üst köşeden görünüm türünü Büyük simgeler olarak değiştirin ve Sorun Giderme'ye gidin.

Aşama 3: Sistem ve Güvenlik altında, "Bakım görevlerini çalıştır"ı tıklayın.

Sorun gidericiyi çalıştırmak için ekrandaki talimatları izleyin ve ardından bilgisayarınızı yeniden başlatın. Bundan sonra, konum servislerine erişebilmelisiniz.
3. Kayıt Defteri Dosyalarını Düzenleyin
Konum hizmetleri gri görünmeye devam ederse, bazı kayıt defteri dosyalarını değiştirerek sorunu çözebilirsiniz. Bu numara, birkaç kullanıcının sorunu hemen çözmesine yardımcı oldu.
Kayıt Defteri Düzenleyicisi'nin Windows ve hizmetleri için kritik ayarlara sahip olduğunu unutmayın. Bu nedenle, dikkatli bir şekilde ilerlemeli ve aşağıdaki adımları dikkatlice izlemelisiniz. Ayrıca, emin olun tüm kayıt defteri dosyalarını yedekleyin veya bir geri yükleme noktası oluştur herhangi bir değişiklik yapmadan önce.
Aşama 1: Arama menüsünü açmak için Windows tuşu + S'ye basın. Tip kayıt düzenleyici kutuya girin ve görünen ilk sonucu seçin.
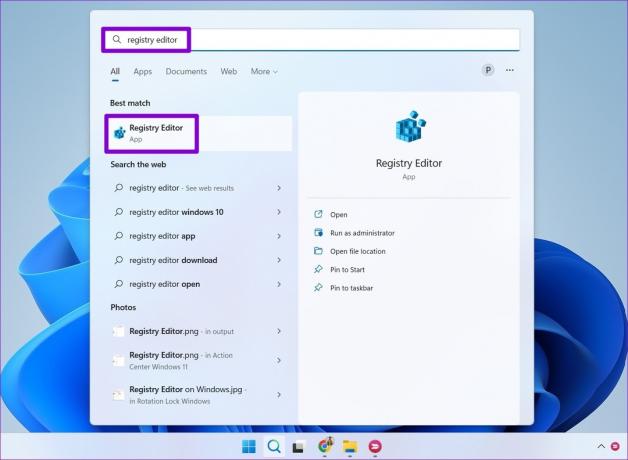
Adım 2: Kayıt Defteri Düzenleyicisi penceresinde, üstteki adres çubuğuna aşağıdaki yolu yapıştırın ve Enter tuşuna basın.
HKEY_LOCAL_MACHINE\SYSTEM\CurrentControlSet\Services\lfsvc\TriggerInfo
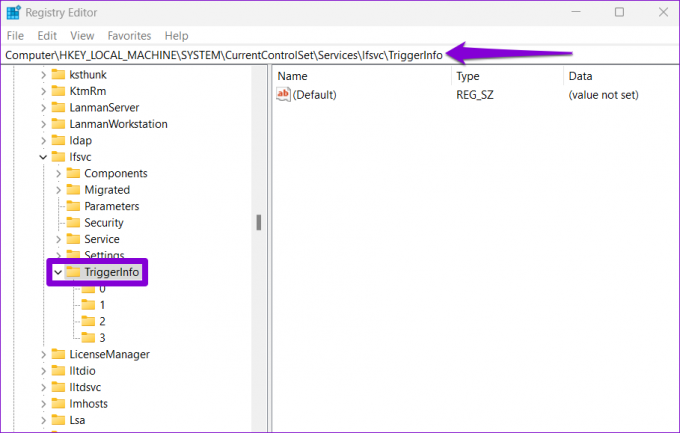
Aşama 3: 3 adlı tuşa sağ tıklayın ve Sil'i seçin.

4. Adım: Onaylamak için Evet'e tıklayın.
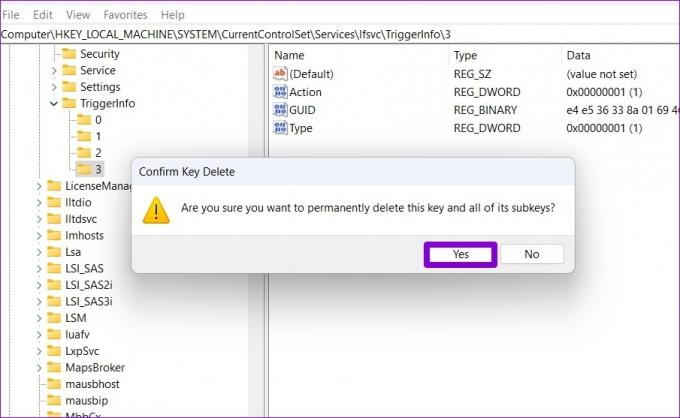
Değişikliklerin etkili olması için bilgisayarınızı yeniden başlatın ve sorunun devam edip etmediğini görün.
4. Yerel Grup İlkesi Düzenleyicisini Kullan
Kayıt Defteri Düzenleyicisi'ni kullanmak gibi, Windows'ta Yerel Grup İlkesi Düzenleyicisi aracılığıyla da PC'nizde değişiklik yapabilirsiniz. Bunun için Windows işletim sisteminin Pro, Enterprise veya Education sürümünü çalıştırıyor olmanız gerekir. Windows 11'in Home sürümünü kullanıyorsanız bu yöntem işinize yaramaz.
Aşama 1: Çalıştır iletişim kutusunu açmak için Windows tuşu + R'ye basın. Tip gpedit.msc Aç alanında ve Enter'a basın.

Adım 2: Yerel Grup İlkesi Düzenleyicisi penceresinde, aşağıdaki klasöre gitmek için sol bölmeyi kullanın.
Yönetim Şablonları\Windows Bileşenleri\Konum ve Sensörler
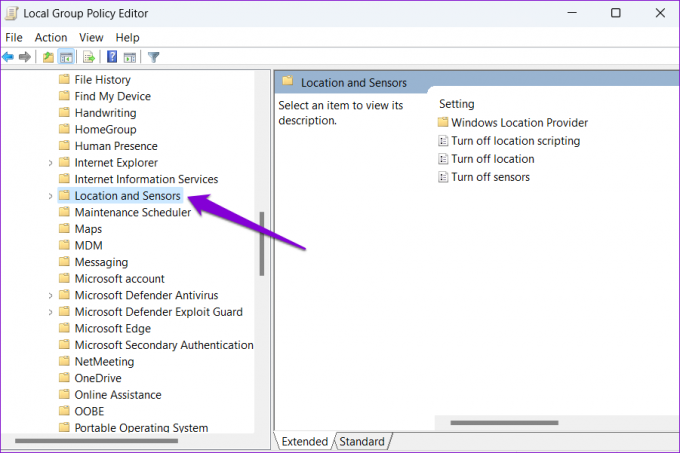
Aşama 3: Sağınızda üç ilke göreceksiniz: Konum komut dosyası oluşturmayı kapat, Konumu kapat ve Sensörleri kapat.
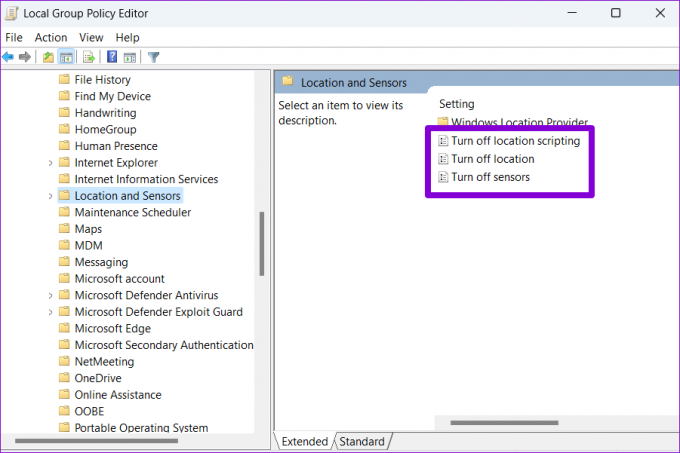
4. Adım: 'Konum komut dosyasını kapat' üzerine çift tıklayın, Devre Dışı'yı seçin ve Uygula'ya basın.

Konumu kapat ve Sensörleri kapat politikalarını da devre dışı bırakın.
Adım 5: Ardından, Windows Konum Sağlayıcı klasörüne tıklayın.

6. Adım: 'Windows Konum Sağlayıcıyı Kapat' üzerine çift tıklayın.

7. Adım: Devre Dışı seçeneğini seçin ve Uygula'yı tıklayın.

Bilgisayarınızı yeniden başlatın ve daha önce olduğu gibi konum servislerine erişebilmelisiniz.
5. Temiz Önyüklemeyi Deneyin
Bazen bilgisayarınızda çalışan üçüncü taraf uygulamalar ve hizmetler de belirli Windows özelliklerine erişmenizi engelleyebilir. Bunu doğrulamak için bilgisayarınızı bir temiz önyükleme durumu.
Aşama 1: Çalıştır iletişim kutusunu açmak için Windows tuşu + R'ye basın, yazın msconfig.mscve Enter'a basın.

Adım 2: Hizmetler sekmesi altında, 'Tüm Microsoft hizmetlerini gizle' yazan kutuyu işaretleyin ve Tümünü devre dışı bırak düğmesini tıklayın.
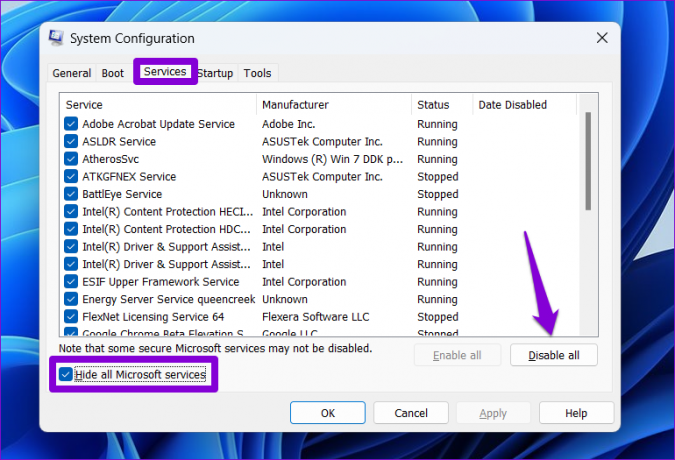
Aşama 3: Ardından, Başlangıç sekmesine geçin ve Görev Yöneticisini Aç'a tıklayın.

4. Adım: Başlangıç sekmesinde, tüm üçüncü taraf uygulamalarını tek tek devre dışı bırakın.

Temiz önyükleme durumuna girmek için bundan sonra bilgisayarınızı yeniden başlatın ve konum hizmetlerine erişip erişemeyeceğinizi görün. Bu yardımcı olursa, yakın zamanda yüklenenlere bakmanız gerekir. uygulamalar ve programlar ve onları kaldırın.
Normal modda yeniden başlatmak için, tüm Başlangıç uygulamalarını ve hizmetlerini etkinleştirmek üzere yukarıdaki adımları izleyin ve ardından bilgisayarınızı yeniden başlatın.
Önemli Hizmetler
Uygulamaların yanı sıra, Cihazımı bul gibi belirli Windows özellikleri için konum hizmetleri gereklidir. Bu nedenle, özelliğin düzgün çalışması çok önemlidir. Yukarıdaki çözümlerin, Windows 11'de grileşen konum hizmetleri sorununu çözmenize yardımcı olduğunu ve huzur içinde olduğunuzu umuyoruz.
Son güncelleme 11 Temmuz 2022
Yukarıdaki makale, Guiding Tech'i desteklemeye yardımcı olan bağlı kuruluş bağlantıları içerebilir. Ancak, editoryal bütünlüğümüzü etkilemez. İçerik tarafsız ve özgün kalır.

Tarafından yazılmıştır
Pankil, mesleğine EOTO.tech'te yazar olarak başlayan bir İnşaat Mühendisidir. Kısa süre önce Guiding Tech'e Android, iOS, Windows ve Web için nasıl yapılır, açıklayıcılar, satın alma kılavuzları, ipuçları ve püf noktalarını ele almak için serbest yazar olarak katıldı.



