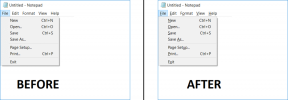Windows 10'da Avast Antivirus'ü Tamamen Kaldırmanın 5 Yolu
Çeşitli / / November 28, 2021
Avast Windows 10'dan Tamamen Nasıl Kaldırılır: Bir virüsten koruma veya kötü amaçlı yazılımdan koruma programı, yeni bir bilgisayara yüklediğimiz ilk uygulamalardan biridir. İnternette çok çeşitli ücretsiz ve ücretli güvenlik programları bulunurken, Avast Free Antivirus birçok kişi tarafından tercih edilmektedir. Avast, bilgisayarınızı kötü niyetli saldırılara karşı koruma ve kişisel bilgilerinizi koruma konusunda mükemmel bir iş çıkarır. Programın ücretli sürümü güvenliği bir adım öteye taşıyor ve ziyaret ettiğiniz web sitelerini ve size gönderilen e-postaları taramak için ek özellikler içeriyor.
Windows'un daha yeni sürümlerinde yerleşik güvenlik programı, Windows Defender, çoğu kullanıcı için oldukça yeterli olduğunu kanıtladı ve diğer üçüncü taraf güvenlik programlarını kaldırmalarını istedi. Üçüncü taraf virüsten koruma programlarını kaldırmak o kadar basit olmasa da. Avast ile birlikte çoğu güvenlik programı, kötü amaçlı uygulamaların kullanıcıyı uyarmadan bunları kaldırmasını önlemek için Öz Savunma gibi özellikler içerir.
Ne yazık ki bu, kullanıcıların bile yalnızca Windows Ayarları veya Programlar ve Özellikler aracılığıyla uygulamayı kaldırarak uygulamadan kurtulamayacağı anlamına gelir. Bunun yerine, bilgisayarlarını antivirüs ve ilgili dosyalardan tamamen temizlemek için önce (veya sonra) birkaç ek adım gerçekleştirmeleri gerekecektir. Avast söz konusu olduğunda, onu düzgün bir şekilde kaldırmazsanız, güncelleme talep eden can sıkıcı pop-up'ları ve bazen de tehdit uyarılarını almaya devam edebilirsiniz.
Bu makalede, bunun için beş farklı yöntem bulacaksınız. Avast Free Antivirus'ü Windows 10 bilgisayarınızdan tamamen kaldırın.

İçindekiler
- Avast Antivirus'ü Windows 10 PC'den Kaldırmanın 5 Yolu
- Yöntem 1: Avast Self-Defense'i devre dışı bırakın ve ardından Avast'ı Kaldırın
- Yöntem 2: Avast'ın Kaldırma Yardımcı Programını Kullanın
- Yöntem 3: Avast OS'yi kaldırın
- Yöntem 4: Üçüncü taraf bir kaldırma yazılımı kullanın
- Yöntem 5: Avast ile ilgili tüm dosyaları manuel olarak silin
Avast Antivirus'ü Windows 10 PC'den Kaldırmanın 5 Yolu
Şimdi, Avast'ı zaten kaldırdıysanız ve artık dosyalarını kaldırmanın yollarını arıyorsanız, yöntem 3,4 ve 5'e geçin. Öte yandan, Avast için doğru kaldırma prosedürünü yürütmeye başlamak için 1. veya 2. yöntemleri izleyin.
Yöntem 1: Avast Self-Defense'i devre dışı bırakın ve ardından Avast'ı Kaldırın
Daha önce de belirtildiği gibi Avast, kötü amaçlı yazılımların onu kaldırmasını önlemek için bir Öz Savunma modülü içerir. Kötü amaçlı yazılım Avast'ı kaldırmaya çalışırsa, Öz Savunma modülü, kullanıcıya bir kaldırma girişiminin yapıldığını bildiren bir açılır pencere görüntüler. Kaldırma işlemi, yalnızca kullanıcı evet düğmesi. Avast'ı tamamen kaldırmak için önce Avast ayarlarında Öz Savunmayı devre dışı bırakın ve ardından kaldırma işlemine devam edin.
1. çift tıklayın Avast'ın kısayol simgesi açmak için masaüstünüzde Yerinde bir kısayol simgeniz yoksa, başlangıç arama çubuğunda Avast'ı arayın (Windows tuşu + S) ve Aç'a tıklayın.
2. Uygulama arayüzü açıldığında, üzerine tıklayın. Hamburger Sağ üst köşede bulunan simge (yatay üç çizgi), kayan menüden Ayarlar.

3. Aşağıdaki Ayarlar penceresinde, Genel sol gezinme menüsünü kullanarak sekmesine tıklayın ve ardından Sorun giderme.
4. Nihayet, Öz Savunmayı devre dışı bırak "Öz Savunmayı Etkinleştir"in yanındaki kutunun işaretini kaldırarak.

5. Kendini Savunmayı devre dışı bırakma girişimi konusunda sizi uyaran bir açılır mesaj görünecektir. Tıklamak Tamam eylemi onaylamak için
6. Artık Öz Savunma modülünü kapattığımıza göre, devam edebiliriz. Avast'ın kendisini kaldırma.
7. Windows tuşuna basın ve yazmaya başlayın Kontrol Paneli, arama sonuçları geldiğinde Aç'ı tıklayın.

8. Tıklamak Programlar ve Özellikler. Gerekli öğeyi aramayı kolaylaştırmak için sağ üstteki Görüntüle seçeneğini kullanarak simge boyutunu büyük veya küçük olarak değiştirebilirsiniz.

9. Aşağıdaki pencerede Avast Free Antivirus'ü bulun, sağ tık üzerine tıklayın ve seçin Kaldır.

10. Tıkladığınızda Avast Antivirus Kurulum penceresi görünecektir. Kaldır. Kurulum penceresi, uygulamayı güncellemenizi, onarmanızı veya değiştirmenizi sağlar. Bir kaldır düğmesi ayrıca pencerenin altında da bulunabilir. Devam etmek için üzerine tıklayın.

11. Tekrar onay isteyen bir açılır pencere alacaksınız; tıklamak Evet Kaldırma işlemini başlatmak için.
12. Kaldırma işleminin tamamlanması birkaç dakika sürecektir. Tamamlandığında, "Ürün başarıyla kaldırıldı" yazan ve aşağıdaki seçenekleri içeren bir onay mesajı alacaksınız. Bilgisayarı yeniden başlatın Tüm Avast dosyalarını kaldırmak için şimdi veya daha sonra.
Avast'ı kaldırdıktan hemen sonra yeniden başlatmanızı öneririz, ancak bazı kritik çalışmaların ortasındaysanız, daha sonra devam etmek işi yapar.
Yöntem 2: Avast'ın Kaldırma Yardımcı Programını Kullanın
Çoğu virüsten koruma şirketi, güvenlik programlarını düzgün bir şekilde kaldırmak için özel yardımcı araçlar sunmaya başladı. Benzer şekilde, Avastclear, uygulamalarını Windows 10 PC'den kaldırmak için Avast'ın kendileri tarafından yapılan bir kaldırma yardımcı programıdır. Aracın kullanımı oldukça basittir ancak sistemi güvenli modda başlatmanızı gerektirir. Bu nedenle, Avastclear'ı kullanmadan önce herhangi bir acil işi sıralayın.
Ayrıca, bazı kullanıcılar Avastclear kullanırken ' yazan bir açılır pencereyle karşılaşabilir.Kendini Savunma modülü kaldırmayı engelliyor', Self-Defense modülünü devre dışı bırakmak ve kaldırma işlemini tamamlamak için yukarıdaki yöntemin 1'den 5'e kadar olan adımlarını izleyin.
1. Başını aşmak Avast Kaldırma Yardımcı Programı ve üzerine tıklayın avastcleaner.exe aracı indirmek için köprü.
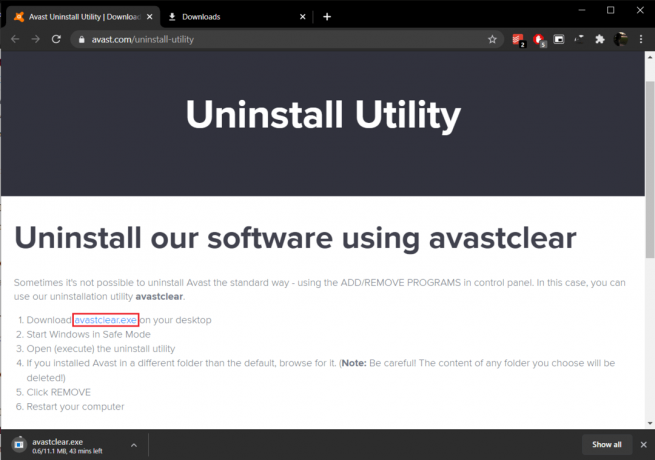
2. İndirilenler klasörünü (veya dosyayı kaydettiğiniz konumu) açın, sağ tık üzerinde avastcleaner.exeve seçin Yönetici olarak çalıştır.

Not: Tıklamak Evet gerekli izni vermek için aşağıdaki Kullanıcı Hesabı Denetimi açılır penceresinde.
3. Aracı Windows Güvenli Modda çalıştırmanızı öneren bir mesaj alacaksınız. Tıklamak Evet Güvenli Modda önyükleme yapmak için.
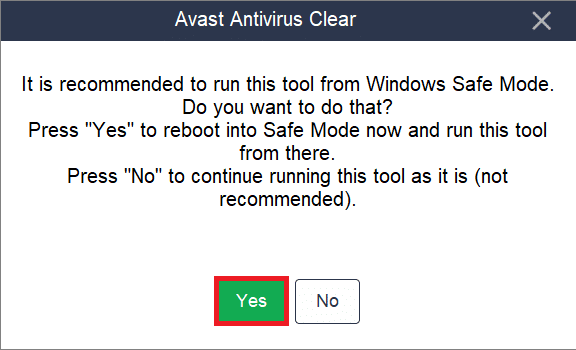
4. Bilgisayarınız bir kez Güvenli Modda önyükleme, dosyayı tekrar bulun ve çalıştırın.
5. Aşağıdaki pencerede, üzerine tıklayın Değiştirmek Avast kurulum klasörünü seçmek için. Kaldırma aracı, varsayılan yükleme yolunu otomatik olarak seçer, ancak Avast yüklüyse özel bir klasör, ona gidin ve açılır listeyi kullanarak yüklediğiniz Avast sürümünü seçin.
6. Son olarak, tıklayın Kaldır Avast ve ilişkili dosyalardan kurtulmak için.

Artık dosyalar kaldırıldıktan ve bilgisayar yeniden başlatıldıktan sonra, artık ihtiyacınız olmadığından Avast Clear'ı da kaldırın.
Ayrıca Okuyun:Windows 10'dan McAfee nasıl tamamen kaldırılır
Yöntem 3: Avast OS'yi kaldırın
Avast Antivirus, kaldırma işlemi sırasında geçici bir Avast OS yükler. İşletim sistemi, ilişkili dosyaların kaldırılmasına yardımcı olmak için yüklenir. Her ne kadar dosyalar kaldırıldıktan sonra Avast OS kendini kaldırmaz. İşletim sistemi kalan Avast dosyalarını kaldırırken, bilgisayar için varsayılan işletim sistemi olarak ayarlanır ve bu nedenle otomatik olarak kaldırılmaz/silinmez.
Avast açılır pencerelerini almayı durdurmak için önce Windows'u varsayılan işletim sistemi olarak yeniden seçin ve ardından Avast OS'yi manuel olarak silin.
1. tuşuna basarak Çalıştır Komutu kutusunu başlatın. Windows tuşu + R, tip sysdm.cplve Sistem Özellikleri penceresini açmak için enter tuşuna basın.

2. Şuna geç ileri sekmesine tıklayın ve Ayarlar Başlatma ve Kurtarma bölümünün altındaki düğmesine basın.

3. Aşağıdaki pencerede, Varsayılan işletim sistemi olarak ayarlandı Windows 10. Değilse, açılır listeyi genişletin ve Windows 10'u seçin. Tıklamak Tamam çıkışa doğru.
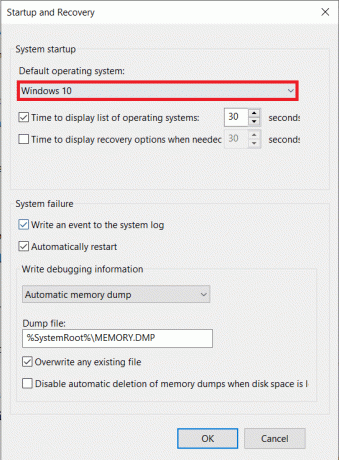
4. Önyükleme seçim menüsünden Windows'u varsayılan işletim sistemi olarak da ayarlayabilirsiniz. Seçim menüsüne erişmek için arka arkaya Esc veya F12 bilgisayarınız açıldığında.
5. Bir kez daha Çalıştır komut kutusunu açın, şunu yazın msconfigve enter'a basın.

6. Şuraya taşı: Bot Aşağıdaki Sistem Yapılandırma penceresinin sekmesi.
7. seçin Avast İşletim Sistemi ve üzerine tıklayın Silmek buton. Alabileceğiniz tüm onay mesajlarını onaylayın.

Yöntem 4: Üçüncü taraf bir kaldırma yazılımı kullanın
İnternet, çeşitli artık dosya temizleme programlarıyla dolup taşıyor. Windows için birkaç popüler kaldırma aracı şunlardır: CCleaner ve Revo Uninstaller. ESET AV Remover, virüsten koruma ve kötü amaçlı yazılımdan koruma programlarını kaldırmak için özel olarak tasarlanmış bir kaldırma aracıdır ve mevcut tüm güvenlik programlarını tamamen kaldırabilir. Bu durumda kullanacağımız Windows 10'da Avast antivirüsünü tamamen kaldırmak için ESET AV Remover:
1. Ziyaret ESET AV Remover'ı İndirin ve sistem mimarinize uygun kurulum dosyasını (32 bit veya 64 bit) indirin.

2. Kurulum sihirbazını başlatmak için .exe dosyasına tıklayın. ESET AV Remover'ı yüklemek için ekrandaki tüm talimatları izleyin.
3. Kurulduktan sonra, ESET AV Remover'ı açın ve üzerine tıklayın Devam et bunu takiben Kabul etmek uygulamanın, önceden yüklenmiş herhangi bir virüsten koruma programının izleri için bilgisayarınızı taramasına izin vermek için.

4. Tarama listesinden Avast ve ilgili tüm programları seçin ve tıklayın. Kaldırmak.
5. Tıklamak Kaldırmak onay/uyarı açılır penceresinde tekrar
Bilgisayarınızda Avast programı kalmadığından emin olmak için Programlar ve Özellikler listesini kontrol edin. Artık hiçbir amaca hizmet etmediği için devam edebilir ve ESET AV Remover'dan da kurtulabilirsiniz.
Yöntem 5: Avast ile ilgili tüm dosyaları manuel olarak silin
Sonuç olarak, yukarıdaki yöntemlerden hiçbiri Avast açılır pencerelerinden kurtulmazsa, meseleleri kendi elimize almanın ve tüm Avast dosyalarını manuel olarak silmenin zamanı gelmiştir. Tüm virüsten koruma dosyaları korunur ve yalnızca güvenilir bir yükleyici tarafından silinebilir/kaldırılabilir. Avast dosyaları için güvenilir yükleyici Avast'ın kendisidir. Bu yöntemi kullanarak erişim durumumuzu yükselteceğiz ve ardından kalan her Avast dosyasını manuel olarak sileceğiz.
1. basmak Windows Tuşu + E ile Windows Dosya Gezgini'ni açın ve adres çubuğuna aşağıdaki konumu kopyalayıp yapıştırın.
C:\ProgramData\AVAST Yazılımı\Avast\
2. Silmek istediğiniz dosyaları bulun, sağ tık birini seçin ve Özellikler.
3. Şuraya taşı: Güvenlik sekmesine tıklayın ve ileri buton.
4. Aşağıdaki pencerede, üzerine tıklayın Değiştirmek kendinizi sahip olarak ayarlamak için köprü.
5. Hesabınızı veya bir yönetici hesabını Sahip olarak ayarlayın ve kaydetmek ve çıkmak için Tamam'a tıklayın. Tüm pencereleri kapatın.
6. Sağ tık değiştirilen özelliklere sahip dosyada ve Silmek.
Silmek istediğiniz tüm dosya ve klasörler için yukarıdaki adımları tekrarlayın. Bazı Avast dosyaları şu adreste de bulunabilir: %windir%\WinSxS\ ve %windir%\WinSxS\Manifests\. Sahipliklerini de değiştirin ve silin. Hangi dosyaları sildiğinize dikkat edin, çünkü güvenilir yükleyici dosyaları karıştırılmamalıdır.
Ardından, kalan Avast dosyaları için Windows Kayıt Defteri Düzenleyicisi'ni de kontrol etmek isteyebilirsiniz.
1. Tip regedit Çalıştır komut kutusuna girin ve enter tuşuna basın.
2. Adres çubuğuna aşağıdaki yolu kopyalayıp yapıştırın veya soldaki gezinme menüsünü kullanarak oraya gidin.
Bilgisayar\HKEY_CURRENT_USER\SOFTWARE\AVAST Yazılımı
3. Sağ tık Avast Software klasöründe seçin ve Silmek.
4. Ayrıca şurada bulunan klasörü de silin: Bilgisayar\HKEY_LOCAL_MACHINE\SOFTWARE\Avast Yazılımı
Tavsiye edilen:
- Norton'u Windows 10'dan tamamen kaldırma
- Windows 10'da Microsoft Security Essentials'ı Kaldırın
Bunlar, Windows 10'da Avast Antivirus'ü tamamen kaldırmak için kullanabileceğiniz beş farklı yöntemdi. Yorumlar bölümünde beşten hangisinin sizin için çalıştığını bize bildirin. Yöntemlerden herhangi birini uygularken herhangi bir sorunla karşılaşırsanız, aşağıdan bizimle iletişime geçin.