Windows 10'da Discord Ekran Paylaşımının Çalışmamasını Düzeltme
Çeşitli / / July 15, 2022

Ekran paylaşımı özelliği, Discord'un sahip olduğu harika bir tesis. Bu özelliği oyunları canlı yayınlamak, film izlemekten zevk almak ve başka şeyler için kullanabilirsiniz. Yine de, bazılarınız Discord'da siyah bir ekran görebileceğiniz veya özelliğin sonsuza kadar yükleneceği Discord ekran paylaşımının çalışmaması sorunuyla karşılaşabilirsiniz. Discord ekran paylaşımı çalışmıyor siyah ekran sorununu çözmek için çözümler arıyorsanız, bu kılavuz size aynı konuda yardımcı olacaktır. Öyleyse okumaya devam edin!

İçindekiler
- Windows 10'da Çalışmıyor Discord Ekran Paylaşımı Nasıl Onarılır
- Yöntem 1: Temel Sorun Giderme Yöntemleri
- Yöntem 2: Discord Önbelleğini Temizle
- Yöntem 3: Oyunu Discord Etkinliğine El İle Ekleme
- Yöntem 4: En Son Teknoloji Ayarlarını Kapatın
- Yöntem 5: Deneysel Yöntemi Kapatın
- Yöntem 6: Donanım Hızlandırmasını Devre Dışı Bırak
- Yöntem 7: Azaltılmış Hareketi Etkinleştir
- Yöntem 8: GPU Sürücülerini Güncelleyin
- Yöntem 9: GPU Sürücüsünü Yeniden Yükleyin
- Yöntem 10: Antivirüsü Geçici Olarak Devre Dışı Bırak (Varsa)
- Yöntem 11: Windows Defender Güvenlik Duvarını Devre Dışı Bırak (Önerilmez)
- Yöntem 12: Ağ Ayarlarını Sıfırla
- Yöntem 13: Ses Ayarlarını Sıfırla
- Yöntem 14: Discord'u Yeniden Yükleyin
- Yöntem 15: Discord Desteği ile İletişime Geçin
Windows 10'da Çalışmıyor Discord Ekran Paylaşımı Nasıl Onarılır
İşte ekran paylaşımı Discord'un çalışmamasına neden olan bazı yaygın nedenler. Doğru sorun giderme yöntemini elde etmek için bunları derinlemesine analiz edin.
- Arka planda çalışan herhangi bir arka plan uygulaması, yüksek CPU kullanımını tetikler. Bu nedenle Discord'da ekran paylaşımı yapamazsınız.
- Oyununuz ve sunucu arasındaki ağda kesintiler olan kararsız internet bağlantısı.
- Eski Discord, sürücüler ve PC'deki İşletim sistemi.
- Ekran paylaşımı uygulaması tam ekran modunda.
- Discord sunucusu kapalı ve bu nedenle normal şekilde erişemiyorsunuz.
- Yanlış yapılandırılmış ses ayarları soruna neden oluyor.
- Uygulamayı yönetici hakları olmadan başlatıyorsunuz.
- PC'de bozuk discord önbelleği.
- Donanım hızlandırma özelliği PC'de etkinleştirilmiştir.
- Antivirüs veya güvenlik duvarı uygulamaya müdahale ediyor.
- Discord'da yalnızca uygulamayı yeniden yüklediğinizde çözülebilen yanlış yapılandırılmış dosyalar.
Şimdi, Discord siyah ekran paylaşımı sorununu çözmek için sorun giderme yöntemlerini öğrenmek için bir sonraki bölüme geçin. Gelişmiş sorun giderme yöntemlerine adım atmadan önce, tartışılan sorunu tıklamalarla çözmenize yardımcı olacak bazı basit tüyoları takip edebilirsiniz.
Yöntem 1: Temel Sorun Giderme Yöntemleri
Sorunu çözmek için temel sorun giderme yöntemleri aşağıdadır.
Yöntem 1A: Ağ Bağlantısında Sorun Giderme
Ekranınızı paylaşmak veya video akışı yapmak için uygun bir internet bağlantınızın olduğundan emin olmalısınız. gibi sitelerden hız testi yapın. hız testi.net İnternet bağlantınızı test etmek için. adresindeki rehberimize de göz atabilirsiniz. Windows 10'da Ağ Bağlantısı Sorunları Nasıl Giderilir aynı sorunu gidermek için.
- Discord'u tam ekran modunda kullanıyorsanız, simge durumuna küçültün ve pencereli modda kullan. Bu, uygulamanın yavaş ilerlemesini önlemenize yardımcı olacaktır.
- Discord, ekranınızı aynı anda yalnızca 10 kullanıcının (geçerli sınır 50) paylaşmasına izin verir. Bu sınır zaten aşılmışsa ekran paylaşımı yapamazsınız.
- tuşuna basarak Discord uygulamasını yenileyin. Ctrl + R tuşları tamamen.
- Discord uygulamasından bir kez çıkın ve uygulamayı yeniden başlatın. üzerine sağ tıklayın anlaşmazlık sistem tepsisindeki simgesini seçin ve Discord'dan Çık.
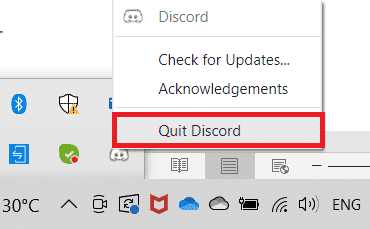
- Netflix ve Disney + gibi bazı korumalı uygulamalar ekran görüntüsü almanıza, klip kaydetmenize veya ekran içeriği paylaşmanıza izin vermeyebilir. Dolayısıyla, bu uygulamalardan birini paylaşıyorsanız, ekran paylaşımı Discord çalışmıyor sorunuyla karşılaşacaksınız. Bu durumda, masaüstü uygulamaları yerine korumalı uygulamaların tarayıcı sürümünü kullanabilirsiniz.
Yöntem 1B: Uyuşmazlık Durumunu Doğrula
Windows 10 PC'nizdeki diğer ayarları kontrol etmeden veya ince ayar yapmadan önce, çalışıp çalışmadıklarını kontrol etmek için Discord sunucusunun durumunu kontrol edebilirsiniz. Twitter hesabınız varsa, durumunu takip ederek kontrol edebilirsiniz. @anlaşmazlık Herhangi bir güncelleme almak için.
1. Yetkiliyi ziyaret edin Anlaşmazlık Durumu sayfası.
2. Şimdi, sağlamak zorundasın Tüm Sistemler Operasyonel ana pencerede mesaj. Bu, Discord'dan sunucu bakım faaliyeti olmadığını onaylayacaktır. Başka mesajlar görürseniz, çözülene kadar beklemeniz gerekir.
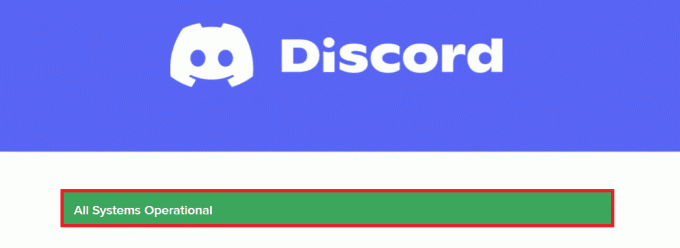
Ayrıca Okuyun:Discord Ekranını Onar Ses Paylaşımı Çalışmıyor
Yöntem 1C: VPN Ağını Kullan
Discord'un tüm ülkelerde sunucusu yoktur. Sunucuların bulunmadığı bir ülkede yaşıyorsanız Discord siyah ekran paylaşımı sorunu ile karşılaşacaksınız. Ayrıca, birkaç kullanıcı aynı ağ sunucusuna bağlanarak bağlantı gecikmesine neden olur. Bağlantı için istediğiniz bir sunucuyu seçmek için bir Sanal Özel Ağ uygulaması kullanın. Windows 10'da bir VPN'ye bağlanmak için verilen adımları izleyin ve Discord ekran paylaşımı sorunlarını düzeltin.
Not: gibi en iyi VPN hizmetlerini kullanmanız önerilir. NordVPN, Hola VPN TunnelBearVPN ve SurfShark VPN, verimli oldukları için.
1. basın Windows + I tuşları fırlatmak için birlikte Ayarlar.
2. Seçme Ağ ve internet, gosterildigi gibi.
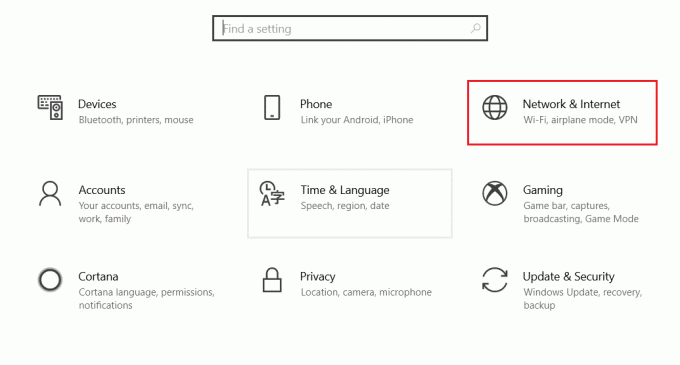
3. Tıklamak VPN sol bölmede ve ardından üzerine tıklayın Bağlamak size karşılık gelen düğme VPN istemcisi.

4. Ardından, yeniden başlat anlaşmazlık. Yukarıda anlatıldığı gibi bir VPN bağlantısı yardımıyla kesintisiz Discord hizmetinin keyfini çıkarın.
Yöntem 1D: Ağ Sorun Gidericisini Çalıştırın
Uygulamada hala ağ sorunlarınız varsa, ağ sorun gidericisini kullanarak bağlantıyı doğaçlama yapabilirsiniz. Bu, Discord siyah ekran paylaşımı sorununu çözecektir. Bu sistematik bir işlemdir ve bir ağ sorun gidericisini nasıl çalıştıracağınızı bilmiyorsanız, kılavuzumuzda belirtilen adımları izleyin. Windows 10'da Ağ Bağlantısı Sorunları Nasıl Giderilir ve belirtilen adımları uygulayın.

Sorun gidericinin sonuçları, teşhis edilen tüm sorunları çözme adımlarında size rehberlik edecektir. Bittiğinde, sorunu çözüp çözmediğinizi kontrol edin.
Ayrıca Okuyun:Discord Komutları Listesi
Yöntem 1E: Yönetici Ayrıcalıkları Verin ve Uyumluluk Sorun Gidericisini Çalıştırın
Bu yöntem, Discord ekran paylaşımının çalışmaması siyah ekran sorununu çözmenize yardımcı olan en önemsiz düzeltmedir. Discord'un yönetici haklarıyla çalıştığından emin olmak için aşağıda listelenen talimatları izleyin.
Adım I: Bu programı uyumluluk modunda çalıştır'ı seçin
1. Şuraya gidin: anlaşmazlık dosya konumu Dosya Gezgini.
2. Ardından, sağ tıklayın Anlaşmazlık uygulaması ve sonra seçin Özellikleri, aşağıda gösterildiği gibi.

3. Şimdi, geçiş yapın uyumluluk sekme.

4. kontrol edin Bu programı uyumluluk modunda çalıştırın..

5. Ardından, önceki herhangi birini seçin Windows sürümü Discord ile uyumludur.
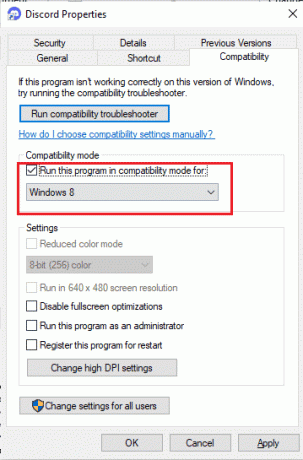
6. Tıklamak Uygulamak ve TAMAM Bu değişiklikleri kaydetmek için
Çeşitli Windows sürümlerini deneyebilir ve ekran paylaşımı Discord'un tekrar çalışıp çalışmadığını kontrol edebilirsiniz. Bu sorunu çözmezse, uyumluluk sorun gidericisini aşağıda belirtildiği gibi çalıştırmayı deneyin.
2. Adım: Uyumluluk Sorun Gidericisini Çalıştırın
1. Yukarıdaki adımda anlatıldığı gibi 1-3 arasındaki adımları tekrarlayın ve Uyumluluk sorun gidericisini çalıştırın düğmesine gösterildiği gibi basın.
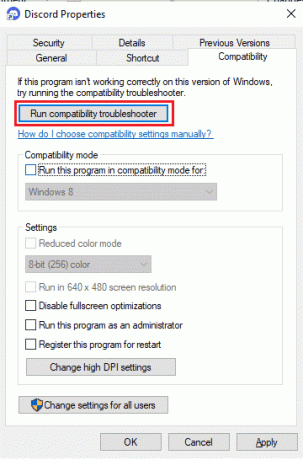
2. Tıklamak Önerilen ayarları deneyin veya Sorun giderme programı sorun gidericiyi çalıştırmak için

3. Tıkla Programı test edin… düğmesi ve discord ekran paylaşımı sorununuzun çözülüp çözülmediği.
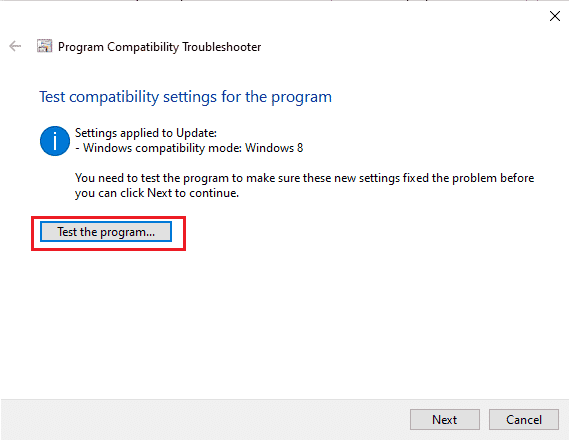
4. sonra tıklayın Sonraki devam etmek.
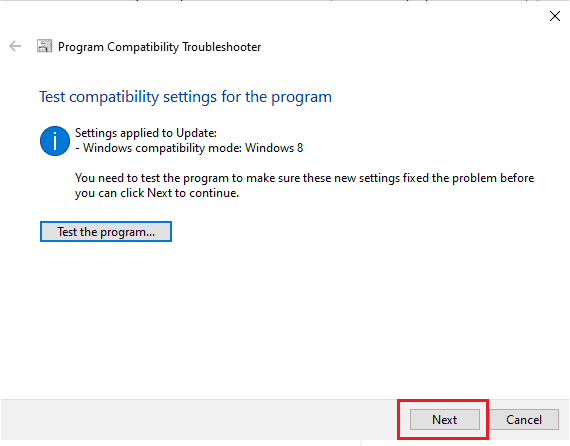
5A. Bu ayar sorununuzu çözerse, Evet, bu ayarları bu program için kaydedin.

5B. Alternatif olarak, sorun devam ederse, aynı sorunu çözmek için aşağıda belirtilen adımları izleyin.
Yöntem 1F: Diğer Uygulamaları Kapatın
Arka planda Discord'a ek olarak başka bir gelişmiş oyun çalıştırırsanız, bu performans sorunlarına yol açacaktır. Birkaç arka plan uygulaması çok fazla CPU kaynağı tüketir ve bunu çözmek istiyorsanız, diğer tüm arka plan programlarını ve uygulamalarını kılavuzumuzda belirtildiği gibi kapatmanız gerekir. Windows 10'da Görev Nasıl Sonlandırılır.

Ayrıca Okuyun:Discord ve TeamSpeak Arasında Hangisi Daha İyi?
Yöntem 1G: Anlaşmazlığı Güncelle
Birkaç kullanıcı, Discord ekran paylaşımının çalışmama sorununun eski Discord uygulamasını güncelleyerek çözülebileceğini bildirdi. Discord'u güncellemek için PC'deki Discord ile ilgili tüm işlemleri kapatın, uygulamayı güncelleyin ve daha sonra yeniden başlatın.
1. I vur Windows Anahtarı, tip %LocalAppData% ve üzerine tıklayın Açık.

2. Şimdi, üzerine çift tıklayın anlaşmazlık açmak için klasör.
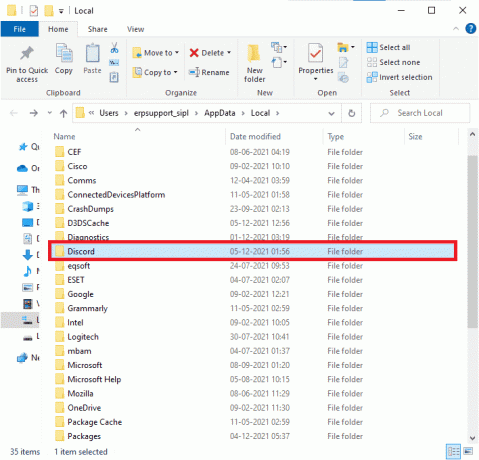
3. Şimdi, çalıştırmak için çift tıklayın Güncelleme başvurun ve işlemin tamamlanmasını bekleyin.
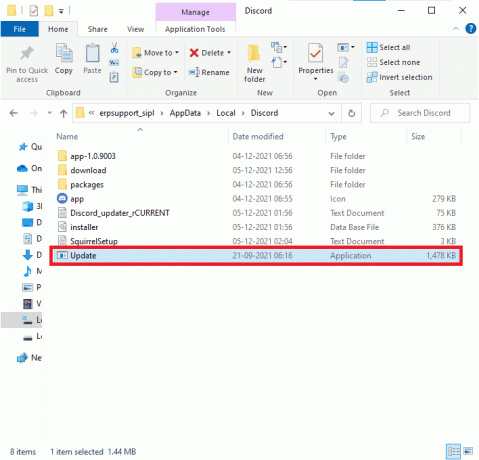
4. Son olarak, yeniden başlat anlaşmazlık ve Discord siyah ekran paylaşımı sorununun çözülüp çözülmediğini kontrol edin.
1H. Windows'u güncelleyin
Ayrıca, PC'nizde herhangi bir hata varsa, bunlar ancak bir süre sonra düzeltilebilir. Windows güncelleme. Microsoft, tüm bu hataları düzeltmek için düzenli güncellemeler yayınlayarak Discord siyah ekran paylaşımı sorununu sıralar. Bu nedenle, Windows İşletim Sisteminizi güncellediğinizden ve bekleyen güncellemeler olup olmadığından emin olun, kılavuzumuzu kullanın. Windows 10 En Son Güncelleme Nasıl İndirilir ve Yüklenir

Windows İşletim Sisteminizi güncelledikten sonra Discord'da ekran paylaşımı yapıp yapamayacağınızı kontrol edin.
Yöntem 2: Discord Önbelleğini Temizle
Geçici dosyaları temizleme of Discord, ekran paylaşımı Discord'un çalışmama sorununu kolayca çözmenize yardımcı olacaktır. Discord önbelleğini temizlemek için aşağıda belirtilen adımları izleyin.
1. Çıkış anlaşmazlık ve tıklayın Windows Arama kutusu.
2. Tip %uygulama verisi% ve üzerine tıklayın Açık.

3. Şimdi, sağ tıklayın anlaşmazlık klasörünü seçin ve Silmek bunları kaldırma seçeneği.

4. Yine, vur Windows tuşu ve yazın %LocalAppData%.
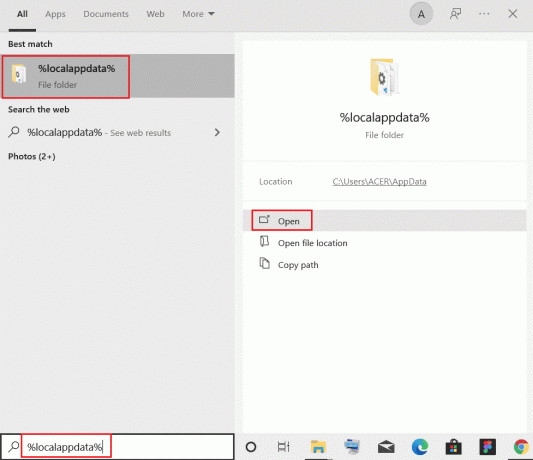
5. Bul anlaşmazlık klasörü ve silmek daha önce yaptığın gibi.

6. Nihayet, tekrar başlatbilgisayar. Artık Discord'un bozuk yapılandırma dosyalarını bilgisayarınızdan başarıyla sildiniz. Ardından, Discord siyah ekran paylaşımı sorununu çözüp çözmediğinizi kontrol edin.
Ayrıca Okuyun:Discord'da Birinden Nasıl Alıntı Yapılır?
Yöntem 3: Oyunu Discord Etkinliğine El İle Ekleme
Genellikle Discord, uygulamayı/oyunu otomatik olarak algılar, bu gerçekleşmezse, manuel olarak ekleyebilirsiniz. Windows 10'unuzda Discord ekran paylaşımı çalışmıyor siyah ekran sorununu düzeltmenize yardımcı olan Discord etkinliğine oyun bilgisayar.
1. PC'nizde veya web tarayıcınızda Discord'u başlatın ve dişli simgesi ekranın sol alt köşesinden. Bu açılır Anlaşmazlık ayarları.
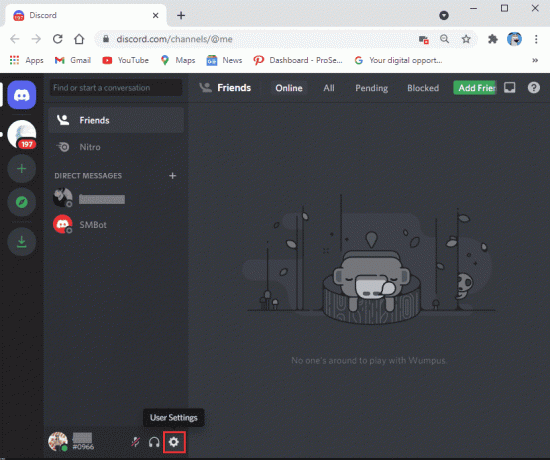
2. seçin Oyun etkinliği sekmesi soldaki panelden

3. Şimdi, tıklayın 'Ekle' ' yazan metnin yanındaki bağlantıOyununu görmemek.’
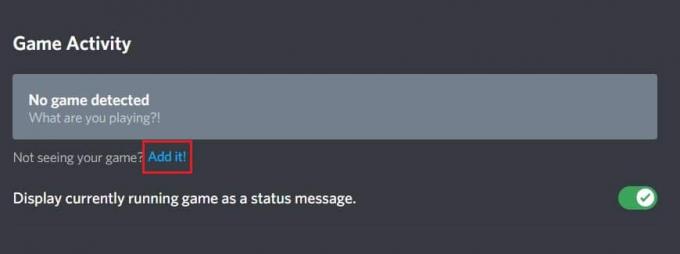
4. Bir arama kutusu görünecek, açılır menüyü tıklayın ve ekran paylaşımı sorunlarıyla karşılaştığınız uygulamayı veya programı bulun. Programı listeye ekleyin. Uygulamanın çalışır durumda olduğundan emin olun, aksi takdirde Discord onu tanımlayamaz.
Not: Ancak Discord'u yönetici olarak çalıştırmadığınızdan emin olun ve listeye eklemeden önce açılır menüde görünen uygulama veya programları kapatın.
5. Uygulama eklendikten sonra, Yerleşimi tıklayın açmak için düğmesine basın. Uygulamayı paylaşmak istiyorsanız bu çok önemlidir.
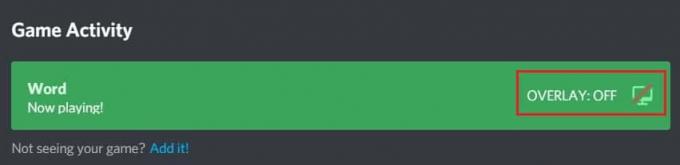
6. Uygulama eklendikten sonra Discord üzerinden tekrar paylaşmayı deneyin ve ekran paylaşımı Discord çalışmıyor sorununun çözülüp çözülmediğine bakın.
Yöntem 4: En Son Teknoloji Ayarlarını Kapatın
Discord'da ekran ayarınızı yakalamak için en son teknoloji, Discord'un ekran paylaşımı seçeneğini engelleyecek ve siyah bir ekrana veya ekran titremesine neden olacaktır. Bu ayarı aşağıda belirtildiği gibi kapatmak için aşağıda belirtilen adımları izleyin.
1. Açık anlaşmazlık ve üzerine tıklayın Ayarlar Tasvir edildiği gibi.

2. Şimdi, tıklayın Ses ve Görüntü sol menüden.

3. Şimdi, sağ ekrana ilerleyin ve kapatın Ekranınızı yakalamak için en son teknolojimizi kullanın ayar. Ardından, Discord siyah ekran paylaşımı sorununu çözüp çözmediğinizi kontrol edin.
Ayrıca Okuyun:Discord Donmaya Devam Ediyor Nasıl Onarılır
Yöntem 5: Deneysel Yöntemi Kapatın
Hala Discord ekran paylaşımı çalışmıyor sorunu yaşıyorsanız, aşağıda belirtildiği gibi uygulamanızdaki deneysel ayarı kapatmalısınız.
1. Tüm arka plan uygulamalarını kapatın, açın anlaşmazlık, ve üzerine tıklayın Ayarlar Tasvir edildiği gibi.
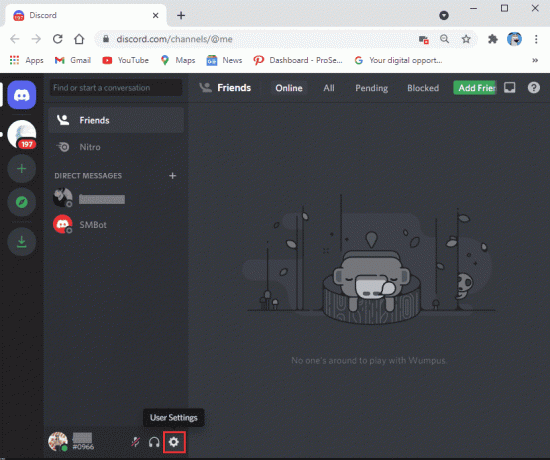
2. Şimdi, tıklayın Ses ve Görüntü sol menüden.

3. Ardından, kapatın Uygulamadan ses yakalamak için deneysel bir yöntem kullanın Ayarlayın ve Discord ekran paylaşımının çalışmadığı siyah ekran sorununu çözüp çözmediğini kontrol edin.
Yöntem 6: Donanım Hızlandırmasını Devre Dışı Bırak
Donanım hızlandırma özelliği, uygulamanın herhangi bir CPU kaynağı yükünü işlemesine yardımcı olur. Discord, ekran paylaşımı gibi ağır görevler için sistem kaynaklarını dengelerken bu özelliği kullanır. Ancak, ekran paylaşımı Discord çalışmıyorsa, aşağıda belirtildiği gibi Discord'da bu özelliği devre dışı bırakmayı deneyebilirsiniz.
1. I vur Windows tuşu, tip anlaşmazlıkve üzerine tıklayın Açık.

2. Tıkla dişli simgesi çalıştırmak Ayarlar.

3. Şimdi, tıklayın Gelişmiş seçeneği gösterildiği gibi
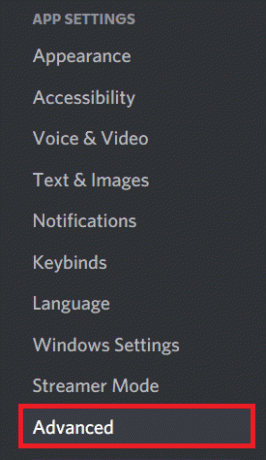
4. Ardından, devre dışı bırakın Donanım ivmesi seçenek.

5. Tıklamak Peki komut istemini onaylamak için.
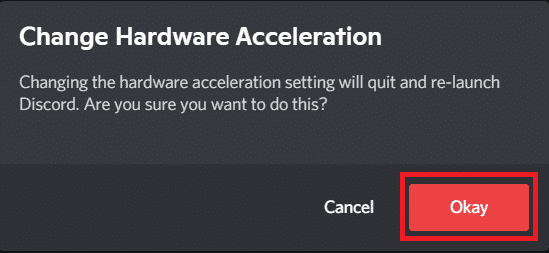
Discord siyah ekran paylaşımı sorununu çözüp çözmediğinizi kontrol edin.
Ayrıca Okuyun:Discord'da Grup DM Nasıl Kurulur
Yöntem 7: Azaltılmış Hareketi Etkinleştir
Discord'daki tüm animasyonlar ve uygulama geçişleri, Azaltılmış hareket adı verilen bir özellik tarafından kontrol edilir. Discord'da bu özelliği etkinleştirdiğinizde, animasyon zamanlaması azaltılacak ve böylece Discord işlemleri sorunsuz hale gelecektir. Discord ekran paylaşımı çalışmıyor siyah ekran sorununu gidermek için adımları izleyin.
1. I vur Windows tuşu, tip anlaşmazlıkve üzerine tıklayın Açık.

2. Tıkla dişli çark simgesi açmak Ayarlar.
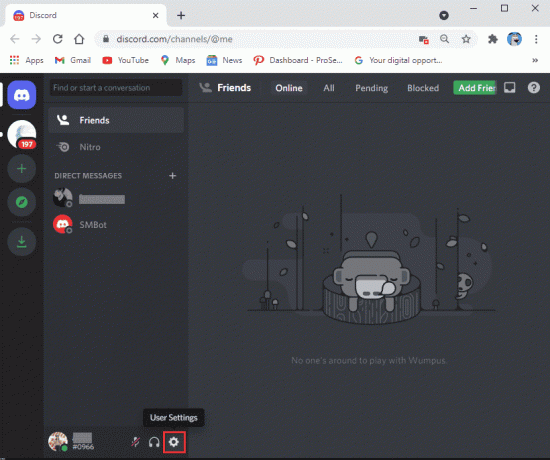
3. Şuna geç Ulaşılabilirlik sekme.
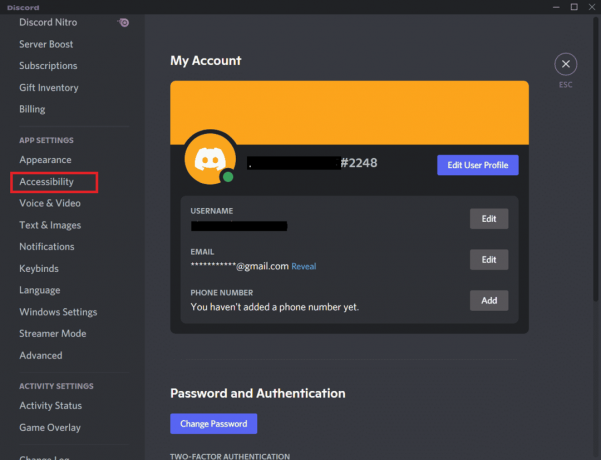
4. Seçeneği aç Azaltılmış Hareketi Etkinleştir.
Not: Bu seçeneği etkinleştirmek, seçenekleri otomatik olarak kapatır Discord odaklandığında GIF'leri otomatik olarak oynat ve Animasyonlu emoji oyna.
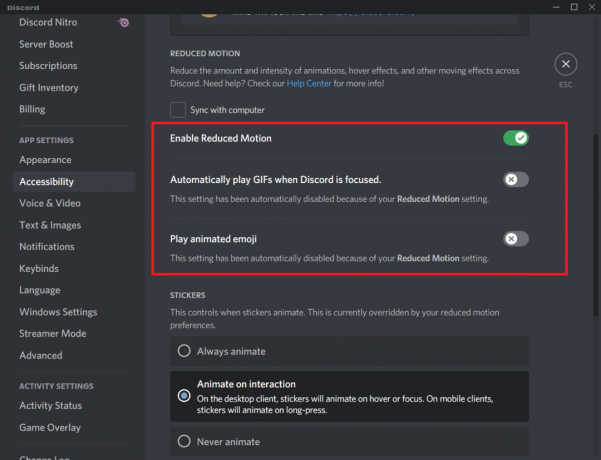
5. Şimdi, Discord uygulamasını yeniden başlatın ve ekran paylaşımı Discord'un çalışmama sorununu çözüp çözmediğinizi kontrol edin.
Yöntem 8: GPU Sürücülerini Güncelleyin
Grafik sürücüler, yoğun grafik görüntülerin ve video işleme uygulamalarının görevlerini basitleştirmesine yardımcı olur. Discord'da ekranı paylaşırken herhangi bir başlatma çakışmasıyla karşılaşırsanız, güncellenmiş bir donanım ve İşletim Sisteminiz arasında bir bağlantı görevi gördükleri için aygıt sürücülerinin sürümü bilgisayar. Birçok kullanıcı, sürücülerin güncellenmesinin Discord ekran paylaşımının çalışmama sorununu çözdüğünü öne sürdü. Kılavuzumuzda belirtilen adımları okuyun ve uygulayın Windows 10'da Grafik Sürücülerini Güncellemenin 4 Yolu böyle yaparak.

Ayrıca Okuyun:Discord'u Onar Çökmeye Devam Ediyor
Yöntem 9: GPU Sürücüsünü Yeniden Yükleyin
GPU sürücülerinizi güncelledikten sonra hala ekran paylaşımı Discord çalışmıyor sorunuyla karşılaşıyorsanız, uyumsuzluk sorunlarını gidermek için aygıt sürücülerini yeniden yükleyin. Kılavuzumuzda belirtildiği gibi Grafik sürücülerini kolayca yeniden yükleyebilirsiniz. Windows 10'da Sürücüler Nasıl Kaldırılır ve Yeniden Yüklenir.

Yöntem 10: Antivirüsü Geçici Olarak Devre Dışı Bırak (Varsa)
Virüsten koruma programınız, Discord gibi Windows uygulamalarının güncellenmiş özelliklerini yanlışlıkla engelleyebilir. Discord ekran paylaşımının çalışmaması siyah ekran sorununu çözmek için herhangi bir yerleşik veya üçüncü taraf virüsten koruma yazılımını geçici olarak devre dışı bırakmanız önerilir. hakkındaki kılavuzumuzu okuyun Windows 10'da Antivirüs Geçici Olarak Nasıl Devre Dışı Bırakılır ve bilgisayarınızdaki Antivirüs programınızı geçici olarak devre dışı bırakmak için talimatları izleyin.

Ayrıca Okuyun:Easyanticheat.exe nedir ve Güvenli mi?
Yöntem 11: Windows Defender Güvenlik Duvarını Devre Dışı Bırak (Önerilmez)
Bazen bilgisayarınızdaki Windows Defender Güvenlik Duvarı, bazı güvenlik nedenleriyle ekran paylaşımına erişimi engelleyebilir. Windows Defender Güvenlik Duvarı'nı nasıl devre dışı bırakacağınızı bilmiyorsanız, kılavuzumuz Windows 10 Güvenlik Duvarı Nasıl Devre Dışı Bırakılır yapmanıza yardımcı olacaktır. Ayrıca kılavuzumuzu takip ederek Discord'u beyaz listeye alabilirsiniz. Windows Güvenlik Duvarı Üzerinden Uygulamalara İzin Ver veya Engelle

Yöntem 12: Ağ Ayarlarını Sıfırla
Grafik sürücülerini güncellemenize ve güvenlik paketlerini devre dışı bırakmanıza rağmen, yöntemlerden hiçbiri Discord ekran paylaşımının çalışmama sorununu çözmenize yardımcı olmadıysa ağ ayarlarını sıfırlamayı deneyin. Bunu yapmak için şuradaki kılavuzumuzu takip edin: Windows 10'da Ağ Ayarları Nasıl Sıfırlanır
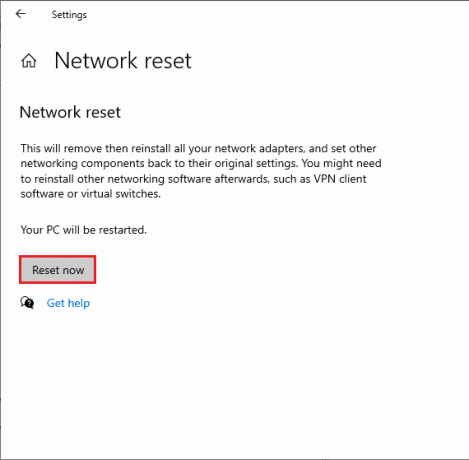
Ayrıca Okuyun: Discord'un Mikrofonu Algılamamasını Düzeltin
Yöntem 13: Ses Ayarlarını Sıfırla
Bazı kullanıcılar, Discord'daki ses ayarlarını sıfırlamanın, ekran paylaşımı Discord'un çalışmama sorununu çözmelerine yardımcı olduğunu öne sürdü. Bu garip gelse de, denemeye değer. Aynısını uygulamak için aşağıda belirtilen adımları izleyin.
1. I vur Windows tuşu, tip anlaşmazlıkve üzerine tıklayın Açık.

2. Tıkla dişli çark simgesi açmak Ayarlar.

3. Şuna geç Ses ve Video sekmesi soldaki panelden
4. Altında Ses Ayarları, giriş hacmi kaydırıcısını yüksek bir değere sürükleyin.

5. Şimdi ses ayarlarını sıfırla Discord'da. üzerinde aşağı kaydırın Ses ve Video ekranı ve üzerine tıklayın Ses Ayarlarını Sıfırla.

6. Son olarak, bir onay penceresi açılacaktır; tıklamak Peki onaylamak. Discord'u Yeniden Başlat Discord siyah ekran paylaşımı sorunlarını çözüp çözemediğinizi kontrol etmek için.
Yöntem 14: Discord'u Yeniden Yükleyin
Yöntemlerden hiçbiri size yardımcı olmadıysa, mümkünse yazılımı yeniden yüklemeyi deneyin. Discord'u yeniden yüklediğinizde, yapılandırma kurulumu ve tüm ayarlar yenilenecektir ve bu nedenle Discord ekran paylaşımının çalışmama sorunu için bir düzeltme elde etme şansınız daha yüksektir.
1. basın Windows + I tuşları Windows'u açmak için birlikte Ayarlar.
2. Tıklamak Uygulamalar verilen karolardan

3. İçinde Uygulamalar ve özellikler sekmesini bulun ve tıklayın Anlaşmazlık. Ardından, tıklayın Kaldır buton.
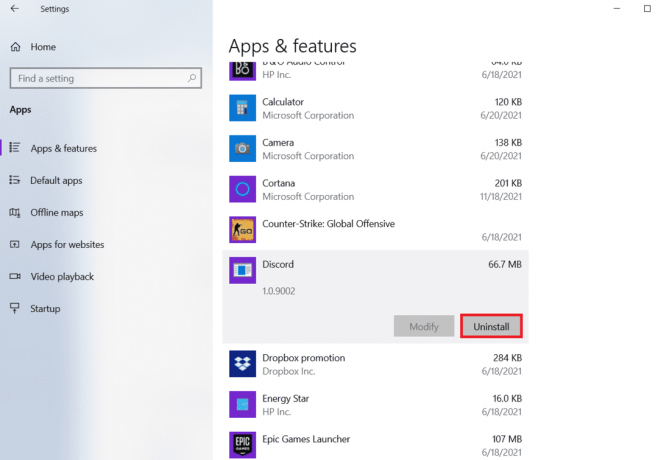
4. Takip et ekran talimatları Kaldırma işlemini tamamlamak için.
5. Ardından, basın Windows + E tuşları aynı anda açmak Dosya Yöneticisi.
6. Aşağıdakilere gidin yol adres çubuğundan.
C:\Kullanıcılar\KULLANICI ADI\AppData\Local
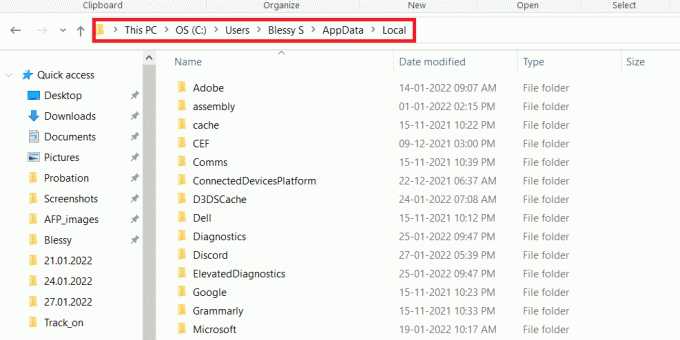
7. sağ tıklayın anlaşmazlık ve seçin Silmek seçenek.

8. Şimdi git Anlaşmazlık web sitesi ve üzerine tıklayın Windows için indirin buton.

9. indirileni aç DiscordSetup.exe dosya ve programı kurun.

10. Uygulamayı her başlattığınızda da kendini otomatik olarak güncelleyecektir. Discord'u yeniden yükledikten sonra, ilgili tüm sorunlar şimdi ortadan kalkacaktır.

Ayrıca Okuyun:Discord'da Bas Konuş Nasıl Kullanılır
Yöntem 15: Discord Desteği ile İletişime Geçin
Discord ekran paylaşımı çalışmıyor siyah ekran sorununu yukarıda listelenen çözümleri kullanarak çözemediyseniz, iletişime geçmelisiniz. Anlaşmazlık desteği.
1. Giriş bilgilerinizi kullanarak Discord uygulamasına veya web sitesine giriş yapın.
2. Şimdi şuraya gidin: Bir istek sayfası gönderin.
3. Açılır menüden, Seç ihtiyaç duyduğunuz desteği ve formu tamamla isteği göndermek için.

4. Şimdi, tıklayın İstek Gönder düğmesi sayfanın sonunda.
Not: belirtiniz discord siyah ekran paylaşımı destek biletindeki sorun ve bu hatanın ekranda görüntülenmesine neden olan işleminiz.
Discord desteği bu sorunu inceleyecek ve sorunu sizin için çözmeye çalışacaktır.
Önerilen:
- Windows 10'da Steam API Başlatılamıyor Düzeltme
- Reddit Uygulamasında Mesajları Nasıl Silersiniz?
- Discord'da Birden Fazla Hesap Arasında Nasıl Geçiş Yapılır?
- Discord Hesabınızı Devre Dışı Bıraktığınızda Ne Olur?
Bu kılavuzun yardımcı olduğunu ve nasıl düzeltileceğini öğrenmiş olduğunuzu umarız Discord ekran paylaşımı çalışmıyor Windows 10'da sorun. Bu makalenin size en iyi şekilde nasıl yardımcı olduğunu bize bildirin. Ayrıca, bu makaleyle ilgili herhangi bir sorunuz / öneriniz varsa, bunları yorumlar bölümüne bırakmaktan çekinmeyin.



