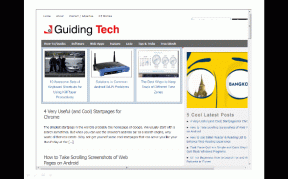Bu Fotoğrafın Daha Kaliteli Bir Sürümünü iPhone'a Yüklerken Oluşan Bir Hatayı Düzeltin
Çeşitli / / July 16, 2022

iPhone, insanlar arasında en çok aranan mobil cihazdır. Yeniliği ve tasarımı ile yaygın olarak bilinirler. iPhone'un özel bir özelliği, kameralarının uğrunda öldürülmesidir. Yüksek kaliteli görüntüleri kolayca yakalayan çarpıcı efektlerle birlikte gelirler. Ayrıca iPhone, fotoğraf çekmek için ileri teknoloji kullanır veya bunu büyülü anlar olarak da söyleyebilirsiniz. Yine de hatalar kaçınılmazdır. Son zamanlarda, birçok iPhone kullanıcısı, fotoğraf uygulaması aracılığıyla bir görüntü açmaya çalıştıklarında bu fotoğrafın daha yüksek kaliteli bir sürümünü yüklerken bir hata oluştuğu sorunuyla karşılaştıklarını bildirdi. Ayrıca iPhone fotoğraf yükleyememe gibi sorunlarla da karşı karşıyalar ancak depolama alanım var. Fotoğraflar bizim özel şeyimiz olduğu için bu sorundan rahatsız olmanız tamamen anlaşılabilir. Bu yazıda, bu fotoğraflı iPhone'un daha yüksek kaliteli bir sürümü yüklenirken oluşan bir hatanın nasıl düzeltileceği konusunda rehberlik edeceğiz.
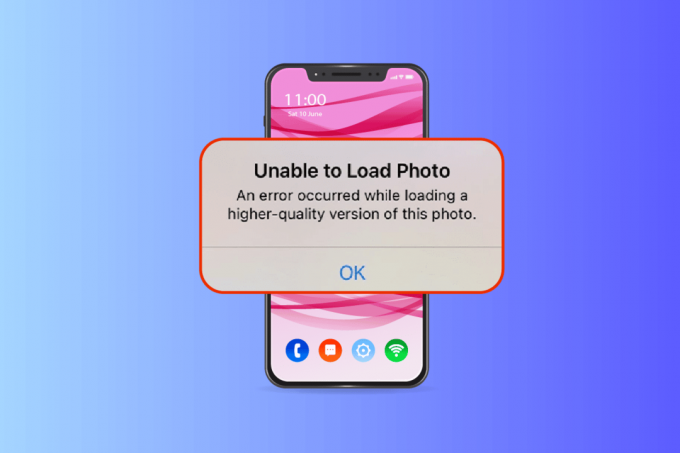
İçindekiler
- Bu Fotoğrafın Daha Kaliteli Bir Sürümünü iPhone'a Yüklerken Oluşan Bir Hata Nasıl Onarılır
- Yöntem 1: Temel Sorun Giderme Yolları
- Yöntem 2: iCloud Fotoğrafları Eşitlemesini Yeniden Etkinleştirin
- Yöntem 3: iPhone Depolamasını Temizle
- Yöntem 4: Sık Kullanılanlara Zahmetli Fotoğraf Ekleme veya Kaldırma
- Yöntem 5: Orijinalleri İndirmek ve Saklamak İçin Taşı
- Yöntem 6: Sınırsız Hücresel Veriyi Açın
- Yöntem 7: Belirli Multimedya Modüllerini Düzenleyin
- Yöntem 8: Fotoğrafı Sil ve Kurtar
- Yöntem 9: Düşük Veri Modunu Devre Dışı Bırak
- Yöntem 10: Güç Veri Modunu Devre Dışı Bırak
- Yöntem 11: iPhone'u iCloud Üzerinden El İle Yedekleyin
- Yöntem 12: iPhone Kamera Ayarlarını Değiştirin
- Yöntem 13: iPhone'u Sıfırla
- Yöntem 14: Apple Destek ile İletişime Geçin
Bu Fotoğrafın Daha Kaliteli Bir Sürümünü iPhone'a Yüklerken Oluşan Bir Hata Nasıl Onarılır
Fotoğraf iPhone'u yükleyememe sorununun çeşitli nedenleri var, ancak doğrudan çözümlere geçmeden önce anlamanız için gerekli olan depolama alanım var.
- iPhone'unuzda eski iOS sürümünü kullanma.
- iPhone kamera ayarlarında alakasız yapılandırmanın varlığı.
- Bazı uyumsuz multimedya modülleri, yüksek kaliteli fotoğrafların düzgün şekilde yüklenmesini etkiler.
- iCloud veya iPhone'da daha az depolama alanı bulunması.
- iPhone'un çeşitli yazılım bileşenlerinde bilinmeyen teknik aksaklıkların varlığı.
- Kararsız internet bağlantısı ve yönlendirici sorunları.
Artık bu fotoğraf iPhone sorununun daha yüksek kaliteli bir sürümü yüklenirken oluşan bir hatanın arkasındaki çeşitli nedenleri anladığınıza göre. Çözümlere bakalım. Potansiyel düzeltmenizi bulana kadar her yöntemi deneyin.
Yöntem 1: Temel Sorun Giderme Yolları
Bu ilk yöntem, başlangıçta gerçekleştirilecek basit sorun giderme yollarından oluşur. Bunlar aptalca görünebilir, ancak herhangi bir teknik düzeltme için en küçük şeyleri kontrol etmek zorunludur. Bu nedenle, aşağıda verilen tüm temel sorun giderme çözümlerini tek tek doğruladığınızdan emin olun.
1 A. İnternet bağlantınızı kontrol edin
Bağlantı hızı ve kalitesi, istikrarlı bir internet bağlantısı için gerekli olan önemli bileşenlerdir. Herhangi bir ağ sorunu varsa, iPhone'da bulunan fotoğraf uygulamasının Apple sunucusuna erişememesine neden olabilir. Bu nedenle, wi-fi veya hücresel veri bağlantınızın iyi çalıştığını kontrol ettiğinizden emin olun. Bu, bir çalıştırarak kolayca yapılabilir. Hız testi. İnternet sabit olduğunda, yükleyemediğiniz fotoğrafa erişmeyi deneyin.

1B. Uçak Modunu Kapatma/Açma
Uçak Modu, başlangıçta uçağa binen kullanıcılar için yaratılmıştır. Ancak günümüzde telefon hizmetinizi ve şebeke bağlantınızı belirli bir süre kapatmak için kullanılıyorlar. Bu şekilde, ilgili herhangi bir aksaklık bulunursa, uçak modunu etkinleştirip devre dışı bıraktığınızda bu sorunu çözer ve bu da iPhone'unuza herhangi bir kesinti olmadan hata fotoğrafı yüklemenizi sağlar. İşte nasıl yapılacağı.
1. iPhone ana ekran sayfasında, ekranı açmak için ekranın sağ üst köşesinden aşağı kaydırın. Kontrol Merkezi.
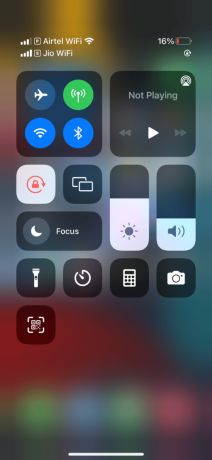
2. öğesine dokunun. uçak simgesi etkinleştirmek için Uçak modu.

3. En az on saniye bekleyin.
4. Şimdi tekrar dokunun uçak simgesi etkinleştirmeyi kapatmak için Uçak modu.
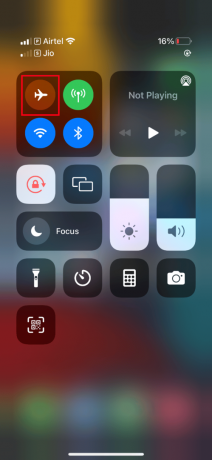
Bu adımlar tamamlandıktan sonra, iPhone 11 veya 12 sorununun çözülüp çözülmediğini kontrol edin.
Ayrıca Okuyun:iPhone 11'de 5G Nasıl Açılır
1C. iPhone'u yeniden başlatın
Telefonunuzu yeniden başlatmak her zaman herhangi bir teknik sorunu çözmenize yardımcı olur. Bu yöntem, telefonunuzu tamamen sıfırladıkları ve cihazınızın tüm hafızasını temizledikleri için öne çıkan bir yöntemdir. Bu nedenle, bu adım bir zorunluluktur.
1. iPhone'unuzda, düğmesini basılı tutun. Uyumak düğme ve Sesaşağı birlikte düğme.
2. Şimdi, ekranı kapatmak için bir slayt belirir. Ardından kaydırıcıyı soldan sağa kaydırın ve telefonunuzu kapatın.

3. En az 15 ila 30 saniye bekleyin.
4. Ardından yeniden başlatmak için tuşuna basın ve basılı tutun. Uyumak düğmesine kadar elma simgesi iPhone ekranınızda görünür.
Son olarak, şimdi daha önce yükleyemediğiniz fotoğrafı başlatmayı deneyin ve fotoğraf yükleyememe sorununu kontrol edin iPhone 11 veya 12 temizlendi.
1D. iPhone'da Tekrar Oturum Açın
Önce çıkış yapın ve ardından giriş yapmak, cihazda herhangi bir geçici teknik aksaklık varsa, tüm iPhone'unuzu yenileme yeteneğine sahiptir. Bu nedenle, fotoğraf yükleme hatasını çözmek için aşağıda verilen adımları izleyerek iPhone cihazınızda tekrar oturum açın.
1. Başlat Ayarlar iPhone'unuzdaki uygulama.

2. öğesine dokunun. Apple kimliginiz seçenek.

3. öğesine dokunun. İşaretdışarı düğmesine gösterildiği gibi basın.

4. Oturumu kapattıktan sonra iPhone'unuzu yeniden başlatın.
5. Girin oturum açma kimlik bilgileri ve iPhone'unuza tekrar giriş yapın.
Son olarak, sorunlu görüntüyü yüklemeyi deneyin ve bu yöntemin başarılı olup olmadığını kontrol edin.
Ayrıca Okuyun:Apple Kimliğimin Nerede Kullanıldığını Nasıl Görebilirim?
1E. iOS'u yükseltin
Güncelleme, herhangi bir işletim sisteminin ayrılmaz bir parçasıdır. Bunun nedeni, üreticilerin mevcut hataları ve hataları düzelterek tüm işletim sisteminin yükseltilmiş sürümünü yayınlamasıdır. Aslında bu en son sürüm, yeni güvenlik ve uyumluluk özellikleriyle birlikte geliyor. Şimdi, bu nedenler bir güncellemenin önemini haklı çıkarıyor. Bir iPhone söz konusu olduğunda, genellikle güncelleme kullanılabilirliğini düzenli olarak izleyen ve güncelleme görevini kendi başına gerçekleştiren açık bir otomatik modu vardır. Bununla birlikte, manuel olarak da kontrol edebilir ve güncelleyebilirsiniz. Nasıl olduğunu görelim.
1. iPhone'unuza dokunun Ayarlar seçenek.

2. Aşağı kaydırın ve bulun Genel genel ayarları başlatmak için sekme. Ardından, üzerine dokunun.

3. Altında Genel ayarlar, üzerine dokunun Yazılım güncellemesi.
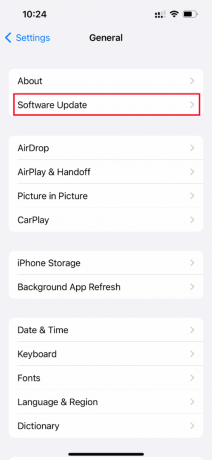
4. İPhone'unuz tamamen güncellendiyse, mesajı bulacaksınız. iOS güncel.

5. Değilse, o zaman dokunun İndir ve yükle manuel olarak güncellemek için düğmesine basın.
6. Bir kez daha dokunun Düzenlemek iOS'un son sürümünü indirmek için.
Güncellendikten sonra, bu fotoğrafın daha yüksek kaliteli bir sürümü yüklenirken bir hatanın oluşup oluşmadığını kontrol edin iPhone sorununun düzeltilip düzeltilmediğini.
1F. Sistem Durumu Sayfasını Kontrol Edin
Bazen, Fotoğraflar uygulamasının sunucu sorunları nedeniyle iCloud'dan görüntü yükleyememesi mümkündür. Bu nedenle, gitmeniz gerekir Apple Sistem Durumu sayfasına gidin ve Apple ekibi tarafından fotoğraflar bölümünde verilen ilgili bir sorun olup olmadığını doğrulayın. Sorun listeleniyorsa, ekibin sorunu çözmesini beklemeniz gerekir ve bu biraz zaman alabilir.

Ayrıca Okuyun:Apple ID Sunucusuna Bağlanırken Doğrulama Başarısız Hatasını Düzeltin
1G. Yönlendiriciyi Yeniden Başlat
Tarayıcınızı yeniden başlatmayı deneyin. Bunun nedeni, bu eylemin, yönlendirici ucunda varsa, herhangi bir garip teknik aksaklığı ortadan kaldırmasıdır. Alternatif olarak, fotoğraf iPhone'u yükleyememe sorununun çözülmesine yardımcı olup olmadığını kontrol etmek için farklı bir Wi-Fi bağlantısı deneyebilirsiniz, ancak depolama sorunum var. Yönlendiricinin arkasındaki Güç düğmesini bulun ve Kapatmak için bu düğmeye basın, ardından birkaç saniye sonra yönlendiriciyi tekrar açın.

1H. Fotoğrafı Çoğalt
Bazen sorunlu fotoğrafı çoğaltmak yükleme hatasını çözebilir. İşte nasıl yapılacağı.
1. Başlat Fotoğraflar iPhone'unuzdaki uygulama.

2. seçin fotoğrafa neden olan hata ve öğesine dokunun Paylaşmaksimge.

3. Ardından, simgesine dokunun. Kopyalamak altındaki seçenek Paylaşmak sayfa.

Bu, mevcut fotoğrafın tam olarak yeni bir kopyasını oluşturur. Ardından, kopya fotoğrafı açmayı deneyin ve herhangi bir hata olmadan görüntüleyip görüntüleyemeyeceğinizi kontrol edin.
Ayrıca Okuyun:iPhone'da İçi Boş Oktan Nasıl Kurtulur
1I. Fotoğrafı Paylaşılan Albüme Yükle
Bu fotoğrafın daha yüksek kaliteli bir sürümü yüklenirken bir hata oluşup oluşmadığını kontrol edin, istenen fotoğraf paylaşılan albüm özelliğine yüklenerek iPhone sorunu giderilebilir. İşte nasıl yapılacağı.
1. Başlat Fotoğraflar iPhone'unuzdaki uygulama.
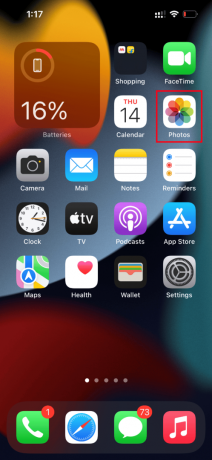
2. seçin fotoğrafa neden olan hata ve öğesine dokunun Paylaşmaksimge.
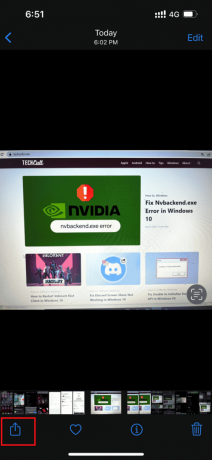
3. Şimdi, simgesine dokunun. Paylaşılan Albüme Ekle altındaki seçenek Paylaşmak sayfa.
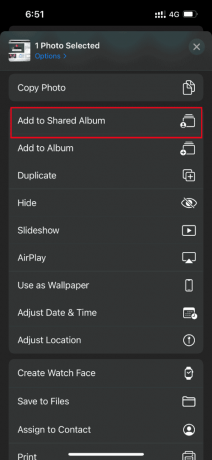
4. Şimdi, fotoğrafı yüklemek istediğiniz albüm adını ve paylaşmak istediğiniz kişiyi yazın. Ardından, verilen talimatları izleyin ve resmi Paylaşılan Albümler'e ekleyin.
Son olarak, paylaşılan albüm klasörü üzerinden fotoğrafa erişmeyi deneyin ve resim yükleme hatasının çözülüp çözülmediğini kontrol edin.
1J. Fotoğraflar Uygulamasını Yeniden Başlatmaya Zorla
Bazen önemli bileşenler, iPhone'unuzda bazı teknik sorunlar olduğunda çalışmayı durdurur. Böyle bir durumda yeniden başlatma işlemini zorlamanız gerekir. Bunu yapmak için talimatları uygulayın.
1. düğmesine basın ve hızlıca bırakın. sesi aç buton.
2. Ardından, düğmesine basın ve hızlıca bırakın. sesi kıs buton.
3. Son olarak, tutun uyku düğmesi e kadar elma logosu görünür ve ardından bırakın.

Ayrıca Okuyun:iPhone'da Ekran Nasıl Bölünür
1K. Fotoğrafa iCloud'dan Erişin
Bu fotoğraf yüklenirken bir hata oluştuysa sorun hala devam ediyorsa, PC'nizde iCloud üzerinden erişmeyi deneyin. Bunu yapmak için aşağıda verilen talimatları uygulayın.
1. ziyaret edin resmi iCloud web sitesi Seçtiğiniz bir tarayıcı aracılığıyla.
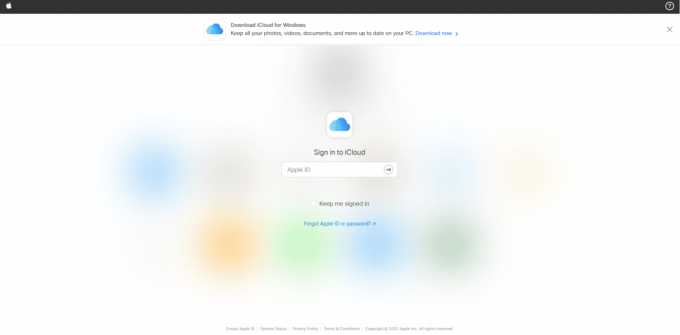
2. Girmek Apple kimlik bilgileri ve oturum açın.
3. seçin Fotoğraflar veya iCloudSürmek fotoğrafın bulunduğu uygulama.
4. Arayın ve bulun Fotoğraf. Tıklayın ve açın.
Umarım bu şekilde fotoğrafa erişebilirsiniz. Bu görüntüyü çevrimdışı görüntülemeniz gerekiyorsa, e-posta yoluyla paylaşabilir veya bilgisayarınıza indirebilirsiniz.
Yöntem 2: iCloud Fotoğrafları Eşitlemesini Yeniden Etkinleştirin
Bazen yüksek çözünürlüklü görüntüleri iCloud'a kaydettiğinizde, en yüksek kalitede getirmek için iyi bir ağ bağlantısı gerektiğinden yüklenmeyebilir. Bu senaryoda, fotoğraf iPhone'u yükleyememek için fotoğrafların iCloud ile senkronize edilmesini devre dışı bırakmanız ve etkinleştirmeniz gerekir, ancak depolama hatası alıyorum. İşte nasıl yapılacağı.
1. Aç Ayarlar iPhone'unuzdaki uygulama.

2. Üzerinde Ayarlar sayfasında simgesine dokunun. Apple kimliginiz.

3. Burada bulun ve üzerine dokunun iCloud.
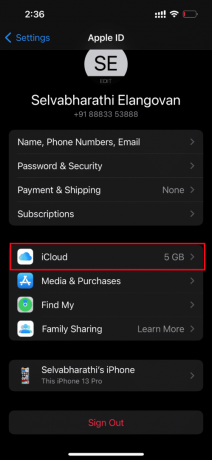
4. Ardından, üzerine dokunun Fotoğraflar gosterildigi gibi.
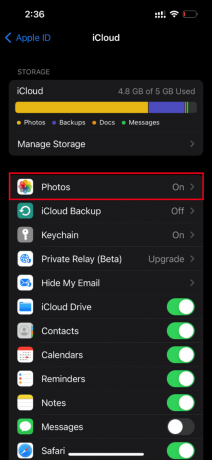
5. Şimdi, kapatın iCloud Fotoğrafları devre dışı bırakma seçeneği.

6. Yine aynı anahtara dokunun ve yedeklemeyi etkinleştirin. iCloud Fotoğrafları.
Tamamlandığında, değişikliklerin etkili olması için iPhone'unuzu yeniden başlatın. Ardından fotoğrafların en yüksek çözünürlükte önizlenip görüntülenemeyeceğini kontrol edin.
Ayrıca Okuyun:İCloud Fotoğraflarının PC ile Senkronize Edilmemesi Düzeltme
Yöntem 3: iPhone Depolamasını Temizle
iPhone'unuzda yer yoksa, yüksek kaliteli fotoğraflar düzgün yüklenmez. Bu nedenle, iOS'unuzun yeterli boş depolama alanına sahip olup olmadığını kontrol ettiğinizden emin olun. Depolama alanını nasıl kontrol edeceğiniz ve boşaltacağınız aşağıda açıklanmıştır.
1. Başlat Ayarlar iPhone'unuzdaki uygulama.

2. Şuraya gidin: Genel seçenek.
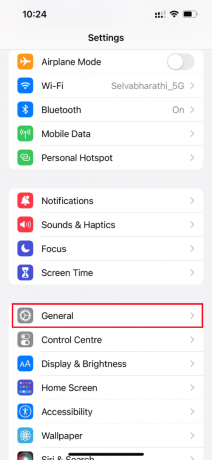
3. Şimdi, bulun iPhone Depolama ve üzerine dokunun.

4. Burada, sahip olduğunuz depolama alanını kontrol edin.
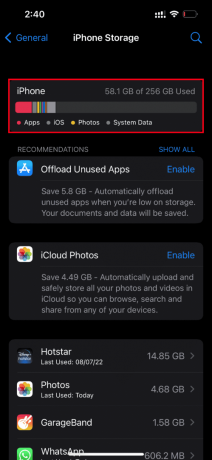
Boş alan daha azsa, istenmeyen tüm videoları, uygulamaları, fotoğrafları ve diğer alakasız verileri silin.
Yöntem 4: Sık Kullanılanlara Zahmetli Fotoğraf Ekleme veya Kaldırma
İPhone'unuzun multimedya modüllerinde herhangi bir geçici teknik aksaklık varsa, fotoğrafların açılmasına izin vermez. Bu nedenle, sorunu çözmek için, hatayı düzeltmek için sık kullanılanlardan görüntü oluşturma sorununu eklemeniz veya kaldırmanız gerekir. İşte nasıl yapılacağı.
Not: Bilgisayarınızda yeterli alan olduğundan emin olun. iCloud. Değilse, bir iCloud saklama alanı aboneliği satın alın veya alan oluşturmak için iCloud'dan gereksiz verileri silin. Şu anda karşılaştığınız hataya neden olma eğiliminde oldukları için bu işlem zorunludur.
1. iPhone'unuzda, Fotoğraflar uygulama.

2. Hatayla karşılaştığınız fotoğrafa gidin ve üzerine dokunun. boş kalp simgesi Favorilere eklemek için.
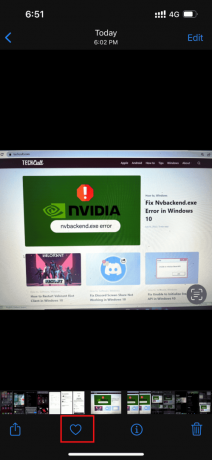
3. Birkaç dakika sonra aynı fotoğrafı yeniden açın ve tam kalp simgesi ilgili fotoğrafı favorilerden kaldırma seçeneği.

Sonunda, fotoğrafı açmayı deneyin ve herhangi bir kesinti olmadan görüntüleyip görüntüleyemeyeceğinize bakın.
Ayrıca Okuyun:iPhone'daki Mesajlar Her İki Taraftan Nasıl Silinir?
Yöntem 5: Orijinalleri İndirmek ve Saklamak İçin Taşı
iPhone'unuzu orijinal fotoğrafları otomatik olarak silecek şekilde ayarladıysanız, fotoğrafların sorunsuz çalışması için ayarı değiştirin ve indirme ve orijinali koru modunu etkinleştirin.
Not: Bu yönteme geçmeden önce, iPhone yeterli boş alana sahip.
1. Başlat Ayarlar iPhone'unuzdaki uygulama.

2. Üzerinde Ayarlar sayfa, bulun Fotoğraflar ve üzerine dokunun.
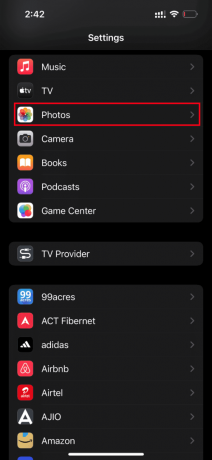
3. seçin Orijinalleri İndirin ve Saklayın seçenek.
Telefonunuzu yeniden başlatın ve sorunlu fotoğrafı başlatın. Ardından, yükleme sorununun temizlenip temizlenmediğini kontrol edin.
Yöntem 6: Sınırsız Hücresel Veriyi Açın
Mobil veri kullanıyorsanız sınırsız veri erişimi sağlamak zorunludur, bu da indirmeyle ilgili sorunları azaltır. Bu nedenle, aşağıda verilen adımları izleyerek sınırsız hücresel veriyi etkinleştirin.
1. Başlat Ayarlar iPhone'unuzdaki uygulama.
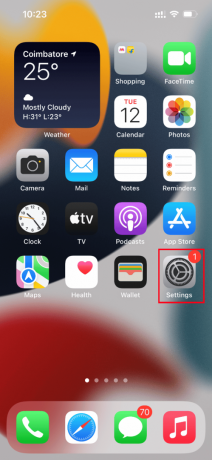
2. Ayarlar sayfasında bulun ve üzerine dokunun. Fotoğraflar.

3. Seçme Mobil veri.
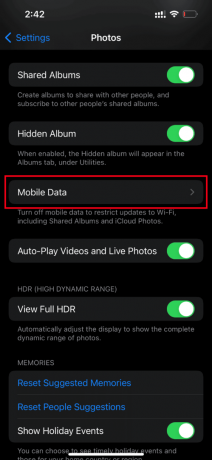
4. üzerinde geçiş yap Sınırsız Güncelleme seçenek.

Ayrıca Okuyun:iPhone'a Ping Atma
Yöntem 7: Belirli Multimedya Modüllerini Düzenleyin
Bazen bir görüntü dosyasını açmaya çalıştığınızda iPhone'unuz düzgün yanıt vermeyebilir. Bu, özellikle yüksek kaliteli bir fotoğrafın önizlemesini yapmaya çalıştığınızda olur. Burada fotoğrafların multimedya modüllerinin dikkati dağılır ve muhtemelen yükleme sorununa neden olabilir. Bu nedenle, aşağıda verilen adımları takip edin ve bazı değişiklikler yapın.
1. iPhone'unuzda, Fotoğraflar uygulama.

2. Soruna neden olan fotoğrafa gidin ve üzerine dokunun. Düzenlemek buton.

3. Bazı küçük değişiklikler yapın ve Düzenleme arayüzünü kapatın.
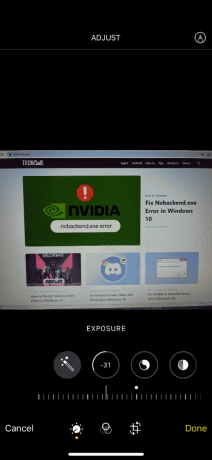
4. Tekrar, üzerine dokunun Düzenlemek düğmesine basın ve seçin geri al seçenek.

5. Musluk Orijinale Dön eylem isteminde.

Son olarak, yüksek kaliteli fotoğrafı açmayı deneyin ve mevcut herhangi bir hata olmadan yükleyip yükleyemeyeceğinizi kontrol edin.
Yöntem 8: Fotoğrafı Sil ve Kurtar
Bu yöntem alışılmadık görünebilir, ancak etkili olduğu kanıtlanmıştır. Tek yapmanız gereken yüksek kaliteli fotoğrafı silmek ve ardından kurtarmak. İşte nasıl yapılacağı.
1. git Fotoğraflar iPhone'unuzdan uygulama.

2. uzun basın sorunlu fotoğraf ve dokunun Kitaplıktan Sil silmek için.
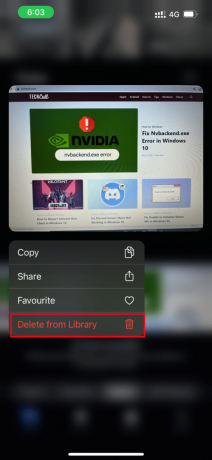
3. Musluk SilmekFotoğraf onay isteminde.
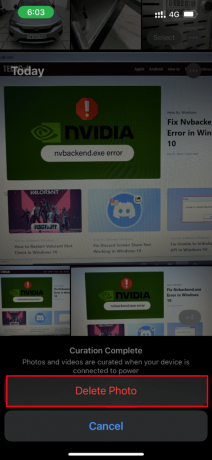
4. Fotoğraf silindikten sonra şuraya gidin: Albümler Fotoğraflar uygulamasının altındaki klasör.
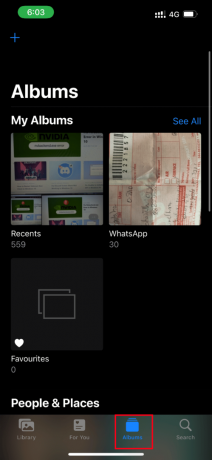
5. Aşağı kaydırın ve Son Silinenler altındaki seçenek Araçlar bölüm.
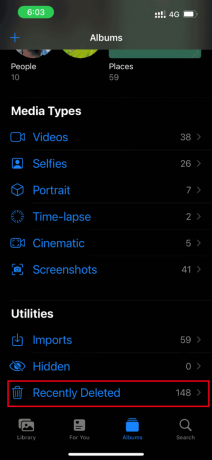
6. Silinen fotoğrafı açın ve öğesine dokunun. İyileşmek geri yüklemek için.

Son olarak, fotoğrafı açmayı deneyin ve herhangi bir yükleme sorunu olmadan yapıp yapmadığınızı kontrol edin.
Ayrıca Okuyun:iPhone'da Bir Metin Mesajını Okunmadı Olarak İşaretleme
Yöntem 9: Düşük Veri Modunu Devre Dışı Bırak
Düşük veri modu özelliği, çeşitli nedenlerle iPhone'unuzun enerji tüketiminden tasarruf etmek için kullanılır. Böylece veri ağını kısıtlarlar ve fotoğraflar gibi belirli uygulamaların çalışmasını durdururlar. Böyle bir senaryo, fotoğraf yükleyememe iPhone'unun arkasındaysa ancak depolama alanım varsa, düşük veri modunu kapatmanız gerekir. Kullandığınız ağ türüne göre devre dışı bırakmayı deneyin.
Seçenek I: Wi-Fi Ağında
Wi-fi ağı kullanıyorsanız, düşük veri modunu devre dışı bırakmak için aşağıdaki adımları izleyin.
1. Başlatmak Ayarlar iPhone'unuzda.
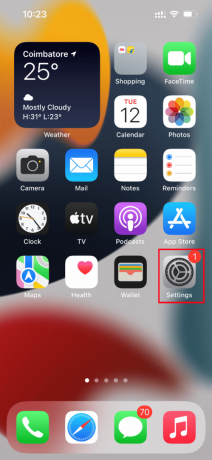
2. Üzerinde Ayarlar sayfasına gidin, Kablosuz internet seçeneği gösterildiği gibi
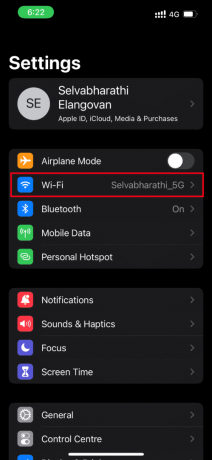
3. Kullanmakta olduğunuz aktif internet ağına dokunun ve açın.
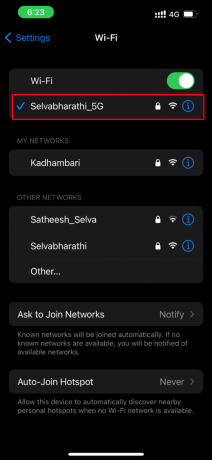
4. Burada, devre dışı bırakın Düşük Veri Modu seçenek.
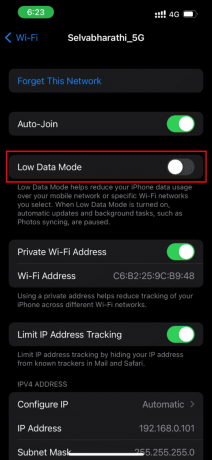
Seçenek II: Hücresel veya Mobil Veri Ağı Üzerinde
Mobil veri ağı kullanıyorsanız, düşük veri modunu devre dışı bırakmak için aşağıdaki adımları izleyin.
1. Başlatmak Ayarlar iPhone'unuzda.

2. Üzerinde Ayarlar sayfasına gidin, Hücresel seçenek.
3. Şimdi, dokunun Hücresel Veri Seçenekleri.
4. Burada, devre dışı bırakın Düşük Veri Modu seçenek.
Yöntem 10: Güç Veri Modunu Devre Dışı Bırak
iPhone'daki güç verileri modu özelliği, belirli uygulamaların en iyi şekilde çalışmasını önlemenin bir yolu olarak kullanılır. Aslında, bu mod etkinleştirilirse, iPhone'unuzun pilinin hızla bitmesini önler. Bu nedenle, aşağıda verilen adımları uygulayın ve güç verileri modunu devre dışı bırakın.
1. Başlatmak Ayarlar iPhone'unuzda.
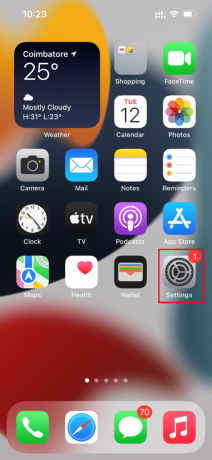
2. Üzerinde Ayarlar sayfasına gidin, pil seçenek.
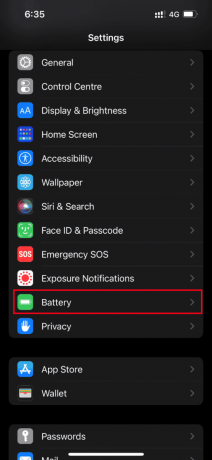
3. Burada, devre dışı bırakın Güç Veri Modu seçenek.
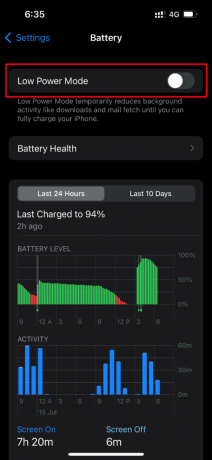
İşiniz bittiğinde, zahmetli fotoğrafa erişmeyi deneyin ve herhangi bir hata olmadan görüntüleyip görüntüleyemeyeceğinizi kontrol edin.
Ayrıca Okuyun:CD'den iPhone'a Müzik Nasıl Aktarılır
Yöntem 11: iPhone'u iCloud Üzerinden El İle Yedekleyin
Genellikle fotoğraf yükleme sorunu, iPhone ve iCloud sunucularınız arasında belirli bir çakışma veya uyumsuzluk olduğunda ortaya çıkar ve bu da fotoğrafın alınmasını kısıtlar. Bu gibi durumlarda, iPhone fotoğraf yükleyememeyi düzeltebilirsiniz, ancak Apple tarafından ürünleri için geliştirilen bir bulut depolama uygulaması olan iCloud'u kullanarak manuel olarak bir iPhone yedeklemesi oluşturarak depolama hatası alıyorum. İşte nasıl yapılacağı.
Not: İşleme başlamadan önce iPhone'unuzu bir Wi-Fi bağlantısına bağladığınızdan emin olun..
1. Başlat Ayarlar iPhone'unuzdaki uygulama.
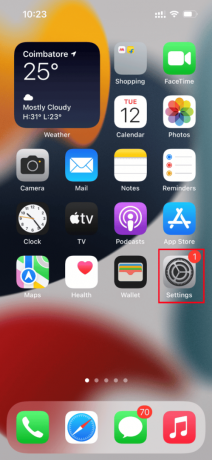
2. öğesine dokunun. Apple kimliginiz.
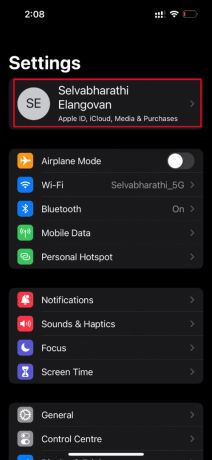
3. Ardından, dokunun ve açın iCloud.

4. Üzerinde iCloud sayfa, bulun ve açın Destek olmak.
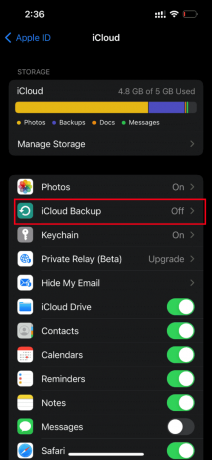
5. Şimdi, üzerine dokunun Şimdi yedekle altındaki düğme Destek olmak bölüm.

İşlemin tamamlanmasını bekleyin. Bittiğinde, yükleme sorununun çözülüp çözülmediğini kontrol edin.
Değilse, fotoğrafı diğer iPhone'dan iCloud'a, ardından iCloud'dan yeni iPhone'a yeniden senkronize etmeyi deneyin ve fotoğrafları yükleyin. Umarım bu mevcut hatayı çözer. Bu fotoğraf iPhone sorununun daha yüksek kaliteli bir sürümü yüklenirken oluşan bir hata için hala bir çözümünüz yok mu? Stres yapmayın. Yaklaşan diğer yöntemleri deneyin.
Yöntem 12: iPhone Kamera Ayarlarını Değiştirin
Bazen iPhone fotoğrafları düzgün bir şekilde deşifre edemez ve fotoğraf yüklenememe hatasına neden olur. Bunun nedeni, iPhone kamerasının yüksek çözünürlük ayarlarıyla gelmesidir. Bağlam buysa, fotoğraf iphone'u yükleyememek için kamera ayarlarını değiştirmeniz gerekir, ancak depolama hatası alıyorum. İşte nasıl yapılacağı.
1. Başlat Ayarlar iPhone'unuzdaki uygulama.

2. Üzerinde Ayarlar sayfasına gidin, Kamera seçenek.
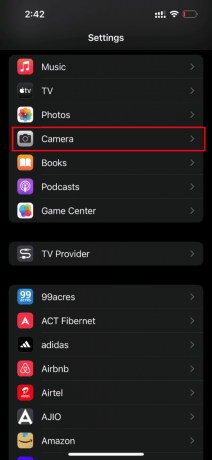
3. Şimdi, üzerine dokunun Formatlar seçenek.

4. seçin En Uyumlu altındaki seçenek Kamera Yakalama sekme.
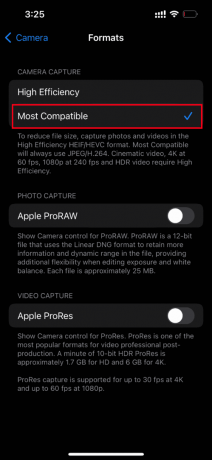
Ayrıca Okuyun:Süresi Dolmuş Apple Aboneliklerini Nasıl Silerim
Yöntem 13: iPhone'u Sıfırla
Sonunda, yukarıda belirtilen çözümlerden hiçbiri iPhone'unuza fotoğraf yüklemek için işe yaramadıysa, iPhone'unuzu sıfırlamanın zamanı gelmiştir. Ne yazık ki, bu yöntem mevcut tüm ayarları kaldırır ve iPhone cihazınızı yepyeni bir şekilde açmanızı sağlar.
Not: Bu yönteme geçmeden önce şunları yapmanız gerekir: verilerinizi iCloud'a yedekleyin.
Yedekleme oluşturulduktan sonra, iPhone'unuzu sıfırlamak için aşağıdaki adımları izleyin.
1. iPhone'unuzda, Ayarlar uygulama.

2. Aşağı kaydırın ve üzerine dokunun. Genel seçenek.

3. Ardından, üzerine dokunun iPhone'u Aktarın veya Sıfırlayın altında Genel Ayarlar.

4. Şimdi, simgesine dokunun. Sıfırla buton.

5. Burada, seçin Bütün ayarları sıfırla bağlam menüsü isteminden.

6. Girin iPhone şifresi sonunda.
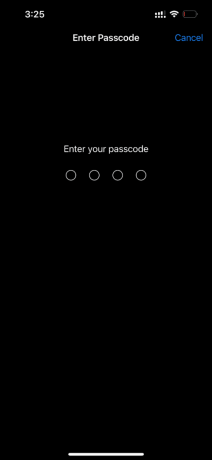
Sıfırlama prosedürü tamamlandığında, iPhone'unuz otomatik olarak yeniden başlatılacaktır. Tamamlandığında, sizi iCloud'dan sıfırlama telefonunuza yedekleyin. Fotoğrafı açmayı deneyin ve en iyi kalitede izleyip izleyemediğinize bakın.
Ayrıca Okuyun:Apple Canlı Sohbet Ekibiyle Nasıl İletişime Geçilir?
Yöntem 14: Apple Destek ile İletişime Geçin
Hala şans yok mu? O zaman elinizdeki son seçenek, elma desteği. Apple ayrıca müşteri desteği aracılığıyla arama yapmanıza ve sohbet etmenize olanak tanır. App Store'dan Apple Destek uygulamasını indirerek müşteri desteğiyle kolayca iletişime geçebilirsiniz.

Önerilen:
- Android'de Gear VR Hizmeti Nasıl Devre Dışı Bırakılır
- Kalıcı Olarak Silinen Fotoğraflar Nereye Gidiyor?
- Bu Videonun Daha Kaliteli Bir Sürümünü iPhone'a Yüklerken Oluşan Bir Hatayı Düzeltin
- Düğmeler Olmadan iPhone Ekran Görüntüsü Nasıl Alınır
Umarım şimdiye kadar çözüm bulmuşsundur bu fotoğrafın daha yüksek kaliteli bir sürümü iPhone'a yüklenirken bir hata oluştu sorun. Lütfen aşağıda verilen yorum bölümü aracılığıyla herhangi bir soru veya önerinizi tartışmaktan çekinmeyin.