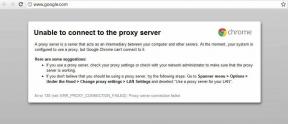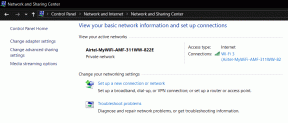Google Drive'da Yavaş Yükleme ve İndirme Hızları için En İyi 12 Düzeltme
Çeşitli / / July 18, 2022
Bulut depolamayı düşündüğünüzde, birkaç tanınmış hizmet akla gelir. Dropbox, Microsoft OneDrive, Google sürücü, ve diğer birkaç teknoloji devi size bulut sunucuları tabanlı depolama sağlar. Varsayılan olarak, Android kullanıcıları çoğu telefona önceden yüklenmiş olarak geldiğinden ve 15 GB ücretsiz depolama alanına sahip olduğunuzdan Google Drive'ı daha sık kullanma eğilimindedir.

Google Drive çoğu zaman güvenilir olsa da bazen ortaya çıkabilecek belirli sorunlar vardır. senin olduğunu görebilirsin depolama alanı dolu ancak dosyalar görüntülenmiyor. Google Drive yavaş olabilir ve dosyaların yüklenmesi veya indirilmesi uzun sürebilir. Google Drive'da yavaş yükleme ve indirme hızlarını düzeltmenin en iyi yollarından bazıları burada.
Google Drive'da Yavaş Yükleme ve İndirme Hızını Düzeltin
Sorun giderme yöntemlerinden bazıları tüm platformlar için geçerliyken, bir tanesi yalnızca Android ve iPhone ile sınırlıdır.
1. İnternet Bağlantınızın İyi Çalışıp Çalışmadığını Kontrol Edin
Google Drive, dosya yüklemek ve indirmek için internet bağlantınıza bağlı olduğundan, internet hızlarının Google Drive'daki dosyaların yükleme ve indirme hızları üzerinde doğrudan bir etkisi olacaktır.
Bu nedenle, internet bağlantınızın iyi çalışıp çalışmadığını ve ağda normal hızları alıp almadığınızı kontrol edin. Bunu, Speedtest veya Fast gibi popüler web sitelerini ziyaret ederek ve testi tarayıcınızda çalıştırarak yapabilirsiniz.
Speedtest.net'i ziyaret edin
Fast.com'u ziyaret edin
2. Daha Yüksek Hızlar için 5 GHz Ağa Geçin
Çoğu çift bantlı Wi-Fi yönlendirici, iki farklı frekansta çalışabilir – 2,4 GHz ve 5 GHz. 2,4 GHz bandı genellikle daha kalabalıktır ve hızlar birden fazla cihaza doymuştur.
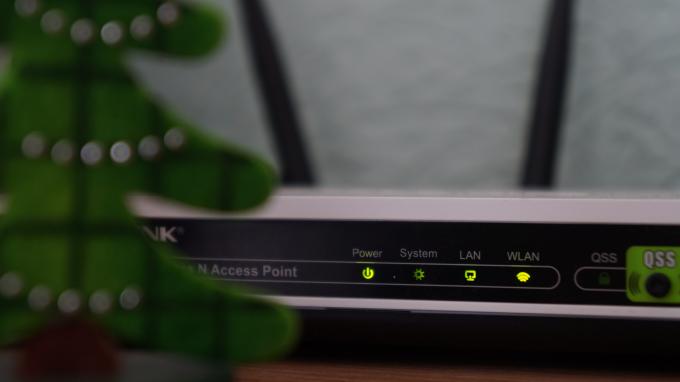
Bunun üstesinden gelmenin iyi bir yolu, bilgisayarınızı yönlendiricinizin 5GHz ağ bandına bağlamaktır. Bu şekilde, ağ daha az kalabalık olabileceğinden ve cihazınız daha yüksek bant genişliğinin keyfini çıkarabileceğinden hızlar daha yüksek olacaktır. Bu, Google Drive kullanılarak yüklemelerin ve indirmelerin daha hızlı olacağı anlamına gelir.
3. Ölçülü Bağlantı Kullanmadığınızdan Emin Olun
A ölçülü bağlantı esasen kullanılabilir bant genişliğinin sınırlı olduğunu gösterir. Bu nedenle, bilgisayarınız daha fazla veriyi korumak için internet kullanımını sınırlamaya çalışacaktır.
Bu nedenle, bilgisayarınızda Drive aracılığıyla dosya yüklemek veya indirmek için bir telefondan mobil erişim noktası kullanıyorsanız, hız sorunlarıyla karşılaşabilirsiniz. Hızların tutarlı kalması için sabit bir Wi-Fi bağlantısına bağlanmayı deneyin.
4. Boyutu Küçültmek için Dosyayı Sıkıştırın
Daha büyük bir dosyanın yüklenmesinin daha uzun sürmesi roket bilimi değildir. Ayrıca, yükleme işlemi boyunca internet bağlantınızın hızlı ve sabit kalmasını sağlamanız gerekecektir. Bu nedenle, yüklemeden önce dosya boyutunu küçültün.

Bunu yapmanın en iyi yolu, dosya(lar)ı bir ZIP veya RAR formatına sıkıştırmaktır. Bu şekilde, dosya boyutundan birkaç megabayt küçültebilirsiniz. Başka bir seçenek, dosyaları veya klasörleri daha küçük boyutlu birden çok dosyaya bölmek ve bunları tek tek yüklemek olabilir.
5. Tarayıcı Çerezlerinizi ve Önbelleğinizi Temizleyin (Web)
Tarayıcınızdaki çerezleri ve önbelleği temizlemek bazen yükleme ve indirme hızlarını artırabilir.
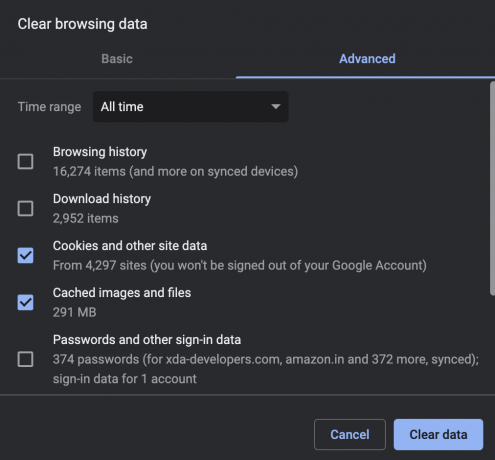
Adımlar çoğu web tarayıcısı için benzer olsa da, şuna bir göz atabilirsiniz: Google Chrome'da önbellek nasıl temizlenir adım adım talimatlar için.
6. Farklı Bir Tarayıcı Kullanmayı Deneyin (Web)
Bazen bir web tarayıcısı yavaş hareket edebilir veya tarayıcının belirli bir sürümünde bir hata olabilir. Bu, dosyalarınızın Google Drive'a yüklenmesini veya indirilmesini yavaşlatabilir.
Aynı yüklemeyi veya indirmeyi farklı bir web tarayıcısı üzerinden gerçekleştirmeyi deneyin. Google Chrome ile ilgili sorunlar yaşıyorsanız Firefox veya Safari kullanmayı deneyin.
7. Donanım Hızlandırmasını Etkinleştir (Web)
Google Chrome size donanım hızlandırmayı etkinleştirme seçeneği sunar. Basit bir ifadeyle, bu, Chrome'un performansı optimize etmek için bilgisayarınızdaki çeşitli donanım bileşenlerini daha iyi bir şekilde kullanmasına olanak tanır. Bu, internet hızınızı doğrudan etkilemese de Chrome'un sorunsuz çalışmasına olanak tanır. Bunu nasıl etkinleştirebileceğiniz aşağıda açıklanmıştır.
Aşama 1: Bilgisayarınızda Chrome'u açın ve sağ üst köşedeki üç noktayı tıklayın.

Adım 2: Ayarlar seçeneğini seçin.

Aşama 3: Sol paneldeki Sistem seçeneğine tıklayın.
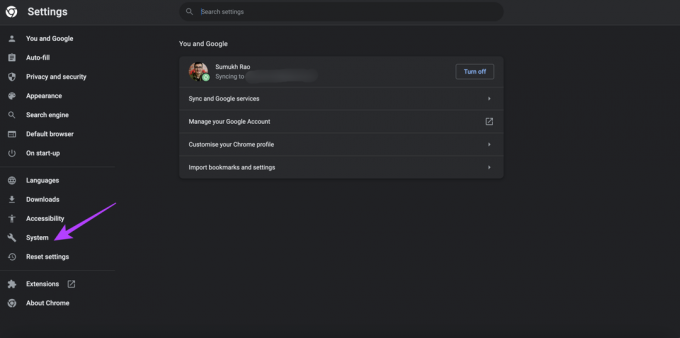
4. Adım: 'Mümkün olduğunda donanım hızlandırmayı kullan' seçeneğinin yanındaki geçişi etkinleştirin.

8. Drive Uygulamasının Önbelleğini Temizle (Android)
Web üzerinde Drive'ı kullanırken tarayıcınızın önbelleğini temizlemenizi istediğimiz gibi, yavaş yükleme veya indirme ile ilgili sorunu çözüp çözmediğini görmek için Google Drive uygulamasının önbelleğini temizleyin hızlar. İşte nasıl yapılacağı.
Aşama 1: Android telefonunuzda Ayarlar uygulamasını açın ve Uygulamalar bölümüne gidin.
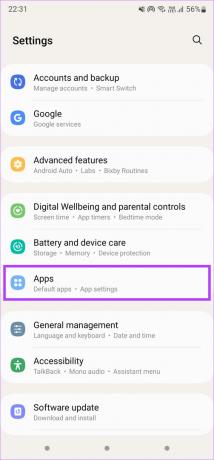
Adım 2: Google Drive uygulamasını bulun ve üzerine dokunun.
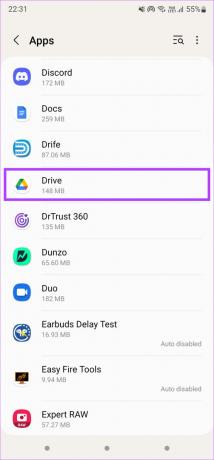
Aşama 3: Depolama seçeneğini seçin.

4. Adım: En alttaki Önbelleği temizle üzerine dokunun.
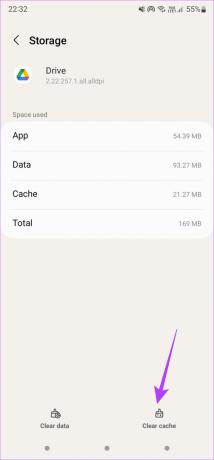
9. Google Drive'ı Uygulama Yerine Tarayıcınızda Kullanmayı Deneyin
Android, iPhone ve iPad'inizdeki Google Drive uygulamasının sürümünde bir sorun olabilir. Drive uygulaması aracılığıyla yükleme veya indirme işlemi çok yavaşsa, bunu web tarayıcınızda Drive aracılığıyla yapmayı deneyin.
Fark yaratıp yaratmadığını görmek için Drive uygulamasını güncellemeyi de deneyebilirsiniz.
10. Yükleme ve İndirme Sırasında Google Drive Uygulamasını Açık Tutun (iPhone ve iPad)
Bir iPhone veya iPad'de Google Drive'a dosya yüklemeye çalışırken, aktarım sırasında Drive uygulamasını açık tutmak çok önemlidir. Bunu yapmamak, yüklemeyi engeller ve yeniden başlamanız gerekir.

Drive uygulaması açıkken iPhone'unuzun ekranını açık tutmanız da önemlidir. Ekranı kapatmak bile yüklemeyi engeller.
11. Düşük Güç Modunu Devre Dışı Bırak (iPhone ve iPad)
iOS'taki Düşük Güç Modu, arka planda senkronizasyonu kapatarak ve internet kullanımını sınırlayarak iPhone'unuzun pil kullanımını azaltır. Bu, iPhone'unuza herhangi bir dosya yüklemeyi veya indirmeyi engelleyebilir. Bu nedenle, Düşük Güç Modunu devre dışı bırakın ve ardından deneyin. İşte nasıl yapılacağı.
Aşama 1: iPhone'unuzdaki Ayarlar uygulamasına gidin ve Pil'i seçin.

Adım 2: Ekranın sağ üst kısmındaki Düşük Güç Modu seçeneğini kapatın.
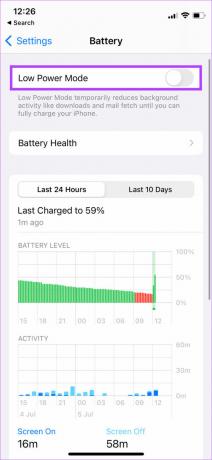
12. Düşük Veri Modunu Devre Dışı Bırak (iPhone ve iPad)
Ölçülü bir ağ bağlantısı veya mobil erişim noktası kullanırken iPhone'unuz Düşük Veri Modunu otomatik olarak etkinleştirir. Bu mod, uygulamaların çok fazla bant genişliği kullanmasını önleyerek büyük dosyaların yüklenmesini veya indirilmesini önler. Bunu nasıl kapatabileceğiniz aşağıda açıklanmıştır.
Aşama 1: iPhone'unuzda Ayarlar uygulamasını açın ve Wi-Fi'ye dokunun.

Adım 2: iPhone'un bağlı olduğu ağın yanında "i" simgesi olan küçük mavi daireyi seçin.
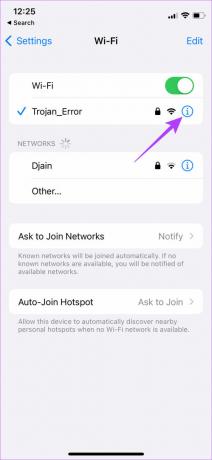
Aşama 3: Düşük Veri Modu'nun yanındaki geçişi kapatın.
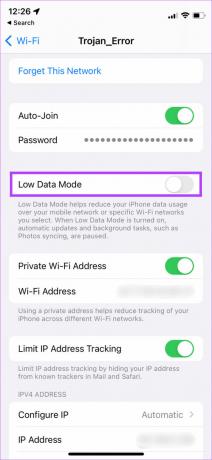
Dosyalarınızı Hızla İndirin ve Kaydedin
Son zamanlarda birçok kişi bulut depolamaya geçtiğinden, dosyaların yüklenmesi veya indirilmesi sonsuza kadar sürse bu harika bir deneyim olmaz. Bu nedenle, bu talimatları takip etmek, işlemi hızlı ve kolay bir şekilde gerçekleştirmenize yardımcı olacaktır. Drive'da depolama alanınız tükeniyorsa, şuraya bakabilirsiniz: Google Drive'da depolama alanı boşaltmanın en iyi yolları.
Son güncelleme 18 Temmuz 2022
Yukarıdaki makale, Guiding Tech'i desteklemeye yardımcı olan bağlı kuruluş bağlantıları içerebilir. Ancak, editoryal bütünlüğümüzü etkilemez. İçerik tarafsız ve özgün kalır.